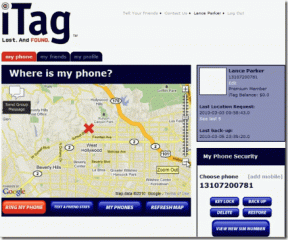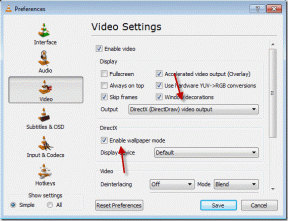Ako zmeniť rozlíšenie obrazovky na Macu
Rôzne / / May 06, 2023
Nebaví vás žmúriť na obrazovku vášho Macu alebo chcete zväčšiť plochu obrazovky? Alebo váš externý monitor nezobrazuje obsah tak, ako by ste chceli? Zmenou rozlíšenia obrazovky môžete tieto problémy jednoducho vyriešiť. Avšak, s najnovšia aktualizácia macOS Ventura, zmena rozlíšenia obrazovky môže byť zložitá. Ukážeme vám teda, ako zmeniť rozlíšenie obrazovky na Macu.

V tomto článku preskúmame niektoré z najlepších spôsobov, ako zmeniť rozlíšenie obrazovky v systéme MacOS, vrátane vstavaných nastavení, ako aj aplikácií tretích strán. Či už ste začiatočník alebo pokročilý používateľ Macu, táto príručka vám pomôže nájsť správne rozlíšenie pre vašu obrazovku a čo najlepšie využiť displej vášho Macu.
Zmeňte rozlíšenie displeja pomocou oficiálnej metódy spoločnosti Apple
Apple má jednoduchý spôsob zmeny rozlíšenia obrazovky na vašom zariadení macOS. To je možné vykonať prostredníctvom samotných nastavení systému pre vstavaný displej aj pre externé displeje.
1. Pre vstavaný displej
Krok 1: Kliknite na logo Apple v ľavom hornom rohu a kliknite na Systémové nastavenia.

Krok 2: V okne Nastavenia systému posuňte zobrazenie nadol a kliknite na položku Displeje na bočnom paneli.
Teraz sa vám zobrazí niekoľko možností, od väčšieho textu po viac priestoru. Prechádza z nižšieho rozlíšenia na vyššie rozlíšenie.

Môžete tiež umiestniť kurzor myši na miniatúru rozlíšenia a zobraziť presné rozlíšenie v pixeloch.

Krok 3: Kliknite na rozlíšenie podľa vášho výberu. Môžete dostať výzvu, ktorá sa vás spýta, či ste si istý svojím konaním. Pokračujte kliknutím na Zmeniť rozlíšenie.

A to je všetko. Nové rozlíšenie sa použije automaticky.

2. Pre externý displej
Krok 1: Kliknite na ikonu Apple vľavo hore > vyberte Nastavenia systému. Teraz prejdite na bočnom paneli do časti Displeje.
Krok 2: Na stránke Displeje kliknutím na miniatúru externého displeja naň prepnite.

Krok 3: Podobne ako v predchádzajúcej metóde uvidíte sériu miniatúr prechádzajúcich z väčšieho textu na viac miesta. Kliknutím na miniatúru preferovaného rozlíšenia obrazovky sa naň automaticky prepnete.

Krok 4: Okrem toho si môžete vybrať zo zoznamu vlastných rozlíšení. Jednoducho kliknite so stlačeným klávesom Control alebo pravým tlačidlom myši na miniatúru a vyberte možnosť Zobraziť zoznam.
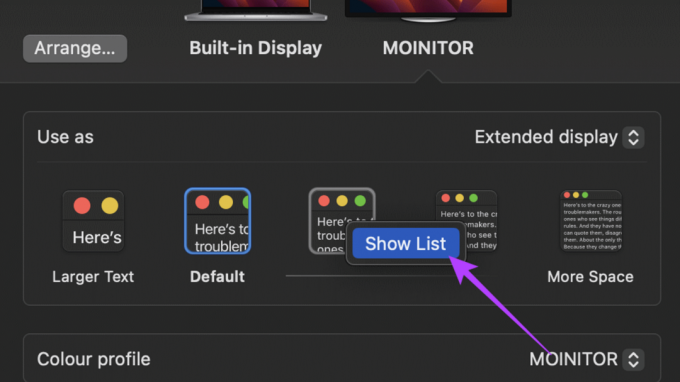
Krok 5: Teraz sa vám zobrazí zoznam rozlíšení displeja. Kliknutím na ľubovoľné rozlíšenie ho vyberiete.

Krok 6: Ak chcete zobraziť ešte viac rozlíšení, prejdite nadol a aktivujte prepínač vedľa položky Zobraziť všetky rozlíšenia. Teraz získate ešte väčší zoznam rôznych rozlíšení, z ktorých si môžete vybrať.

To je všetko! Neboli sme však úplne spokojní s natívnym nastavením rozlíšenia obrazovky pre počítače Mac. Ak chcete vedieť prečo, prejdite na ďalšiu časť.
Obmedzenia v metóde Apple
Počnúc systémom macOS Ventura spoločnosť Apple značne sťažila nastavenie vlastného rozlíšenia pre vstavaný displej na MacBookoch a iMacoch. Na výber máte len niekoľko možností. Neexistuje spôsob, ako nastaviť vlastné rozlíšenie. Okrem toho tu zobrazené možnosti predstavujú možnosti zmeny mierky a nie skutočné rozlíšenia displeja.
Okrem toho ani v prípade externých displejov zoznam neobsahuje rôzne pomery strán. Nakoniec, aj keď sa pripojíte k výstupu HDMI 2.1, nezískate možnosť výstupu s vyššou obnovovacou frekvenciou. Maximum uvedené v zozname je len 60 Hz.
Všetky tieto problémy možno ľahko vyriešiť použitím aplikácie tretej strany s názvom EasyRes. Umožňuje vám jednoducho vybrať z obrovského zoznamu rozlíšení obrazovky pre váš vstavaný displej, ako aj pre pripojený displej.
Nastavte vlastné rozlíšenie obrazovky na Macu pomocou EasyRes
Krok 1: Stiahnite si a nainštalujte aplikáciu EasyRes z obchodu Apple App Store. Po dokončení kliknite na Otvoriť.
Stiahnite si EasyRes

Krok 2: Zobrazí sa kontextové okno s informáciou, že EasyRes vyžaduje prístup k zariadeniu Screen Recording. Toto sa však vyžaduje iba vtedy, ak chcete zobraziť ukážku zmien rozlíšenia. Toto nastavenie nie je potrebné povoliť. Pre pokračovanie stačí kliknúť na OK.

Krok 3: Vo vyskakovacom okne Nahrávanie obrazovky vyberte možnosť Otvoriť systémové nastavenia, ak chcete udeliť prístup k nahrávaniu obrazovky. Toto povolenie môžete tiež odmietnuť.

Teraz, keď je EasyRes nainštalovaný, môžete k nemu ľahko pristupovať z horného panela ponuky.
Krok 4: Teraz kliknite na ikonu EasyRes na paneli s ponukami.

Krok 5: Jednoducho umiestnite kurzor myši na displej a zobrazí sa úplný zoznam dostupných rozlíšení. Vedľa každého rozlíšenia bude uvedená aj jeho obnovovacia frekvencia.

Krok 6: Kliknutím na zvolené rozlíšenie ho použijete.

A to je všetko. Teraz môžete jednoducho zmeniť rozlíšenie na svojom MacBooku so systémom macOS Ventura alebo novším.
Časté otázky o zmene rozlíšenia obrazovky na Macu
Ak chcete skontrolovať rozlíšenie obrazovky, prejdite na Nastavenia systému a na bočnom paneli kliknite na Všeobecné. Teraz kliknite na O. Pod nadpisom Displeje uvidíte rozlíšenie všetkých displejov pripojených k vášmu zariadeniu macOS.
K MacBooku môžete pripojiť externý displej pomocou portu ThunderBolt 4 na bočnej strane. Niektoré novšie verzie Pro sú vybavené aj portom HDMI pre jednoduchšie pripojenie. Na druhej strane staršie varianty MacBooku disponovali MiniDisplayPortom, ktorý možno použiť aj na pripojenie externého displeja.
Spôsob, akým macOS vydáva obsah, je najprv vykreslenie obrazovky vo vyššom rozlíšení a potom jej dvojnásobné zmenšenie. Výsledkom je vyššia hustota pixelov, výsledkom čoho je ostrejší obraz. Tento proces sa v systéme macOS označuje ako škálovanie zobrazenia.
Vyťažte z tohto displeja maximum
Či už potrebujete zväčšiť veľkosť textu alebo pripojiť externý displej k Macu, úprava rozlíšenia obrazovky vám môže pomôcť. S novou aktualizáciou systému macOS sa však mnohí používatelia pýtajú, ako zmeniť rozlíšenie obrazovky v systéme macOS.
Našťastie podľa krokov uvedených v tomto článku by ste teraz mali lepšie porozumieť zmene rozlíšenia obrazovky vášho počítača Mac. Okrem EasyRes existuje veľa ďalších užitočné aplikácie pre macOS mali by ste sa pozrieť, aby ste optimalizovali svoje skúsenosti.
Posledná aktualizácia 5. mája 2023
Vyššie uvedený článok môže obsahovať pridružené odkazy, ktoré pomáhajú podporovať Guiding Tech. Nemá to však vplyv na našu redakčnú integritu. Obsah zostáva nezaujatý a autentický.