Ako používať súbory na Disku Google offline na Macu
Rôzne / / May 08, 2023
Aplikácie balíka produktivity od Googlu, ako sú Dokumenty, Tabuľky a Prezentácie Google, zdieľajú veľkorysé 15 GB úložisko so zvyškom služieb Google, ktoré môžete používať. disk Google sa pre používateľov počítačov Mac stáva službou cloudového úložiska na synchronizáciu a organizáciu súborov. Okrem toho sa pri sťahovaní najnovších súborov a dokumentov nemusíte spoliehať na web Disku Google. Google ponúka robustného klienta Drive pre Mac na prácu s uloženými súbormi bez internetového pripojenia.

Najprv nastavíme natívnu aplikáciu Disku Google, aby sa relevantné súbory prepínali do režimu offline na Macu. Potom vám ukážeme, ako na týchto súboroch pracovať bez internetového pripojenia pomocou prehliadača Google Chrome. Bez ďalších krokov začnime.
Nastavte si Disk Google na Macu
Ak často pracujete so súbormi na Disku Google na Macu, odporúčame vám nastaviť klienta Disku. Postupujte podľa nižšie uvedených krokov.
Krok 1: Stiahnite si a nainštalujte klienta Drive do svojho Macu. Otvorte ho a prihláste sa pomocou podrobností svojho účtu Google.
Stiahnite si Disk Google pre Mac
Krok 2: Kliknite na ikonu Disku Google na paneli s ponukami.
Krok 3: Vyberte ozubené koliesko Nastavenia a otvorte Predvoľby.

Krok 4: Na ľavom bočnom paneli vyberte Disk Google.
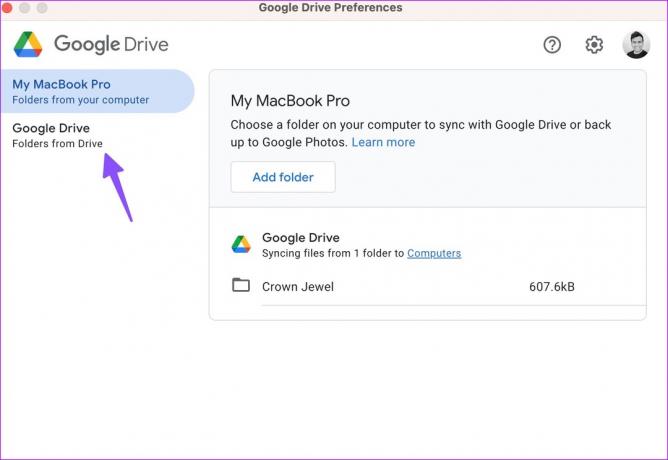
Máte dve možnosti:
Streamovať súbory: Táto možnosť ukladá všetky súbory Môj disk iba do cloudu. Môžete pristupovať k súborom z virtuálnej jednotky alebo priečinka vo vašom počítači a príslušné súbory previesť do režimu offline.
Zrkadlové súbory: Pri používaní tejto možnosti buďte opatrní. Ukladá všetky súbory Môj disk v cloude a vo vašom počítači. Hoci sú všetky súbory automaticky dostupné offline, zaberá to veľa miesta na vašom Macu. Predpokladajme, že máte na Disku Google 100 GB dát, aplikácia zaberie rovnaké miesto aj na vašom Macu.

Krok 7: Kliknite na prepínač vedľa položky „Streamovať súbory“ a zatvorte ponuku Predvoľby Disku Google.
Teraz môžete otvoriť aplikáciu Finder na Macu a skontrolovať priečinok na Disku Google v časti „Umiestnenia“.

Prepnite požadované súbory z Disku Google do režimu offline na Macu
Teraz, keď ste nastavili Disk Google na Macu, je čas uložiť dôležité súbory offline. Tu je to, čo musíte urobiť.
Krok 1: Spustite Finder na Macu.
Krok 2: V časti „Umiestnenia“ vyberte položku Disk Google.
Krok 3: Otvorte „Môj disk“.

Krok 4: Začiarknite priečinky a súbory, s ktorými chcete na Macu pracovať offline.
Krok 5: Kliknite na ne pravým tlačidlom myši a v kontextovej ponuke vyberte možnosť „Dostupné offline“ alebo „Stiahnuť teraz“.

macOS stiahne vybrané súbory a priečinky do vášho Macu, aby ste ich mohli používať bez internetového pripojenia. Vedľa takýchto súborov a priečinkov si všimnete zelené začiarknutie. Pozrite si snímku obrazovky nižšie ako referenciu. Teraz môžete tieto súbory posielať ostatným, pripájať ich k e-mailu a otvárať ich lokálne v inej aplikácii (napríklad čítačka PDF).

Ak chcete odstrániť offline súbory na Disku, vyberte takéto priečinky a dokumenty a kliknite na ne pravým tlačidlom myši. V kontextovej ponuke vyberte možnosť „Odstrániť stiahnutie“.

Ak chcete otvárať a upravovať súbory dokumentov, hárkov a prezentácií offline, musíte ich spustiť v prehliadači Chrome.
Nastavte Google Chrome ako predvolený prehliadač na Macu
Po nastavení Google Chrome ako predvoleného prehliadača na Macu sa vaše offline súbory na Disku otvoria priamo v ňom.
Krok 1: Nainštalujte Google Chrome z webu.
Stiahnite si Google Chrome pre Mac
Krok 2: Kliknite na ikonu Apple v ľavom hornom rohu.
Krok 3: Otvorte Nastavenia systému.
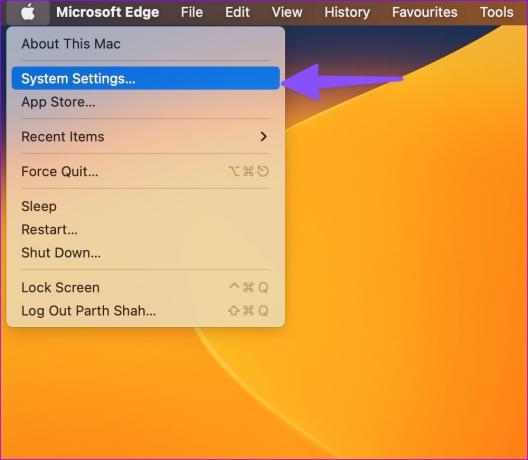
Krok 4: Posuňte sa na „Desktop & Dock“.
Krok 5: Rozbaľte možnosť Predvolený webový prehliadač.

Krok 6: Vyberte Google Chrome a zatvorte ponuku.

Krok 7: Otvorte Google Chrome a prejdite do Internetového obchodu Chrome.
Krok 8: Nainštalujte si rozšírenie Dokumenty Google Offline, aby ste mohli pracovať s takýmito súbormi bez internetového pripojenia.
Stiahnite si rozšírenie Dokumenty Google offline
Povoliť funkciu offline
Ak chcete vytvárať, otvárať a upravovať svoje najnovšie súbory Dokumentov Google bez sieťového pripojenia, musíte v službe Dokumenty Google povoliť prepínač Offline.
Krok 1: Prejdite do služby Dokumenty Google na webe a kliknite na ponuku hamburgerov v ľavom hornom rohu.
Krok 2: Otvorte Nastavenia.

Krok 3: Povoľte prepínač „Offline“ a zatvorte ponuku.

Spustite Disk Google pri spustení Macu
Keď sa váš Mac nabudúce pripojí k internetovému pripojeniu, Disk automaticky synchronizuje zmeny. Postupujte podľa krokov uvedených nižšie otvorte Disk Google pri štarte systému.
Krok 1: Prejdite na Predvoľby Disku Google na Macu (pozrite si kroky vyššie).
Krok 2: Vyberte ozubené koliesko nastavení v pravom hornom rohu.

Krok 3: Posuňte zobrazenie nadol a začiarknite políčko vedľa položky „Spustiť pri spustení systému“.

Žiadny internet Žiadny problém
Klient Disku Google na Macu vám umožní priamo synchronizovať a organizovať súbory. S prehliadačom Google Chrome si môžete užívať plynulú pracovnú dobu aj počas sieťové závady na vašom Macu.
Posledná aktualizácia 15. novembra 2022
Vyššie uvedený článok môže obsahovať pridružené odkazy, ktoré pomáhajú podporovať Guiding Tech. Nemá to však vplyv na našu redakčnú integritu. Obsah zostáva nezaujatý a autentický.
VEDEL SI
Aplikácia Notion bola založená v roku 2013.
Napísané
Parth Shah
Parth predtým pracoval v EOTO.tech, kde pokrýval technické novinky. V súčasnosti je na voľnej nohe v spoločnosti Guiding Tech a píše o porovnávaní aplikácií, návodoch, softvérových tipoch a trikoch a ponorí sa hlboko do platforiem iOS, Android, macOS a Windows.



