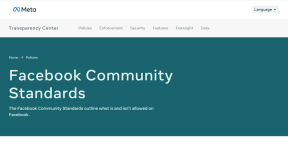Ako spravovať povolenia na zdieľanie v kalendári programu Outlook
Rôzne / / May 08, 2023
Ak pracujete v organizácii, existuje asi a 40% možnosť že vaša organizácia používa na odosielanie pošty Microsoft Outlook. Vďaka tomu máte prístup k jednotnému zoznamu kontaktov a kalendáru s udalosťami a stretnutiami. Ak teraz chcete, aby ľudia vo vašej organizácii vedeli, kedy máte voľno alebo zaneprázdnený, môžete s nimi zdieľať svoj kalendár.

Týmto spôsobom, namiesto toho, aby vás neustále oslovovali, aby zistili, či ste zaneprázdnení, by na získanie odpovede mal stačiť jednoduchý náhľad vášho kalendára. Ak máte aj osobného asistenta, môžete mu delegovať prístup k svojmu kalendáru. Nižšie si prečítajte kroky na správu povolenia na zdieľanie vo vašom kalendári Microsoft Outlook:
Ako zdieľať svoj kalendár Microsoft Outlook
Ak chcete zdieľať svoj kalendár Microsoft Outlook, musíte mať konto Microsoft 365 alebo Exchange. Pomocou týchto účtov môžete poslať pozvánku na zdieľanie ostatným používateľom, aby si mohli pozrieť váš kalendár. Tu je postup, ako zdieľať kalendár Microsoft Outlook:
Krok 1: Kliknite na tlačidlo Štart na paneli úloh a zadajte Outlook na vyhľadanie aplikácie.

Krok 2: Vo výsledkoch kliknite na aplikáciu Microsoft Outlook a otvorte ju.

Krok 3: Na stránke Outlooku kliknutím na ikonu Kalendár zobrazíte nastavenia kalendára.

Krok 4: Na páse s nástrojmi vyberte ikonu Zdieľať kalendár v skupine Spravovať kalendáre.

Krok 5: Z rozbaľovacej ponuky vyberte kalendár, ktorý chcete zdieľať.
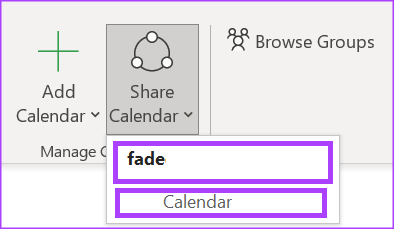
Krok 6: V dialógovom okne Vlastnosti kalendára kliknite na Pridať, čím spustíte svoj adresár.
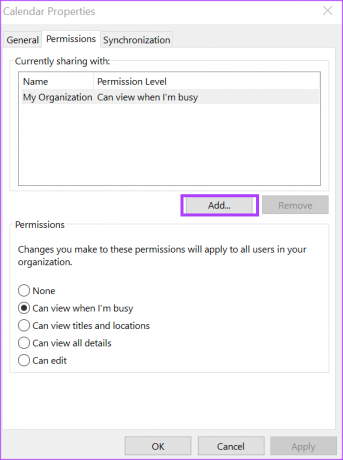
Krok 7: Z adresára vyberte alebo zadajte e-mailovú adresu používateľa, s ktorým chcete zdieľať svoj kalendár, a kliknite na tlačidlo OK.
Krok 8: V dialógovom okne Vlastnosti kalendára by sa malo zobraziť meno príjemcu kalendára. Vyberte typ povolení, ktoré chcete, aby mali pre váš kalendár, z nasledujúcich možností:
- Môžem zobraziť, keď som zaneprázdnený
- Môže zobraziť tituly a miesta
- Môže zobraziť všetky podrobnosti
- Môže upravovať
- Delegát
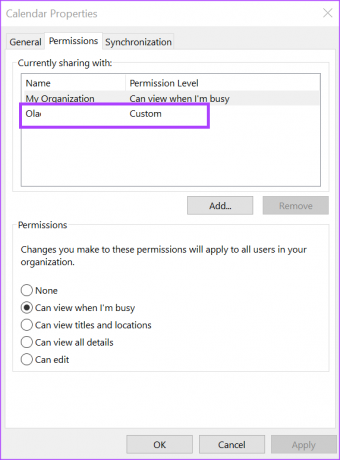
Krok 9: Kliknutím na tlačidlo OK uložte zmeny.
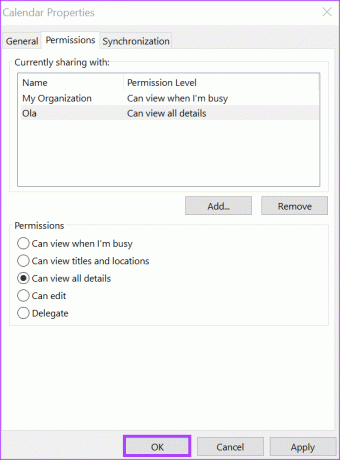
Osoba, s ktorou zdieľate svoj kalendár, dostane e-mail s pozvánkou na zdieľanie. Všetko, čo musia urobiť, je kliknúť na tlačidlo Prijať a zobraziť váš zdieľaný kalendár v zozname kalendárov.
Ako delegovať prístup k vášmu kalendáru Microsoft Outlook
Keď vo svojom kalendári programu Microsoft Outlook nastavíte niekoho ako delegáta, môže vo vašom mene odosielať pozvánky do kalendára. Môžu si tiež prečítať vaše žiadosti o stretnutie a odpovedať na ne. Tu je postup, ako udeliť delegátovi prístup k vášmu kalendáru.
Krok 1: Otvorte v počítači Microsoft Outlook. Na páse s nástrojmi programu Microsoft Outlook kliknite na kartu Súbor.

Krok 2: Kliknite na tlačidlo Nastavenia účtu umiestnené na stránke Informácie o účte.

Krok 3: Z rozbaľovacích možností vyberte Delegovať prístup.
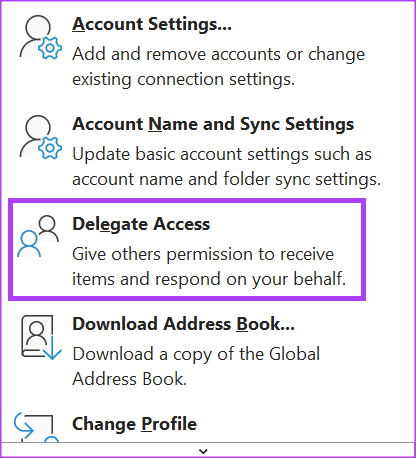
Krok 4: Kliknutím na tlačidlo Pridať v dialógovom okne Delegáti spustíte svoj adresár.
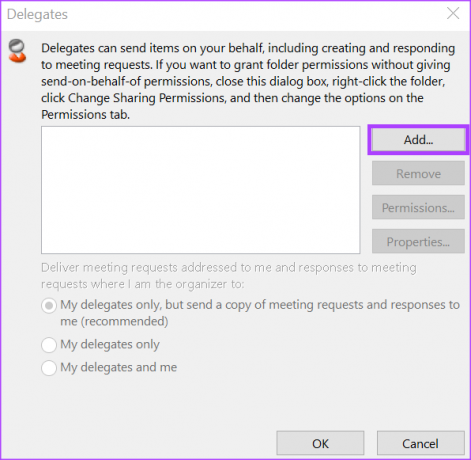
Krok 5: Z adresára vyberte alebo zadajte e-mailovú adresu používateľa, s ktorým chcete zdieľať svoj kalendár, a kliknite na tlačidlo OK.
Krok 6: V dialógovom okne Povolenia delegáta pre vybratého používateľa vyberte typ povolení kalendára, ktoré chcete, aby mal delegát z nasledujúcich možností:
- žiadne
- Recenzent (môže čítať položky)
- Autor (môže čítať a vytvárať položky)
- Editor (môže čítať, vytvárať a upravovať položky)
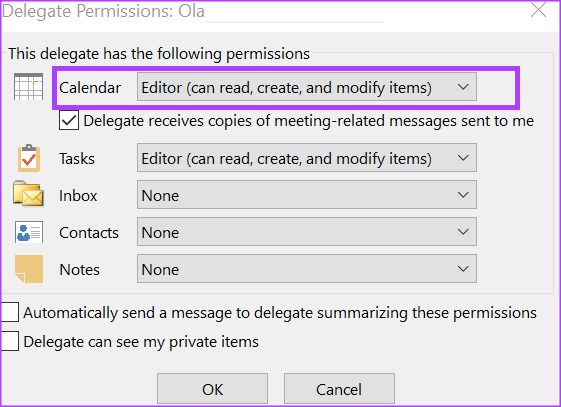
Krok 7: Ak chcete odoslať správu s upozornením delegáta na zmenené povolenia, začiarknite políčko „Automaticky odoslať správu delegátovi so súhrnom týchto povolení“.

Krok 8: Kliknutím na tlačidlo Ok zatvorte dialógové okno po výbere vašich povolení.
Ako zastaviť zdieľanie kalendára Microsoft Outlook
Ak už nechcete svoj kalendár sprístupniť ostatným, môžete ho prestať zdieľať. Postup:
Krok 1: Na stránke Outlooku kliknutím na ikonu Kalendár zobrazíte nastavenia kalendára.

Krok 2: Na páse s nástrojmi vyberte ikonu Zdieľať kalendár v skupine Spravovať kalendáre.

Krok 3: Z rozbaľovacej ponuky vyberte kalendár, ktorého zdieľanie chcete zastaviť.
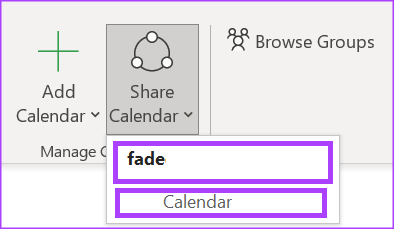
Krok 4: V dialógovom okne Vlastnosti kalendára kliknite na meno používateľa, s ktorým chcete prestať zdieľať svoj kalendár.
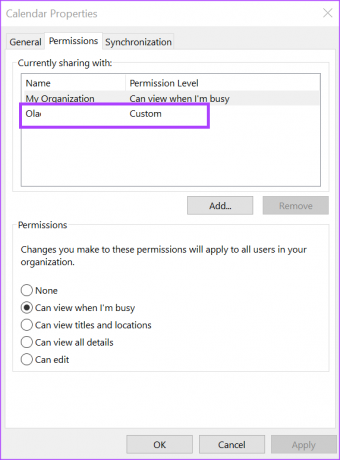
Krok 5: Kliknite na tlačidlo Odstrániť.

Krok 6: Kliknutím na tlačidlo Ok zatvorte dialógové okno s novými zmenami.
Pridanie kalendára programu Outlook do Kalendára Google
Ak používate Kalendár Google, môžete tiež synchronizujte ho s kalendárom programu Outlook. Získate tak komplexný prehľad o všetkých nadchádzajúcich udalostiach a stretnutiach.
Posledná aktualizácia 24. apríla 2023
Vyššie uvedený článok môže obsahovať pridružené odkazy, ktoré pomáhajú podporovať Guiding Tech. Nemá to však vplyv na našu redakčnú integritu. Obsah zostáva nezaujatý a autentický.
Napísané
Mária Viktória
Maria je autorkou obsahu s veľkým záujmom o technológie a nástroje produktivity. Jej články možno nájsť na stránkach ako Onlinetivity a Design. Mimo práce nájdete jej miniblogovanie o jej živote na sociálnych sieťach.