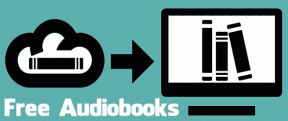3 najlepšie spôsoby, ako povoliť alebo zakázať Ctrl+Alt+Delete Secure Sign-In v systéme Windows 11
Rôzne / / May 08, 2023
V priebehu rokov spoločnosť Microsoft začlenila rôzne bezpečnostné opatrenia do svojho operačného systému pre stolné počítače, aby zabezpečila bezpečnosť skúsenosti s prihlásením. Jedným z takýchto opatrení je funkcia Secure Sign-In, ktorá pridáva ďalšiu vrstvu zabezpečenia do procesu prihlásenia a chráni hackerov.

Ak máte záujem o používanie funkcie zabezpečeného prihlásenia v systéme Windows 11, sme tu, aby sme vám pomohli. Predtým, ako si skontrolujete kroky na povolenie alebo zakázanie zabezpečeného prihlásenia v systéme Windows, najprv pochopme, ako táto funkcia udržuje vaše prihlasovacie údaje v bezpečí.
Čo je bezpečné prihlásenie do systému Windows
Škodlivý kód alebo softvér vo vašom počítači môže ukradnúť vaše údaje rôznymi spôsobmi. Mohlo by napríklad zobraziť falošnú prihlasovaciu obrazovku na vašom počítači so systémom Windows, aby ste ju ukradli PIN alebo heslo. Presne to je problém, ktorý má zabezpečené prihlásenie riešiť.
Keď je povolené zabezpečené prihlásenie, systém Windows vyžaduje, aby ste stlačili kombináciu klávesov Ctrl+At+Delete, aby ste sa dostali do prihlasovacieho poľa. Pomôže vám to overiť, či je prihlasovacia obrazovka, ktorú vidíte na počítači, pravá.

Keď vám bude jasné, čo je bezpečné prihlásenie, pozrime sa, ako povoliť alebo zakázať túto funkciu v systéme Windows 11.
1. Povoľte alebo zakážte zabezpečené prihlásenie úpravou nastavení používateľského účtu
Najjednoduchší a najrýchlejší spôsob, ako povoliť alebo zakázať funkciu zabezpečeného prihlásenia v systéme Windows, je prostredníctvom nastavení používateľského účtu. Takže začnime s tým.
Krok 1: Kliknite pravým tlačidlom myši na ikonu Windows na paneli úloh alebo stlačte kláves Windows + X, aby ste otvorili ponuku Power User a v zozname vyberte možnosť Spustiť.

Krok 2: Do poľa Otvoriť zadajte netplwiza stlačte kláves Enter.

Krok 3: V okne Používateľské kontá sa prepnite na kartu Rozšírené.

Krok 4: V časti Zabezpečené prihlásenie začiarknite políčko vedľa položky „Vyžadovať od používateľov, aby stlačili Ctrl+Alt+Delete“, čím povolíte bezpečné prihlásenie na vašom počítači. Ak chcete funkciu vypnúť, zrušte začiarknutie políčka.

Krok 5: Kliknite na tlačidlo Použiť a potom na tlačidlo OK.

2. Povoľte alebo zakážte zabezpečené prihlásenie pomocou Editora databázy Registry
Súbory databázy Registry vo vašom počítači obsahujú dôležité konfigurácie pre systém Windows. Tieto súbory databázy Registry môžete upraviť tak, aby ste povolili alebo zakázali funkcie, ako napríklad Bezpečné prihlásenie. Neodporúčame však vykonávať žiadne zmeny v súboroch databázy Registry skôr, ako vykonáte a zálohujte všetky súbory registra alebo vytvoriť bod obnovenia keby niečo.
Keďže úprava súborov databázy Registry je mierne riskantná, pokračujte iba v prípade, že poznáte Editor databázy Registry. Ak áno, pomocou nasledujúcich krokov nakonfigurujte funkciu zabezpečeného prihlásenia pomocou Editora databázy Registry.
Krok 1: Kliknite na ikonu Windows Search na paneli úloh, zadajte editor registra vo vyhľadávacom poli a z výsledkov vyberte možnosť Spustiť ako správca.

Krok 2: Keď sa zobrazí výzva Kontrola používateľských kont (UAC), vyberte možnosť Áno.

Krok 3: V okne Editor databázy Registry prilepte nasledujúcu cestu do panela s adresou v hornej časti a stlačte kláves Enter.
HKEY_LOCAL_MACHINE\SOFTWARE\Microsoft\Windows NT\CurrentVersion\Winlogon

Krok 4: V kľúči Winlogon nájdite položku DisablCad na pravej table.

Ak nevidíte DisablCad DWORD, kliknite pravým tlačidlom myši na kláves Winlogon na ľavom bočnom paneli, vyberte Nový a z podponuky vyberte „Hodnota DWORD (32-bitová)“. Pomenujte DWORD DisablCad.

Krok 5: Dvakrát kliknite na DisablCad DWORD a do poľa Údaj hodnoty zadajte 0, čím povolíte zabezpečené prihlásenie v systéme Windows. Ak chcete funkciu vypnúť, zadajte namiesto toho 1.
Potom kliknite na tlačidlo OK.

Ak chcete použiť zmeny, ukončite Editor databázy Registry a reštartujte počítač.
3. Povolenie alebo zakázanie zabezpečeného prihlásenia pomocou miestnej bezpečnostnej politiky
Ďalším spôsobom, ako nakonfigurovať funkciu zabezpečeného prihlásenia v systéme Windows, je lokálna bezpečnostná politika v editore skupinovej politiky. Je však dôležité poznamenať, že Editor zásad skupiny je k dispozícii iba vo verziách Windows 11 Pro, Enterprise a Education. Ak teda používate systém Windows Home, táto metóda pre vás nebude fungovať. Môžete však vyskúšať predchádzajúce riešenie.
Krok 1: Stlačením klávesu Windows + R spustíte dialógové okno Spustiť. Typ secpol.msc do textového poľa a stlačte OK.

Krok 2: Keď sa zobrazí výzva Kontrola používateľských kont (UAC), pokračujte výberom Áno.

Krok 3: V okne Miestna bezpečnostná politika dvakrát kliknite na priečinok Miestne politiky na ľavej table a rozbaľte ho.

Krok 4: V priečinku Miestne politiky vyberte priečinok Možnosti zabezpečenia.

Krok 5: Na pravej table dvakrát kliknite na zásadu „Interaktívne prihlásenie: Nevyžadovať CTRL+ALT+DEL“.

Krok 6: Na karte Local Security Setting (Nastavenie lokálneho zabezpečenia) vyberte prepínač Enabled (Povolené), aby ste deaktivovali požiadavku bezpečného prihlásenia. Prípadne vyberte prepínač Zakázané, aby ste povolili politiku. Stlačte Použiť a potom OK.

Zabezpečte svoj počítač
Aktivácia funkcie zabezpečeného prihlásenia v systéme Windows je elegantný spôsob, ako ochrániť svoje prihlasovacie údaje pred škodlivými programami. Ak však nechcete počas procesu prihlasovania absolvovať ďalší krok, môžete túto funkciu kedykoľvek zakázať pomocou jednej z vyššie uvedených metód.
Posledná aktualizácia 15. februára 2023
Vyššie uvedený článok môže obsahovať pridružené odkazy, ktoré pomáhajú podporovať Guiding Tech. Nemá to však vplyv na našu redakčnú integritu. Obsah zostáva nezaujatý a autentický.
Napísané
Pankil Shah
Pankil je povolaním stavebný inžinier, ktorý začal svoju cestu ako spisovateľ na EOTO.tech. Nedávno sa pripojil k Guiding Tech ako spisovateľ na voľnej nohe, aby sa venoval návodom, vysvetlivkám, nákupným sprievodcom, tipom a trikom pre Android, iOS, Windows a web.