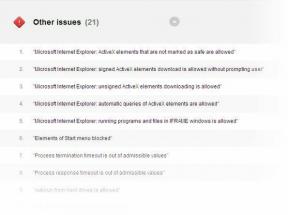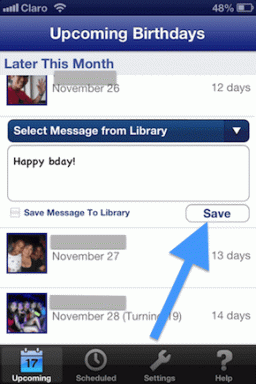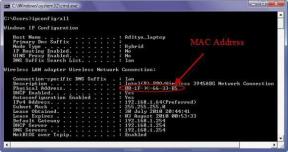11 riešení konfliktu Chyba pri neodovzdávaní obrázkov – TechCult
Rôzne / / May 08, 2023
Predstavte si, že sa pokúšate zdieľať veselý psí meme, ale jednoducho sa nenahrá do klienta Discord Desktop. Nie je sklamaním vidieť správu o neúspešnom odovzdávaní? Táto chyba môže vzniknúť v dôsledku faktorov, ako je nestabilný internet, nesprávna veľkosť súboru a nastavenia ochrany osobných údajov. V tomto článku sa dozviete, ako vyriešiť problém nesúladu s neodovzdávaním obrázkov a vrátiť sa k zdieľaniu vtipných mémov, ako aj snímok obrazovky výhier v hre.
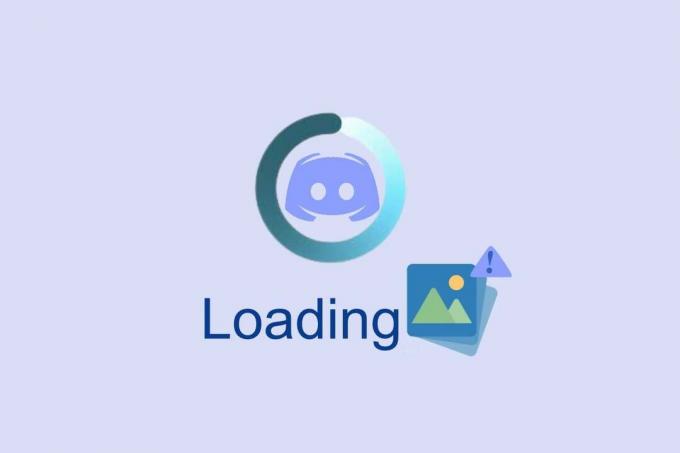
Obsah
11 Efektívnych riešení konfliktu neodovzdávaním obrázkov do počítača so systémom Windows
Máte problémy s nahrávaním obrázkov do klienta Discord Desktop? Nebojte sa, pretože máme perfektného sprievodcu na vyriešenie problému s nahrávaním obrázkov Discord. Najprv by ste však mali vedieť, prečo k tomuto problému dochádza.
Rýchla odpoveď
Skúste vymazať údaje vyrovnávacej pamäte aplikácie Discord podľa týchto krokov:
1. Spustiť Bežať dialógové okno a spustite %dáta aplikácie% príkaz.
2. Tu vyberte Nesúlad priečinok ho natrvalo odstráňte stlačením Klávesy Shift + Del spolu.
3. Potom znova otvorte Bežať dialógové okno a spustite %localappdata% príkaz.
4. A odtiaľto odstráňte aj priečinok Discord.
Prečo môj diskord neodovzdáva obrázky?
Tu je niekoľko dôvodov vysvetľujúcich problém vo vašom počítači.
- Vaše zariadenie nie je pripojené k internetu
- Zastaraná verzia Discordu
- Nesprávny formát súboru
- Poškodený alebo poškodený súbor obrázka
- Nízka kvalita obrazu
- Nedostatočný priestor na disku
- Firewall alebo nastavenia zabezpečenia
- Nedostatočná šírka pásma
Existujú rôzne dôvody, prečo by ste mohli čeliť diskutovanému problému. Predtým, ako vstúpite do pokročilých metód riešenia problémov, môžete postupovať podľa niekoľkých jednoduchých hackov, ktoré vám pomôžu vyriešiť diskutovaný problém pomocou kliknutí.
Metóda 1: Základné kroky na riešenie problémov
Tu je niekoľko základných metód riešenia problémov.
1A. Spustite test rýchlosti
Zabezpečenie správneho sieťového pripojenia môže pomôcť vyriešiť problém, pretože Discord sa pri odosielaní a prijímaní správ a obrázkov spolieha na dobré sieťové pripojenie. Ak sa vyskytne problém s pripojením, môže to spôsobiť problémy so schopnosťou Discordu nahrávať obrázky. Môžete spustiť a SpeedTest poznať optimálnu úroveň rýchlosti siete potrebnej na správne pripojenie.
Ak máte nejaké problémy s internetovým pripojením, pozrite si našu príručku Ako riešiť problémy so sieťovým pripojením v systéme Windows 10 na vyriešenie toho istého.

1B. Počkajte, kým bude Discord Server zapnutý
Overenie stavu servera Discord môže pomôcť vyriešiť problém tým, že sa ubezpečí, že so serverom nie je žiadny problém. Ak je server mimo prevádzky alebo má technické problémy, môže to byť príčinou problému. Kontrola stavu servera môže tiež pomôcť identifikovať akékoľvek ďalšie problémy súvisiace so serverom, ako napríklad preťaženie siete, ktoré by mohlo spôsobiť problém. Ak máte účet na Twitteri, jeho stav môžete skontrolovať nasledujúcim spôsobom @nesúlad získať nejaké aktualizácie.
1. Navštívte úradníka Stránka stavu nezhody.
2. Teraz musíte zabezpečiť Všetky systémy funkčné správu v hlavnom okne. Tým sa potvrdí, že Discord nevykonáva žiadnu aktivitu údržby servera. Ak uvidíte nejaké ďalšie správy, musíte počkať, kým sa to nevyrieši.

1C. Spustite Discord ako správca
Overenie stavu servera Discord môže pomôcť vyriešiť problém tým, že sa ubezpečí, že so serverom nie je žiadny problém. Ak je server mimo prevádzky alebo má technické problémy, môže to byť príčinou problému. Kontrola stavu servera môže tiež pomôcť identifikovať akékoľvek ďalšie problémy súvisiace so serverom, ako napríklad preťaženie siete, ktoré by mohlo spôsobiť problém.
1. Stlačte tlačidlo Windows kľúč a typ Discord.exea kliknite na Spustiť ako správca.
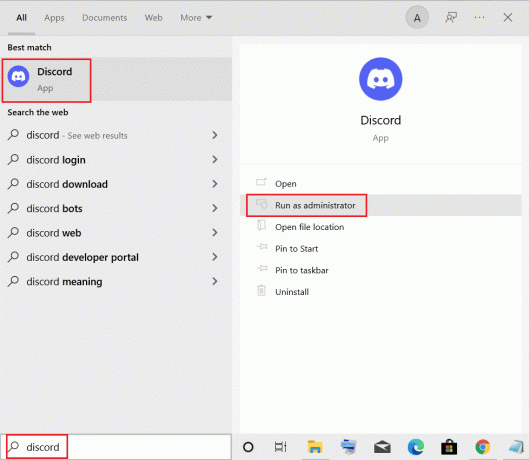
2. Vyberte si Áno na výzvu UAC.
1E. Zatvorte Ostatné aplikácie
Zatvorenie iných aplikácií môže pomôcť vyriešiť problém uvoľnením systémových prostriedkov. Uvoľnením systémových zdrojov bude mať Discord prístup k potrebným zdrojom na úspešné nahrávanie obrázkov, pretože ostatné aplikácie nesúťažia o rovnaké zdroje.
Všetky ostatné programy a aplikácie na pozadí môžete zatvoriť podľa pokynov v našej príručke Ako ukončiť úlohu v systéme Windows 10.
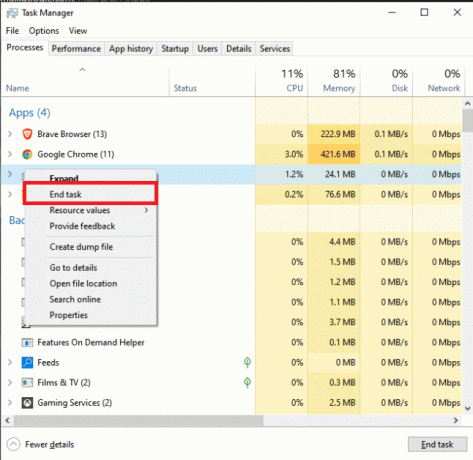
1F. Aktualizujte systém Windows
Aktualizácia systému Windows môže pomôcť vyriešiť problém, pretože aktualizácie systému Windows často obsahujú opravy chýb a bezpečnostné záplaty, ktoré môžu pomôcť vyriešiť akékoľvek základné problémy, ktoré môžu spôsobovať problém. Okrem toho aktualizácia systému Windows môže pomôcť zabezpečiť, aby bola nainštalovaná najnovšia verzia Discord, čo môže tiež pomôcť vyriešiť problém. Ak nejaké aktualizácie čakajú v akcii, použite nášho sprievodcu Ako stiahnuť a nainštalovať najnovšiu aktualizáciu systému Windows 10
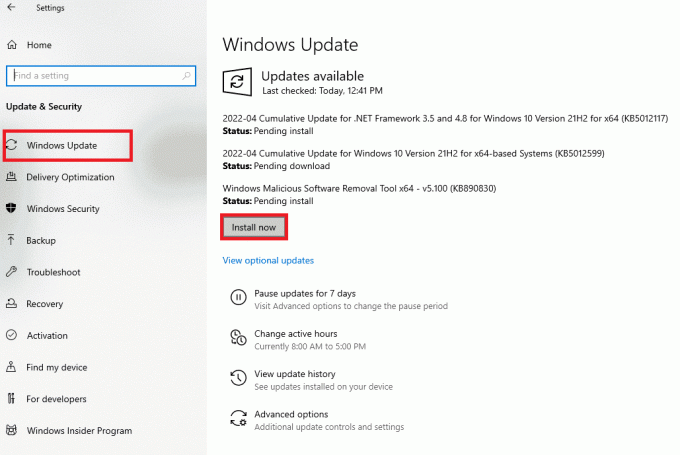
Po aktualizácii operačného systému Windows skontrolujte, či môžete opraviť diskutovaný chybový kód.
1G. Aktualizujte ovládač GPU
Aktualizácia ovládačov GPU môže pomôcť vyriešiť problém, pretože zastarané ovládače môžu spôsobiť problémy s výkonom aplikácií, ako je Discord. Zastarané ovládače GPU môžu tiež spôsobiť problémy s kompatibilitou s aplikáciami, čo môže viesť k nesprávnemu nahrávaniu obrázkov.
Prečítajte si a vykonajte kroky uvedené v našej príručke 4 spôsoby aktualizácie ovládačov grafiky v systéme Windows 10 urobiť tak.
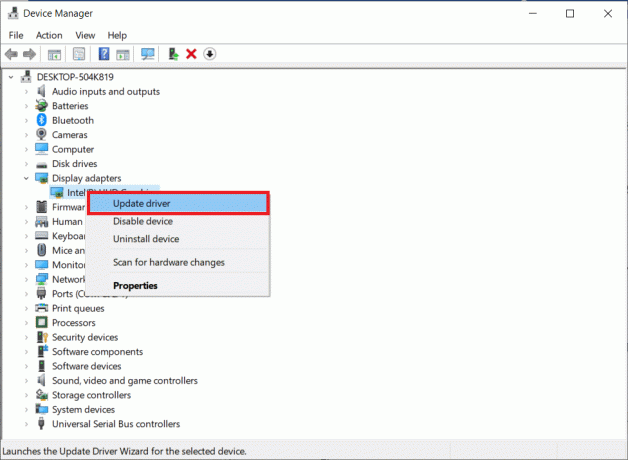
1H. Preinštalujte ovládač GPU
Preinštalovanie ovládačov GPU môže pomôcť vyriešiť problém, pretože môže pomôcť vyriešiť akékoľvek konflikty medzi ovládačmi GPU a softvérom Discord. Ak sú ovládače GPU zastarané alebo nefungujú správne, môžu spôsobiť problémy so softvérom Discord vrátane zabránenia správnemu nahrávaniu obrázkov. Grafické ovládače môžete jednoducho preinštalovať podľa pokynov v našej príručke Ako odinštalovať a znova nainštalovať ovládače v systéme Windows 10.
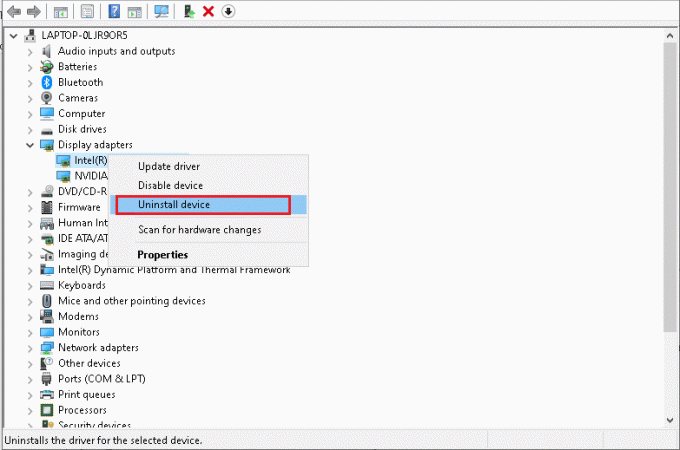
1I: Vyčistite úložný priestor
Uvoľnenie miesta v počítači so systémom Windows môže pomôcť vyriešiť problém, pretože keď je pevný disk počítača plný, môže to spôsobiť problémy s výkonom, ktoré môžu narušiť proces nahrávania. Odstránením nepotrebných súborov a programov môžete uvoľniť miesto na pevnom disku a zabezpečiť, aby mal váš počítač dostatok zdrojov na správne spracovanie nahrávania. Okrem toho vymazanie starých dočasných súborov môže pomôcť zabezpečiť, že váš počítač beží efektívne a nie sú tam žiadne upchaté súbory, ktoré by mohli narúšať proces nahrávania. Môžete si pozrieť nášho sprievodcu uvoľniť miesto na pevnom disku v systéme Windows 10.

1J. Dočasne zakázať antivírus (ak je to možné)
Vypnutie antivírusu môže pomôcť vyriešiť problém, pretože môže byť spôsobené falošne pozitívnym výsledkom, čo znamená, že antivírus nesprávne identifikuje nevinný súbor ako škodlivý. Vypnutím antivírusu môžete tento falošný poplach obísť a umožniť Discordu správne nahrávať obrázky.
Prečítajte si nášho sprievodcu ďalej Ako dočasne zakázať antivírus v systéme Windows 10 a postupujte podľa pokynov na dočasné vypnutie antivírusového programu v počítači.

1K. Zakázať bránu Windows Defender Firewall (neodporúča sa)
Vypnutie brány Windows Defender Firewall môže v niektorých prípadoch pomôcť vyriešiť problém, pretože brána firewall môže blokovať Discord v prístupe k potrebným portom, ktoré potrebuje na nahrávanie obrázkov.
Ak neviete, ako vypnúť bránu firewall programu Windows Defender, pozrite si našu príručku Ako zakázať bránu firewall systému Windows 10 vám v tom pomôže. Discord môžete tiež pridať na bielu listinu podľa nášho sprievodcu Povoľte alebo zablokujte aplikácie prostredníctvom brány Windows Firewall

1 mil. Obnoviť nastavenia siete
Obnovenie nastavení siete môže pomôcť vyriešiť problém, pretože môže obnoviť akékoľvek zastarané alebo nesprávne nastavenia konfigurácie siete, čo umožňuje Discordu vytvoriť nové pripojenie k serveru. Môže to pomôcť vyriešiť akékoľvek problémy s pripojením, ktoré bránia nahrávaniu obrázkov. Ak to chcete urobiť, postupujte podľa nášho sprievodcu Ako obnoviť nastavenia siete v systéme Windows 10

Prečítajte si tiež:Ako skryť obrázky na Discord Mobile
Metóda 2: Aktualizujte Discord
Aktualizácia Discordu môže pomôcť vyriešiť problém tým, že zabezpečí, aby aplikácia bežala na najnovšej verzii. Pomôže to zaistiť, že všetky novo vydané opravy chýb a vylepšenia funkcií budú zahrnuté v aktualizácii. Okrem toho môže aktualizácia Discord pomôcť zabezpečiť, aby sa vyriešili všetky problémy s kompatibilitou, ktoré môžu brániť nahrávaniu obrázkov.
1. Zasiahnite Windows kľúč, typ %LocalAppData% a kliknite na OTVORENÉ.
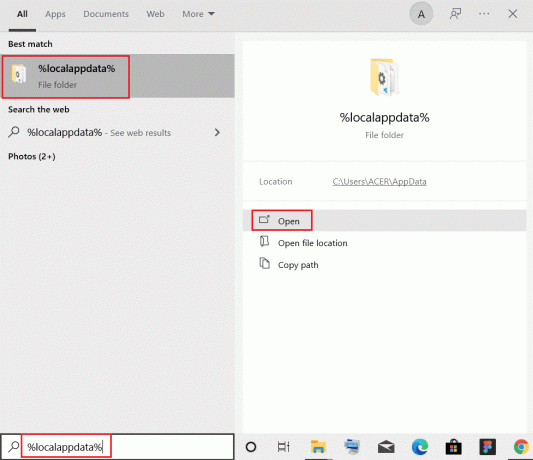
2. Teraz dvakrát kliknite na Nesúlad priečinok, aby ste ho otvorili.

3. Teraz dvojitým kliknutím spustite súbor Aktualizovať a počkajte na dokončenie procesu.
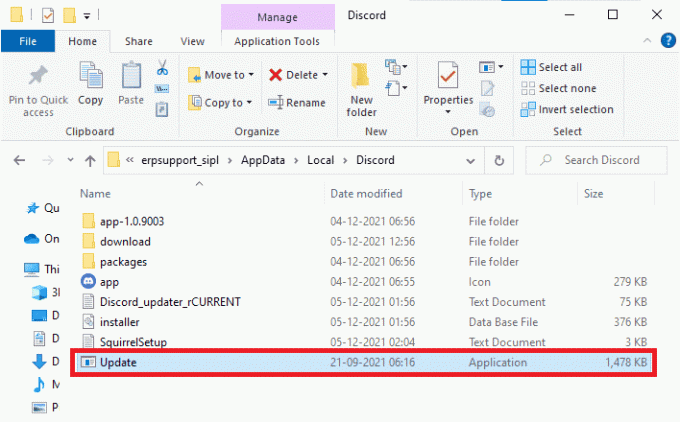
4. Nakoniec znova spustite Nesúlad aplikácie.
Metóda 3: Vymažte vyrovnávaciu pamäť diskov
Vymazanie vyrovnávacej pamäte Discord môže pomôcť vyriešiť problémy s nahrávaním obrázkov do Discord, pretože odstráni všetky poškodené údaje, ktoré mohli byť uložené. Tieto poškodené údaje môžu niekedy narušiť nahrávanie obrázkov a spôsobiť ich zlyhanie. Vymazanie vyrovnávacej pamäte pomáha zaistiť, že vaša aplikácia Discord beží s najaktuálnejšou verziou údajov, čo jej umožňuje úspešnejšie nahrávať obrázky.
1. Výstup z Aplikácia Discord.
2. Zasiahnite Windows kľúč, typ %dáta aplikácie% a kliknite na OTVORENÉ.
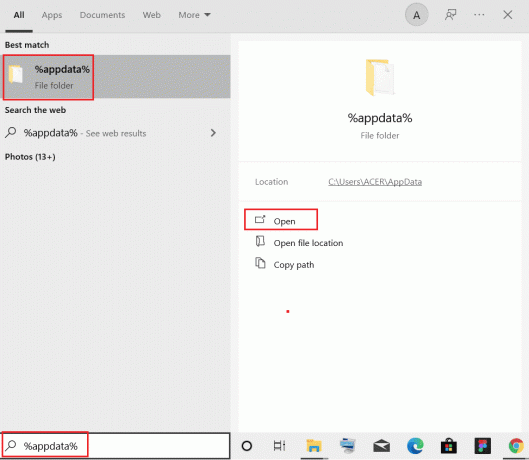
3. Teraz kliknite pravým tlačidlom myši na Nesúlad priečinok a vyberte Odstrániť možnosť ich odstránenia.
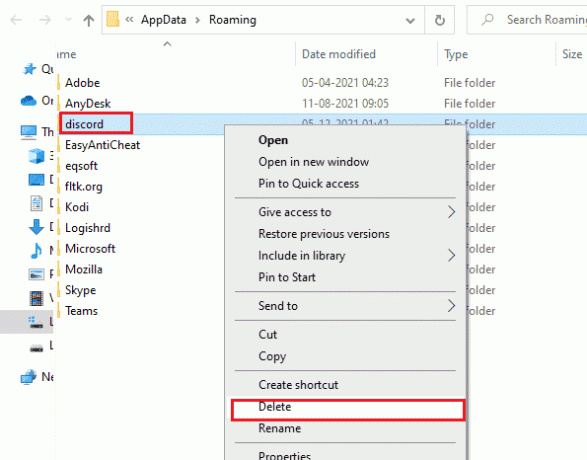
4. Opäť stlačte Windows kľúč a typ %LocalAppData%.

5. Nájsť Priečinok Discord a vymazať ako ste to urobili predtým.
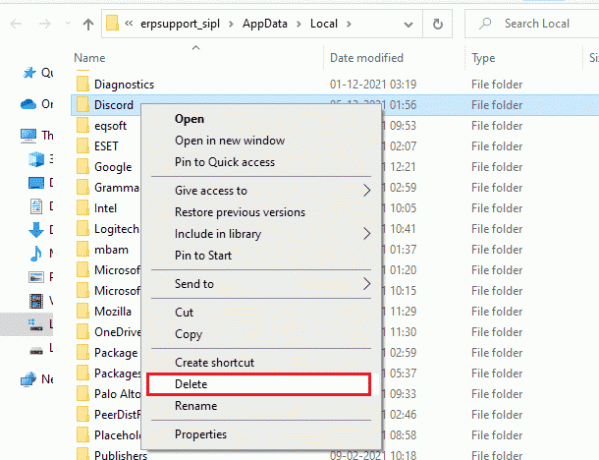
6. nakoniec reštartPC.
Teraz ste z počítača úspešne odstránili poškodené konfiguračné súbory Discordu. Ďalej skontrolujte, či ste opravili tento chybový kód Discord.
Metóda 4: Zmeňte nastavenia ochrany osobných údajov
Niekedy server Discord mohol vypnúť funkciu odosielania správ. V tomto prípade môžete zmeniť nastavenie ochrany osobných údajov na serveri Discord vykonaním krokov na vyriešenie problému s nenahrávaním obrázkov Discord.
1. OTVORENÉ Nesúlad a potom otvorenie server.

2. Kliknutím pravým tlačidlom myši na server otvoríte príslušný Nastavenia ochrany osobných údajov.
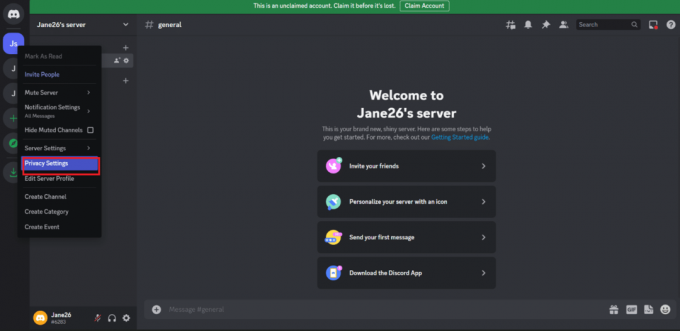
3. V novej kontextovej ponuke otvorte Priame správy. Z dostupných možností zapnite Povoliť priame správy od členov servera.
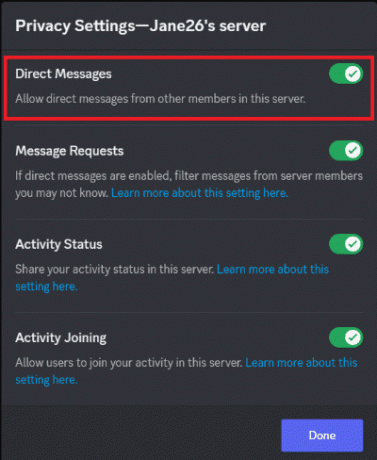
Prečítajte si tiež:Ako posielať obrázky na Discord
Metóda 5: Oprava poškodených súborov
Oprava poškodených systémových súborov môže pomôcť vyriešiť, prečo môj Discord neodovzdáva obrázky, niekoľkými spôsobmi. Našťastie váš počítač so systémom Windows 10 má vstavané nástroje na opravu, ako napr SFC (Kontrola systémových súborov) a DISM (servis a správa obrazu nasadenia) ktoré vám pomôžu opraviť všetky poškodené súbory. Prečítajte si nášho sprievodcu ďalej Ako opraviť systémové súbory v systéme Windows 10 a postupujte podľa pokynov na opravu všetkých poškodených súborov.

Metóda 6: Spustite kontrolu škodlivého softvéru
Oprava poškodených systémových súborov môže pomôcť vyriešiť problém niekoľkými spôsobmi. Môže pomôcť odhaliť a opraviť akékoľvek chyby v súboroch operačného systému, ktoré môžu byť príčinou problému. Môže tiež pomôcť aktualizovať zastarané ovládače a programy, ktoré by mohli spôsobovať problém. Odporúčame vám naskenovať počítač podľa pokynov v našej príručke Ako spustím kontrolu vírusov na svojom počítači?

Metóda 7: Zakážte server proxy
Vypnutie proxy môže pomôcť pri riešení problému, pretože proxy servery môžu narúšať spojenie medzi Discordom a serverom, na ktorý sa pokúša nahrať obrázok. Vypnutím servera proxy je možné nadviazať spojenie priamo, čo umožní správne odovzdanie obrázka. Ak ste na svojom počítači nainštalovali akúkoľvek službu VPN alebo používate proxy servery, prečítajte si našu príručku Ako zakázať VPN a proxy v systéme Windows 10 a vykonajte kroky podľa pokynov v článku.
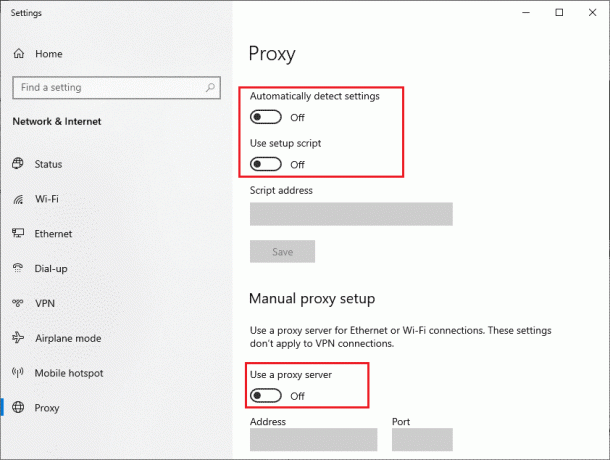
Prečítajte si tiež: Ako opustiť Discord Server na PC
Metóda 8: Použite Google DNS
Používanie Google DNS môže pomôcť vyriešiť problémy, pretože môže pomôcť zlepšiť rýchlosť a stabilitu vášho internetového pripojenia. Servery Google DNS sú známe ako spoľahlivé a rýchle, čo môže pomôcť urýchliť proces nahrávania obrázkov na Discord. Ak to chcete urobiť, postupujte podľa nášho sprievodcu Ako zmeniť nastavenia DNS v systéme Windows 10.

Metóda 9: Preinštalujte Discord
Preinštalovanie Discordu môže pomôcť vyriešiť problém, pretože môže pomôcť opraviť poškodené súbory alebo nastavenia, ktoré môžu spôsobovať problém. Okrem toho preinštalovanie aplikácie môže pomôcť aktualizovať všetky zastarané alebo nekompatibilné verzie softvéru, čo môže tiež pomôcť vyriešiť problém.
1. Stlačte tlačidlo Klávesy Windows + I spoločne otvorte Windows nastavenie.
2. Kliknite na Aplikácie nastavenie.
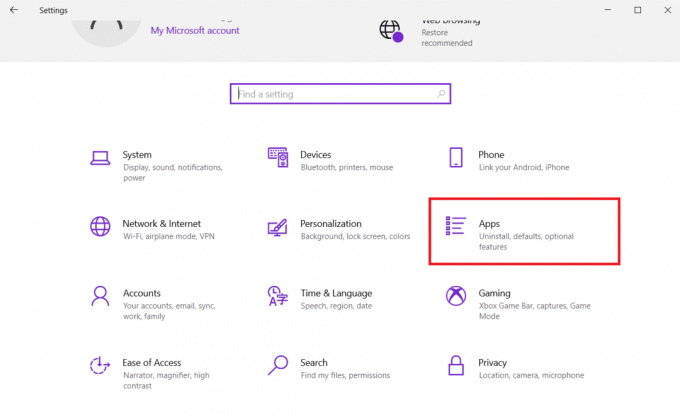
3. V Aplikácie a funkcie kartu, nájdite a kliknite Nesúlad. Potom kliknite na Odinštalovať tlačidlo.

4. Potvrďte nadchádzajúcu výzvu a počkajte, kým sa aplikácia úplne neodinštaluje z vášho zariadenia.
5. Potom stlačte Klávesy Windows + E súčasne otvoriť Správca súborov.
6. Prejdite na nasledujúce cesta z panela s adresou.
C:\Users\USERNAME\AppData\Local

7. Kliknite pravým tlačidlom myši na Nesúlad a vyberte Odstrániť možnosť.

8. Teraz prejdite na Stránka Discord a kliknite na Stiahnite si pre Windows tlačidlo.

9. Otvorte stiahnuté DiscordSetup.exe súbor a nainštalujte program.

10. Automaticky sa aktualizuje pri každom spustení aplikácie.
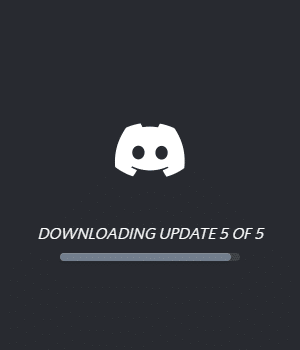
Po preinštalovaní Discordu všetky súvisiace problémy teraz zmiznú.
Metóda 10: Použite sieť VPN
Sieť VPN môže pomôcť vyriešiť diskutovaný problém tým, že používateľom umožní pripojiť sa k inému serveru, ktorý Discord neblokuje. Pomocou siete VPN môžete obísť všetky obmedzenia siete, ktoré vám môžu brániť v nahrávaní obrázkov.
Poznámka: Odporúčame vám používať najlepšie služby VPN, ako napr NordVPN, Hola VPN TunnelBearVPN a SurfShark VPN, pretože ich používanie je efektívne.
Pozrite si svojho sprievodcu na najlepšia bezplatná sieť VPN pre Windows 10 aby ste vedeli, ktorá VPN je pre vás najlepšia.
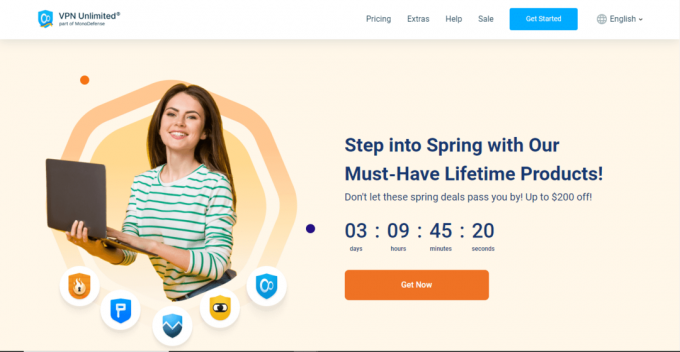
Prečítajte si tiež:Opravte nezhodené obrázky zobrazené ako súbory na počítači
Metóda 11: Kontaktujte podporu spoločnosti Discord
Kontaktovanie podpory Discord je skvelý spôsob, ako získať pomoc s akýmikoľvek problémami, ktoré máte s Discordom, vrátane problémov s nemožnosťou nahrávať obrázky. Zástupca podpory vám môže pomôcť vyriešiť problém a poskytnúť rady, ako ho vyriešiť. Môžu vám tiež pomôcť nájsť hlavnú príčinu problému, aby ste mohli podniknúť kroky, aby ste zabránili jeho opakovaniu v budúcnosti.
1. Prihlásiť sa k Nesúlad aplikácie alebo webovej stránky pomocou vašich prihlasovacích údajov.
2. Teraz prejdite na Odoslať stránku so žiadosťou.
3. Z rozbaľovacej ponuky vybrať podporu, ktorú potrebujete, a vyplňte formulár podať žiadosť.
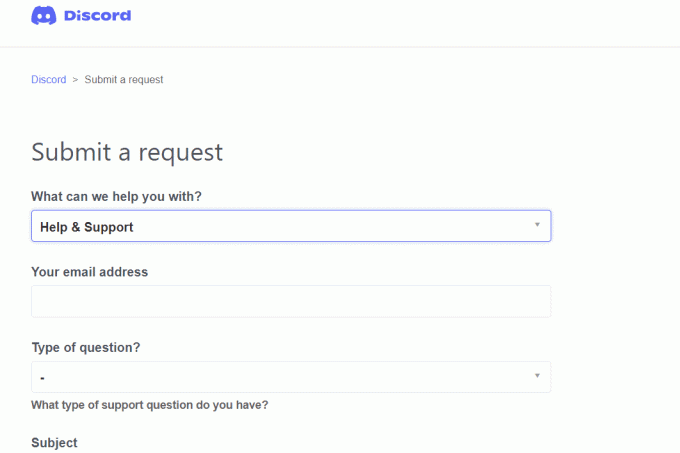
4. Teraz kliknite na Tlačidlo Odoslať požiadavku v spodnej časti stránky.
Poznámka: Uveďte problém v lístku podpory, ako aj akciu, ktorú ste vykonali a ktorá spôsobila zobrazenie tejto chyby na obrazovke.
Podpora Discord sa na tento problém pozrie a pokúsi sa ho vyriešiť za vás.
Dúfame, že táto príručka bola užitočná a naučili ste sa, ako ju opraviť Problém s nezhodou pri nahrávaní obrázkov na vašom zariadení. V prípade akýchkoľvek otázok alebo návrhov nás neváhajte kontaktovať prostredníctvom sekcie komentárov
Elon je technický spisovateľ v TechCult. Už asi 6 rokov píše návody ako na to a zaoberal sa mnohými témami. Rád sa venuje témam týkajúcim sa Windows, Androidu a najnovších trikov a tipov.