Opravte chybu Malwarebytes Web Protection v reálnom čase sa nezapne
Rôzne / / November 28, 2021
Existuje množstvo aplikácií, ktoré sľubujú ochranu vášho osobného počítača pred vírusmi a škodlivým softvérom; a Malwarebytes, antimalvérová aplikácia, kraľuje v mnohých osobných rebríčkoch ako prvá voľba pre antimalvérový softvér. Spoločnosť vyhlasuje, že každý deň zablokuje/detekuje viac ako 8 000 000 hrozieb. Číslo sa číta ako 8 miliónov!
Akokoľvek je Malwarebytes skvelý, používatelia pri používaní aplikácie často narazia na jednu alebo dve chyby. Jednou z najbežnejších a najrozšírenejších chýb je zlyhanie pri zapnutí ochrany webu v reálnom čase v Malwarebytes. Táto funkcia zabraňuje inštalácii akéhokoľvek škodlivého softvéru alebo spywaru do vášho systému cez internet, a preto je kľúčovou funkciou, ktorú je potrebné vždy zapnúť.
V tomto článku sa budeme zaoberať niekoľkými spôsobmi, ako opraviť uvedenú chybu krok za krokom.
Čo je ochrana webu v reálnom čase?
Ako už bolo spomenuté, webová ochrana v reálnom čase automaticky chráni váš osobný počítač pred malvér a spyware alebo akákoľvek iná podozrivá aktivita v reálnom čase (keď je proces aktívny alebo je vyskytujúce sa). Bez tejto funkcie nebude možné zistiť, či je súbor infikovaný, bez toho, aby ste najprv spustili kontrolu.
Táto funkcia je mimoriadne dôležitá, pretože internet je primárnym zdrojom, prostredníctvom ktorého si aplikácie škodlivého softvéru nachádzajú cestu do vášho počítača. Napríklad, ak ste náhodou klikli na nesprávne tlačidlo Stiahnuť alebo vám boli odoslané škodlivé súbory prílohu v pošte, potom akonáhle kliknete na stiahnuť, ochrana v reálnom čase súbor deteguje a klasifikuje ako malvér. Antivírusový softvér potom umiestni súbor do karantény ešte skôr, ako ho budete môcť otvoriť a infikovať celý systém.
Táto funkcia sa však neustále vypína, len čo ju používateľ v určitých verziách Malwarebytes zapne. Zatiaľ čo primárnym dôvodom chyby môže byť chyba v týchto verziách, medzi ďalšie dôvody chyby patrí poškodená služba MBAM, zastarané alebo poškodené ovládače webovej ochrany, konflikt s iným antivírusovým/antimalvérovým softvérom a zastaraná verzia aplikácie.
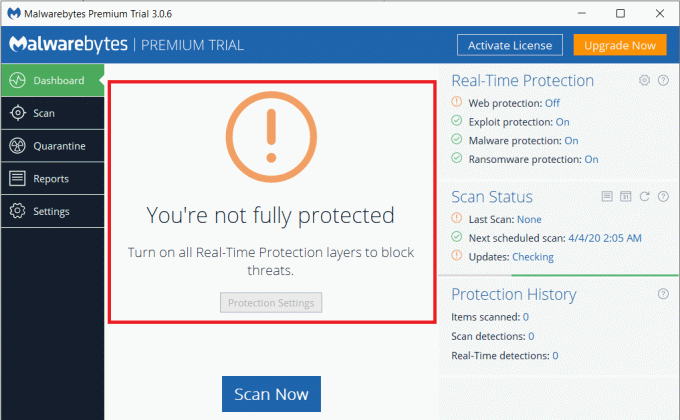
Obsah
- Opravte chybu Malwarebytes Web Protection v reálnom čase sa nezapne
- Metóda 1: Reštartujte Malwarebytes
- Metóda 2: Reštartujte službu MBAM
- Metóda 3: Aktualizujte aplikáciu Malwarebytes
- Metóda 4: Pridajte Malwarebytes do zoznamu výnimiek
- Metóda 5: Odinštalujte ovládač Malwarebytes Web Protection
- Metóda 6: Čistá opätovná inštalácia Malwarebytes
Opravte chybu Malwarebytes Web Protection v reálnom čase sa nezapne
Existuje niekoľko spôsobov, ako túto chybu opraviť, a neexistuje žiadna metóda, ktorá by to dokázala urobiť pre každého. Preto vám odporúčame prejsť si nasledujúci zoznam a zistiť, ktorá metóda vám vyhovuje a ktorá problém vyrieši. Začneme jednoduchým reštartom aplikácie a v konečnom dôsledku postupujeme k odinštalovaniu a preinštalovaniu samotnej aplikácie.
Ale predtým, ako začneme, niektorí používatelia hlásili, že jednoducho spustili Malwarebytes, pretože správca vyriešil chybu za nich, takže pokračujte a skúste to ako prvé. Ak to nefunguje, prejdite na prvú metódu.
Metóda 1: Reštartujte Malwarebytes
Čo urobíte, keď vás počítač začne hnevať? Reštartujte to, však?
Skúsme to isté s Malwarebytes predtým, ako prejdeme na zložitejšie metódy, ktoré si budú vyžadovať vykonanie zmien v počítači. Okrem toho táto metóda trvá sotva minútu.
1. Presuňte ukazovateľ myši do pravého dolného rohu panela úloh, aby ste našli šípku smerujúcu nahor. Kliknite na šípku rozbaľte systémovú lištu a odhaliť všetky aplikácie bežiace na pozadí.
2. Tu nájdite logo Malwarebytes (efektné M v modrej farbe) a kliknite pravým tlačidlom myši na ňom.
3. Z nasledujúceho zoznamu možností vyberte „Ukončiť Malwarebytes“.
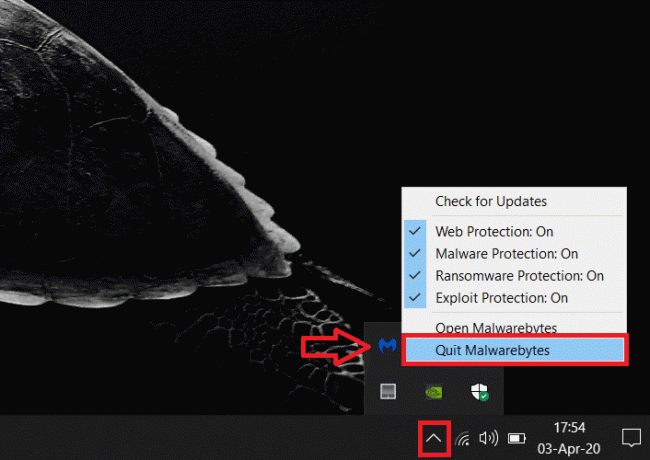
(Teraz, ak chcete pokračovať a vykonať úplné reštartovanie počítača, aby ste obnovili systém Windows a odstránili všetky chyby softvéru, ktoré by mohli byť príčinou chyby.)
4. Znova otvorte Malwarebytes buď dvojitým kliknutím na jeho ikonu na ploche, alebo jej vyhľadaním v ponuke Štart (kláves Windows + S) a stlačením klávesu enter.
Skontrolujte, či bola chyba vyriešená. Ak nie, pokračujte v zozname a vyskúšajte iné metódy.
Metóda 2: Reštartujte službu MBAM
Pokúsili sme sa reštartovať aplikáciu, aby sme opravili chybu v predchádzajúcej metóde, ale to nefungovalo, takže v tejto metóde reštartujeme Služba MBAM sám. Služba MBAM, keď je poškodená, vedie k viacerým chybám vrátane tej, o ktorej sme doteraz diskutovali. Znamenie, že služba je poškodená, zahŕňa zvýšené využitie pamäte RAM a procesora. Ak chcete reštartovať službu MBAM, postupujte podľa nasledujúcich krokov:
1. Spustite Správcu úloh na vašom osobnom počítači jedným z nasledujúcich spôsobov:
a. Kliknite na tlačidlo Štart, vyhľadajte Správcu úloh a kliknite na Otvoriť.
b. Stlačte tlačidlo Kláves Windows + X a potom vyberte Správca úloh z ponuky pre pokročilého používateľa.
c. Stlačte tlačidlo Ctrl + Shift + Esc na priame otvorenie Správcu úloh.
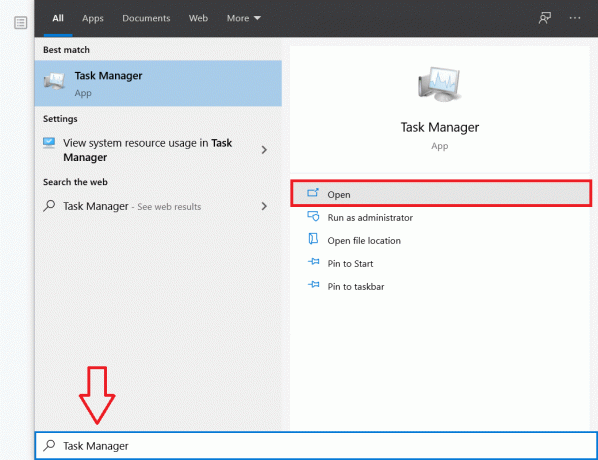
2. Po spustení Správcu úloh kliknite na Viac informácií zobrazíte všetky služby a úlohy, ktoré sú momentálne spustené na vašom počítači.
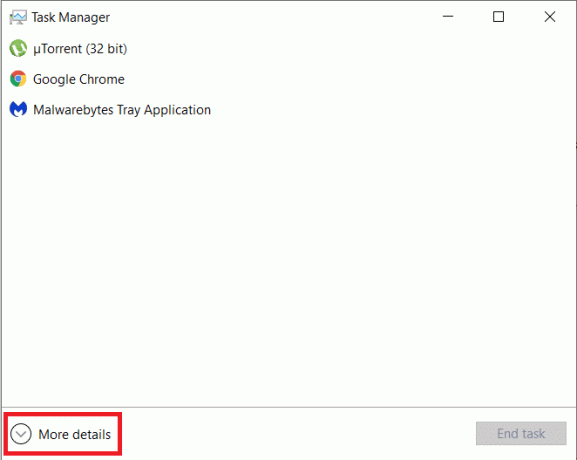
3. Prejdite si zoznam procesov a nájdite službu Malwarebytes. Kliknite pravým tlačidlom myši na záznam a vyberte Ukončiť úlohu z kontextového menu.
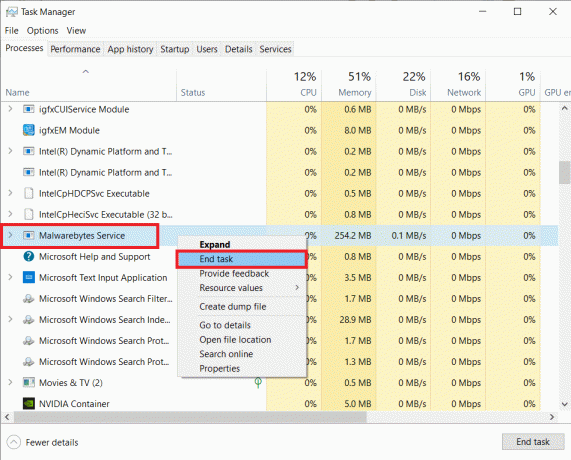
Ak vidíte viacero záznamov pre službu MBAM, vyberte a ukončite ich všetky.
4. Teraz je čas reštartovať službu MBAM. Kliknite na Súbor v správcovi úloh a vyberte Spustite novú úlohu.
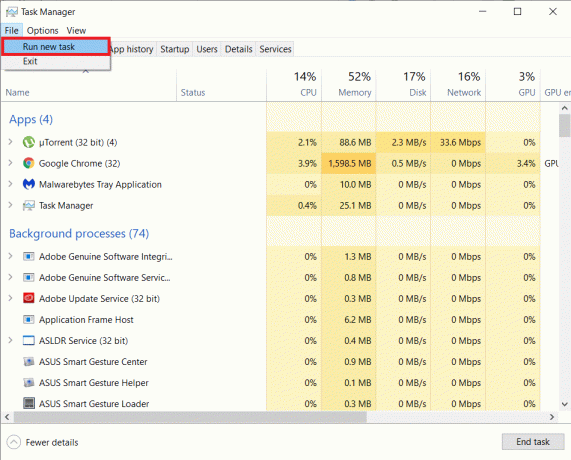
5. V nasledujúcom dialógovom okne zadajte „MBAMService.exe“ a kliknite na OK tlačidlo na reštartovanie služby.
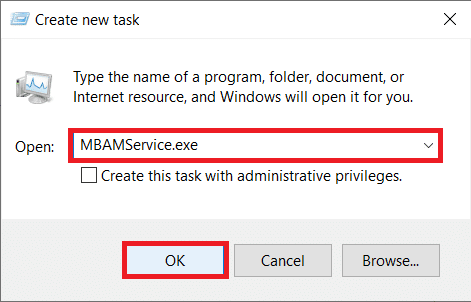
Nakoniec reštartujte systém a otvorte Malwarebytes, aby ste zistili, či môžete Opravte chybu Malwarebytes Web Protection v reálnom čase sa nezapne.
Prečítajte si tiež:15 tipov na zvýšenie rýchlosti počítača
Metóda 3: Aktualizujte aplikáciu Malwarebytes
Je možné, že chyba môže byť spôsobená zastaranou verziou aplikácie. V takom prípade by aktualizácia na najnovšiu verziu mala chybu opraviť za nás. Ak chcete aktualizovať Malwarebytes na najnovšiu verziu:
1. Spustite Malwarebytes dvojitým kliknutím na ikonu na pracovnej ploche alebo z ponuky Štart.
2. Kliknite na nastavenie a prepnite na Aplikácia tab.
3. Tu kliknite na Nainštalujte aktualizácie aplikácií nájdete v časti aktualizácie aplikácie.

4. Buď uvidíte správu, ktorá znie „Priebeh: nie sú k dispozícii žiadne aktualizácie“ alebo „Priebeh: Aktualizácie boli úspešne stiahnuté’. Teraz kliknite na OK a potom ďalej Áno keď sa zobrazí výzva na povolenie inštalácie aktualizácií.
5. Aktualizujte aplikáciu na najnovšiu verziu podľa pokynov na obrazovke. Po aktualizácii otvorte aplikáciu a skontrolujte, či chyba pretrváva.
Metóda 4: Pridajte Malwarebytes do zoznamu výnimiek
Je tiež známe, že chyba je spôsobená konfliktom medzi dvoma rôznymi antivírusovými alebo antimalwarovými aplikáciami nainštalovanými v rovnakom systéme. Malwarebytes inzeruje, že je schopný perfektne fungovať spolu s inými antivírusovými aplikáciami, nie je to však vždy tak.
1. Spustite antivírusový softvér tak, že ho vyhľadáte v ponuke Štart a stlačíte Enter alebo kliknete na jeho ikonu na systémovej lište.
2. Možnosť pridať súbory a priečinky do zoznamu výnimiek je jedinečná pre každý antivírusový softvér, avšak nižšie je cestovná mapa ku konkrétnemu nastaveniu v troch najpoužívanejších antivírusových softvéroch, viď. Kaspersky, Avast a AVG.
Avast: Nastavenia > Všeobecné > Vylúčenia. AVG: Nastavenia > Komponenty > Webový štít > Výnimky. Kaspersky: Nastavenia > Ďalšie > Hrozby a vylúčenia > Vylúčenia > Zadať dôveryhodné aplikácie > Pridať
3. Pridajte nasledujúce súbory do zoznamu výnimiek vášho príslušného antivírusového softvéru.
C:\Program Files\Malwarebytes\Anti-Malware\assistant.exe. C:\Program Files\Malwarebytes\Anti-Malware\malwarebytes_assistant.exe. C:\Program Files\Malwarebytes\Anti-Malware\mbam.exe. C:\Program Files\Malwarebytes\Anti-Malware\MbamPt.exe. C:\Program Files\Malwarebytes\Anti-Malware\MBAMService.exe. C:\Program Files\Malwarebytes\Anti-Malware\mbamtray.exe. C:\Program Files\Malwarebytes\Anti-Malware\MBAMWsc.exe. C:\Windows\system32\Drivers\farflt.sys. C:\Windows\System32\drivers\mbae64.sys. C:\Windows\System32\drivers\mbam.sys. C:\Windows\System32\drivers\MBAMChameleon.sys. C:\Windows\System32\drivers\MBAMSwissArmy.sys. C:\Windows\System32\drivers\mwac.sys
4. Do zoznamu výnimiek pridajte aj nasledujúce dva priečinky
C:\Program Files\Malwarebytes\Anti-Malware
C:\ProgramData\Malwarebytes\MBAMService
Reštartujte počítač a otvorte Malwarebytes, aby ste skontrolovali, či sme problém vyriešili Chyba ochrany webu v reálnom čase od Malwarebytes sa nezapne.
Metóda 5: Odinštalujte ovládač Malwarebytes Web Protection
Poškodené ovládače webovej ochrany MBAM môžu byť tiež dôvodom, prečo čelíte chybe. Chybu by teda malo vyriešiť odinštalovanie ovládačov a ponechanie samotného softvéru, aby nainštaloval čistú a aktualizovanú verziu ovládačov.
1. Pred vykonaním akýchkoľvek ďalších krokov budeme musieť Malwarebytes ukončiť. Takže prejdite späť nahor, vykonajte metódu 1 a Ukončite Malwarebytes.
(Kliknite pravým tlačidlom myši na ikonu Malwarebytes na systémovej lište a vyberte možnosť Quit Malwarebytes)
2. Stlačte kláves Windows + S na klávesnici a zadajte Príkazový riadok a vyberte Spustiť ako správca z panela na pravej strane.
(Prípadne spustite príkaz Spustiť, zadajte cmd a stlačte Ctrl + Shift + Enter)
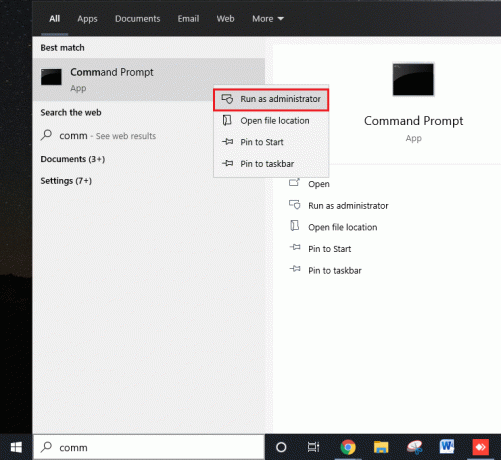
Zobrazí sa okno Kontrola používateľských účtov so žiadosťou o povolenie, aby sa príkazovému riadku umožnilo vykonávať zmeny vo vašom systéme. Kliknite na Áno udeliť povolenie a pokračovať.
3. Do príkazového riadka zadajte (alebo skopírujte a prilepte) nasledujúci príkaz a stlačte kláves enter.
sc odstrániť mbamwebprotection

Týmto sa odstránia ovládače webovej ochrany MBAM z vášho osobného počítača.
4. Reštartujte počítač, spustite aplikáciu Malwarebytes a prepnite sa na kartu Ochrana a zapnite Webovú ochranu v reálnom čase a overte, či bol problém vyriešený.
Metóda 6: Čistá opätovná inštalácia Malwarebytes
Ak žiadna z vyššie uvedených metód pre vás nefungovala, existuje možnosť, že samotná aplikácia je poškodená a je potrebné ju nechať ísť. Nebojte sa, nežiadame vás, aby ste vyskúšali inú aplikáciu cez dôveryhodné Malwarebytes, žiadame vás, aby ste odinštalovať Malwarebytes, odstráňte/odstráňte všetky zvyšné súbory a nainštalujte novú, čistú verziu aplikácie.
Ak ste prémiovým používateľom, uistite sa, že máte svoje aktivačné ID a kľúč na opätovné prihlásenie do prémiovej stránky vecí. Ak si nepamätáte svoje aktivačné ID a kľúč, získajte ich podľa nasledujúcich krokov (bezplatní používatelia môžu prejsť priamo na krok 6 a vyhnúť sa krokom 8 a 9):
1. Stlačením klávesu Windows + X na klávesnici alebo kliknutím pravým tlačidlom myši na tlačidlo Štart otvorte ponuku Power User a vyberte spustiť. (Prípadne stlačte kláves Windows + R na priame spustenie príkazu na spustenie).
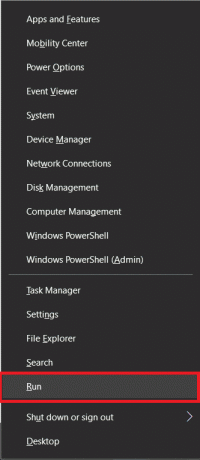
2. Typ "Regedit" v príkazovom poli Spustiť a stlačením klávesu Enter spustite editor databázy Registry.

3. Do panela s adresou skopírujte a prilepte príslušné adresy na základe architektúry vášho systému nájdite svoje aktivačné ID a kľúč pre Malwarebytes:
Pre Windows x86 32-bit: HKEY_LOCAL_MACHINE\SOFTWARE\Malwarebytes' Anti-Malware. Pre Windows x64 64-bit: HKEY_LOCAL_MACHINE\SOFTWARE\Wow6432Node\Malwarebytes' Anti-Malware
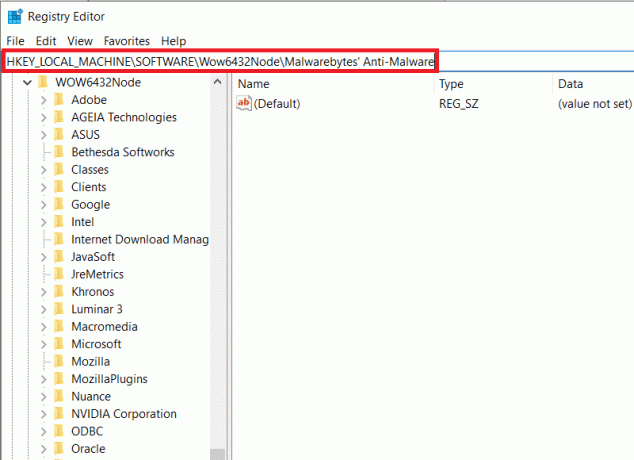
4. Teraz je čas odinštalovať Malwarebytes. Otvorte aplikáciu a kliknite na nastavenie. Tu prepnite na Môj účet a potom kliknite na Deaktivovať.
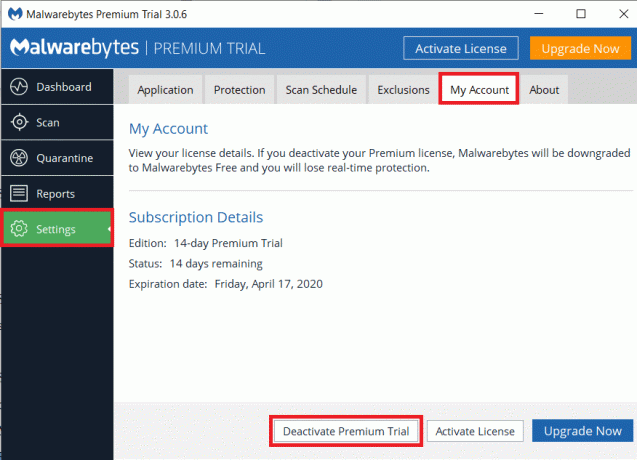
5. Ďalej kliknite na Ochrana nastavenia, vypnite „Povoliť modul vlastnej ochrany“ a zatvorte aplikáciu.
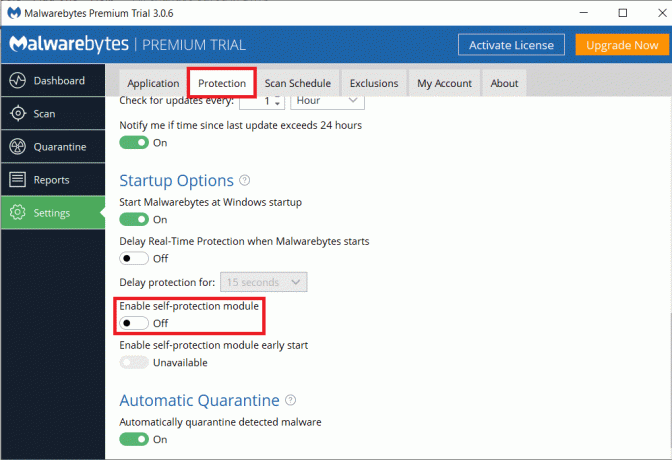
6. Prejdite na stránku Malwarebytes stiahnite si Malwarebytes Removal Tool. Po stiahnutí spustite nástroj na odstránenie a podľa pokynov na obrazovke odinštalujte Malwarebytes.
7. Keď nástroj dokončí odinštalovanie Malwarebytes, reštartujte počítač.
8. Vráťte sa k Malwarebytes' oficiálnu stránku a stiahnite si najnovšiu verziu aplikácie.
9. Počas inštalácie aplikácie zrušte začiarknutie políčka vedľa položky Skúšobná verzia a pokračujte v inštalácii podľa pokynov na obrazovke.
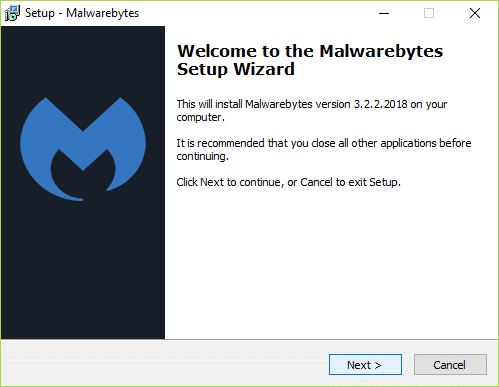
10. Po inštalácii otvorte aplikáciu a kliknite na Aktivačné tlačidlo. Zadajte svoje aktivačné ID a kľúč, ktorý sme získali v kroku 3 tejto metódy, a stlačte kláves enter, aby ste si znova mohli užívať Malwarebytes Premium.
Chyba ochrany webu v reálnom čase by teraz nemala byť problémom, pokračujte však a skontrolujte, či chyba stále pretrváva.
Odporúčané:Ako používať Malwarebytes Anti-Malware na odstránenie škodlivého softvéru
Okrem vyššie uvedených metód niektorí používatelia hlásili aj vyriešenie „Malwarebytes Real-Time Web“. Ochrana nezapne chybu“ obnovením ich systému do bodu obnovenia skôr, ako sa chyba objaví hore. Prečítajte si nasledujúci článok ako používať body obnovenia systému.



