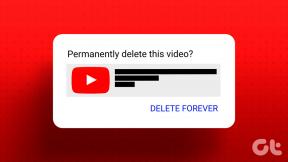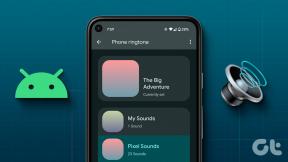Ako zmeniť farbu okrajov v programe Microsoft Excel
Rôzne / / May 09, 2023
Typický pracovný hárok programu Microsoft Excel pozostáva z niekoľkých obdĺžnikových políčok. Tieto obdĺžnikové boxy sa nazývajú bunky a sú vyrobené z priesečníka a vodorovný riadok a zvislý stĺpec. Vodorovné riadky majú číselné hodnoty, zatiaľ čo zvislé stĺpce majú abecedné hodnoty. V predvolenom nastavení sú okraje buniek v hárku programu Excel sivé. Sivá však nie je jediná farba, ktorú bunka môže mať.

Ak by ste chceli pridať farbu k okrajom buniek, môžete tak urobiť rôznymi spôsobmi. V tomto článku sa budeme zaoberať tým, ako pridať farbu k okrajom buniek v pracovnom hárku programu Excel.
Ako pridať orámovanie do buniek v programe Microsoft Excel
Zatiaľ čo predvolená farba okraja buniek Excelu je sivá, orámovanie môžete jednoducho vložiť čiernou farbou. Farba čierneho okraja sa najčastejšie používa, pretože táto možnosť je predvoleným nastavením na páse s nástrojmi Excel. Tu je postup, ako pridať orámovanie do Excelu.
Krok 1: Kliknite na tlačidlo Štart na paneli úloh a zadajte Excel na vyhľadanie aplikácie.

Krok 2: Vo výsledkoch kliknite na aplikáciu Microsoft Excel a otvorte ju.

Krok 3: Na pracovnom hárku programu Excel vyberte rozsah buniek, na ktorý chcete použiť orámovanie.

Krok 4: Na páse s nástrojmi Excel kliknite na ikonu Orámovanie v skupine Písmo, čím sa zobrazia rozbaľovacie možnosti.

Krok 5: Z rozbaľovacej ponuky vyberte preferovaný typ orámovania z:
- Spodný okraj
- Horný okraj
- Ľavá hranica
- Pravá hranica
- Všetky hranice
- Mimo hraníc
- Hrubé vonkajšie hranice

Po výbere typu orámovania sa zobrazí vo vybranom rozsahu buniek. Farba okraja však bude štandardne čierna. Nižšie budeme zdieľať rôzne metódy na zmenu farby okraja na niečo iné.
Ako zmeniť farbu okraja v programe Microsoft Excel
Ak chcete, aby okraje buniek mali viac farby ako štandardná čierna a sivá, existujú rôzne spôsoby, ako to urobiť: Tu sú rôzne spôsoby, ako môžete zmeniť farbu okraja v Exceli:
Ako zmeniť farbu orámovania na páse s nástrojmi Excel
Na páse s nástrojmi Excel si môžete vybrať preferovanú farbu orámovania. Postup:
Krok 1: Na páse s nástrojmi Excel kliknite na ikonu Orámovanie v skupine Písmo, čím sa zobrazia rozbaľovacie možnosti.

Krok 2: V rozbaľovacej ponuke kliknite na možnosť Farba čiary.
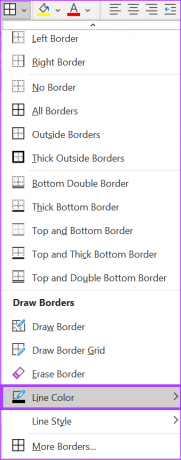
Krok 3: Vyberte si preferovanú farbu okraja z farebnej palety a to by malo zmeniť váš ukazovateľ myši na pero.

Krok 4: Umiestnite pero na okraje buniek, na ktoré chcete použiť zmenu farby, a potiahnite ho cez rohy.
Ako zmeniť farbu okraja pomocou formátu bunky
Kliknutím pravým tlačidlom myši na bunky Excelu môžete zmeniť aj farbu orámovania. Postup:
Krok 1: Otvorte súbor programu Excel v počítači a kliknite pravým tlačidlom myši na pracovný hárok.
Krok 2: Z možností vyberte Formát buniek.
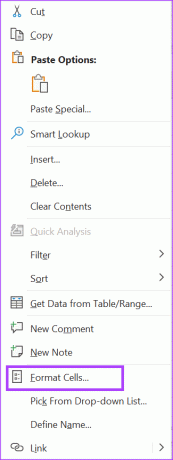
Krok 3: V okne Formát buniek kliknite na kartu Orámovanie.
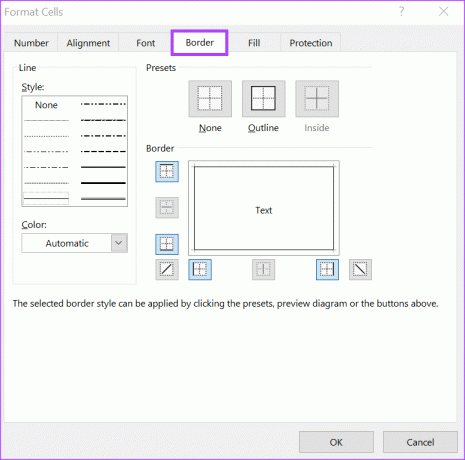
Krok 4: V poli Farba kliknite na rozbaľovaciu ponuku.

Krok 5: Vyberte preferovanú farbu okrajov.
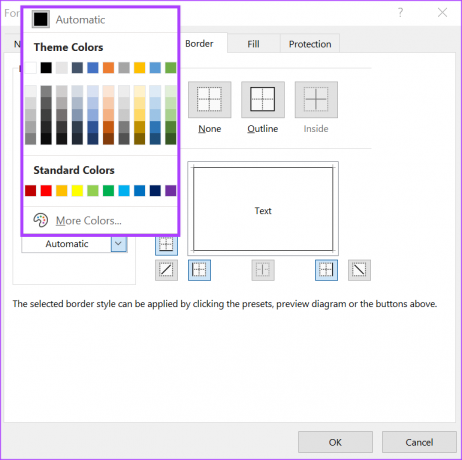
Krok 6: Kliknutím na tlačidlo Ok zatvorte okno.
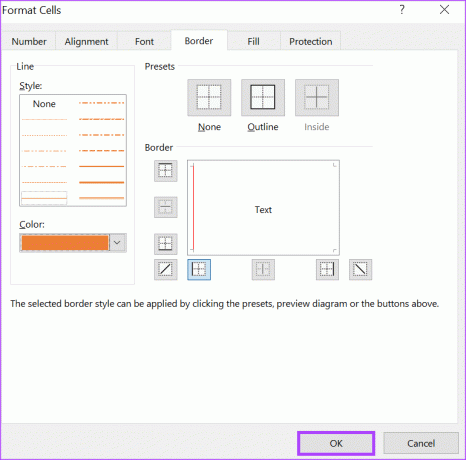
Krok 7: Na pracovnom hárku programu Excel vyberte rozsah buniek, na ktorý chcete použiť orámovanie.

Krok 8: Na páse s nástrojmi Excel kliknite na ikonu Orámovanie v skupine Písmo, čím sa zobrazia rozbaľovacie možnosti.

Krok 9: Z rozbaľovacej ponuky vyberte preferovaný typ orámovania z:
- Spodný okraj
- Horný okraj
- Ľavá hranica
- Pravá hranica
- Všetky hranice
- Mimo hraníc
- Hrubé vonkajšie hranice

Po výbere preferovaného orámovania by sa mala prejaviť zvolená farba orámovania.
Ako zmeniť farbu okraja pomocou ponuky Súbor
Ponuka Súbor v Exceli ponúka aj nastavenia prispôsobenia pre váš excelový hárok. Tu je návod, ako pomocou neho zmeniť farbu okraja.
Krok 1: Otvorte hárok programu Excel, kliknite na kartu Súbor v ľavom hornom rohu.

Krok 2: Kliknutím na položku Ďalšie možnosti v dolnej časti stránky otvoríte okno Možnosti programu Excel.

Krok 3: Kliknite na ponuku Rozšírené v okne Možnosti programu Excel.

Krok 4: Posuňte sa nadol v možnostiach v ponuke Rozšírené na položku „Možnosti zobrazenia pre tento pracovný hárok“.

Krok 5: Začiarknite políčko vedľa možnosti Zobraziť mriežku na pravej table.

Krok 6: Kliknite na rozbaľovaciu ponuku vedľa možnosti Farba mriežky a vyberte preferovanú farbu.

Krok 7: Po výbere preferovanej farby uložte zmeny kliknutím na tlačidlo OK. Vaša nová farba by sa nemala prejaviť na vašom pracovnom hárku.
Oprava Excelu, ktorý sa neposúva hladko
Ak si všimnete, že váš Excel sa neposúva plynulo keď sa pokúsite zmeniť farby okrajov, môže to byť spôsobené rôznymi dôvodmi. Napríklad vaša verzia Excelu môže byť zastaraná alebo rýchlosť vašej myši potrebuje aktualizáciu. Ak je váš počítač v režime šetrenia energie, môže to tiež ovplyvniť odozvu vášho excelového zošita.
Posledná aktualizácia 24. apríla 2023
Vyššie uvedený článok môže obsahovať pridružené odkazy, ktoré pomáhajú podporovať Guiding Tech. Nemá to však vplyv na našu redakčnú integritu. Obsah zostáva nezaujatý a autentický.
Napísané
Mária Viktória
Maria je autorkou obsahu s veľkým záujmom o technológie a nástroje produktivity. Jej články možno nájsť na stránkach ako Onlinetivity a Design. Mimo práce nájdete jej miniblogovanie o jej živote na sociálnych sieťach.