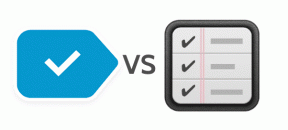6 najlepších spôsobov, ako opraviť príkazový riadok, ktorý sa neustále objavuje v systéme Windows 11
Rôzne / / May 10, 2023
Je prirodzené, že sa cítite bezradní, keď sa na vašom počítači so systémom Windows 11 bez zjavného dôvodu neustále objavuje príkazový riadok. Aj keď zle nakonfigurované nastavenia spustenia resp plánované úlohy sú obvyklými vinníkmi tohto problému, môže to byť spôsobené aj infekciou škodlivým softvérom. Preto je dôležité takéto správanie neignorovať.
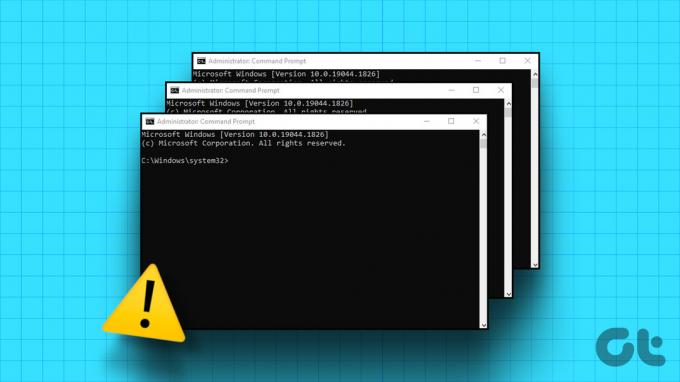
Ak vás náhodné vyskakovacie okná s príkazovým riadkom privádzajú do šialenstva, môže vám pomôcť táto príručka. Nižšie je uvedených niekoľko účinných tipov, ktoré zabránia tomu, aby sa na vašom počítači so systémom Windows 11 zobrazoval príkazový riadok (CMD). Takže, poďme sa na to pozrieť.
1. Zastavte otváranie príkazového riadka pri spustení
Ak ste predtým nastavili príkazový riadok ako spúšťaciu aplikáciu, môže sa spustiť automaticky pri každom spustení počítača. Tu je to, čo môžete urobiť, aby ste to zastavili.
Krok 1: Stlačením klávesovej skratky Ctrl + Shift + Esc otvorte Správcu úloh.
Krok 2: Prepnite na kartu Spúšťacie aplikácie a v zozname nájdite cmd alebo Terminál. Kliknite naň pravým tlačidlom myši a vyberte možnosť Zakázať.

Musíte sa tiež uistiť, že skratka EXE príkazového riadka nie je pridaná do súboru Spúšťací priečinok v systéme Windows. Na tento účel stlačte kláves Windows + R, čím otvoríte dialógové okno Spustiť. Typ shell: spustenie do poľa a stlačte kláves Enter.

Vyhľadajte a vyberte skratky pre príkazový riadok alebo terminál. Potom ich odstráňte kliknutím na ikonu koša v hornej časti.

2. Zakázať úlohy na pozadí balíka Office
OfficeBackgroundTaskHandlerRegistration je služba, ktorá vykonáva úlohy na pozadí pre aplikácie balíka Office vo vašom počítači. Táto služba však je je známe, že spôsobuje náhodné vyskakovacie okná príkazového riadka v systéme Windows. Tu je návod, ako môžete zastaviť automatické spúšťanie služby vo vašom systéme.
Krok 1: Stlačením klávesu Windows + S otvorte ponuku vyhľadávania, zadajte plánovač úloha stlačte kláves Enter.

Krok 2: Dvakrát kliknite na Knižnica plánovača úloh na ľavej table a rozbaľte ju.

Krok 3: Rozbaľte priečinok Microsoft a potom kliknite na Office.

Krok 4: Kliknite pravým tlačidlom myši na položku OfficeBackgroundTaskHandlerRegistration v strednom paneli a vyberte možnosť Zakázať.

3. Upravte súbory databázy Registry
Ďalšia vec, ktorú môžete urobiť, aby ste zastavili otváranie príkazového riadka, je odstránenie jeho položky automatického spustenia zo súborov registra. Keďže úprava databázy Registry systému Windows je mierne riskantná, uistite sa zálohujte všetky súbory registra alebo vytvoriť bod obnovenia pred pokračovaním.
Krok 1: Kliknite na ikonu vyhľadávania na paneli úloh a zadajte editor registraa vyberte možnosť Spustiť ako správca.

Krok 2: Keď sa zobrazí výzva Kontrola používateľských kont (UAC), vyberte možnosť Áno.

Krok 3: Prilepte nasledujúcu cestu do panela s adresou v hornej časti a stlačte kláves Enter.
HKEY_CURRENT_USER\SOFTWARE\Microsoft\Windows\CurrentVersion\Run

Krok 4: Nájdite položku CMD na pravej table. Kliknite naň pravým tlačidlom myši a vyberte možnosť Odstrániť.

Krok 5: Potvrďte výberom možnosti Áno.
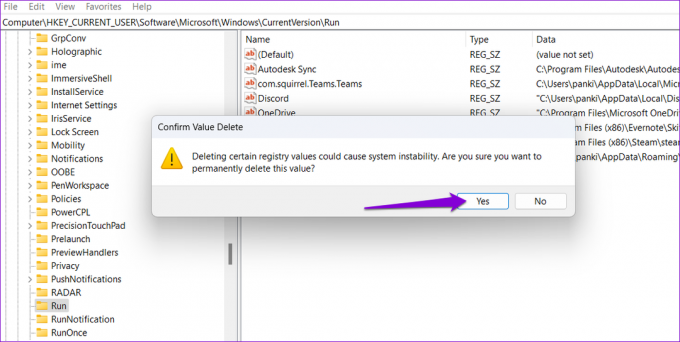
4. Vykonajte čisté spustenie
Škodlivé programy a služby spustené na vašom počítači môžu tiež spôsobiť, že sa príkazový riadok zobrazí a potom automaticky zmizne. Ak chcete skontrolovať túto možnosť, môžete spustiť systém Windows v stave čistého spustenia. Tu sú kroky pre to isté.
Krok 1: Stlačením klávesu Windows + R otvorte dialógové okno Spustiť. Typ msconfig do poľa a stlačte kláves Enter.

Krok 2: Na karte Služby začiarknite políčko „Skryť všetky služby spoločnosti Microsoft“ a potom kliknite na tlačidlo Zakázať všetky.

Krok 3: Prejdite na kartu Po spustení a kliknite na Otvoriť Správcu úloh.

Krok 4: Na karte Po spustení vyberte aplikáciu alebo program tretej strany a potom kliknite na možnosť Vypnúť v hornej časti. Zopakovaním tohto kroku zakážete všetky aplikácie a programy tretích strán.

Reštartujte počítač, aby ste vstúpili do stavu čistého spustenia a skúste ho na chvíľu použiť. Ak sa príkazový riadok počas tejto doby neotvorí automaticky, znamená to, že aplikácia alebo program tretej strany zodpovedný za problém bol zakázaný. Si môžete vyskúšať odstránenie všetkých nedávno nainštalovaných aplikácií a programov a uvidíte, či sa tým problém vyriešil.
5. Vyhľadajte malvér
Nezvyčajné správanie príkazového riadka môže byť spôsobené škodlivým softvérom alebo vírusovou infekciou. Ak chcete túto možnosť vylúčiť, môžete spustite úplnú kontrolu systému pomocou programu Windows Defender alebo antivírusový program tretej strany podľa vášho výberu. Ak kontrola odhalí niečo podozrivé, vykonajte odporúčané kroky na odstránenie hrozby.

6. Nainštalujte aktualizácie systému Windows
Nakoniec, ak nič nefunguje, môžete zistiť, či existujú nejaké čakajúce aktualizácie pre systém Windows. Ak ide o problém súvisiaci so systémom, ktorý spôsobuje, že sa príkazový riadok zobrazuje náhodne, inštalácia čakajúcich aktualizácií by mala pomôcť.
Stlačením klávesu Windows + I spustíte aplikáciu Nastavenia. Prejdite na kartu Windows Update a kliknite na tlačidlo Skontrolovať aktualizácie. Stiahnite si a nainštalujte čakajúce aktualizácie a potom skontrolujte, či problém stále pretrváva.

Už žiadne prekvapenia
Náhodné zobrazenie okna príkazového riadka môže byť rušivé, najmä keď pracujete. Dúfame, že jedna z vyššie uvedených opráv vám pomohla vyriešiť základný problém a príkazový riadok sa už neotvára sám.
Posledná aktualizácia 25. apríla 2023
Vyššie uvedený článok môže obsahovať pridružené odkazy, ktoré pomáhajú podporovať Guiding Tech. Nemá to však vplyv na našu redakčnú integritu. Obsah zostáva nezaujatý a autentický.
Napísané
Pankil Shah
Pankil je povolaním stavebný inžinier, ktorý začal svoju cestu ako spisovateľ na EOTO.tech. Nedávno sa pripojil k Guiding Tech ako spisovateľ na voľnej nohe, aby sa venoval návodom, vysvetlivkám, nákupným sprievodcom, tipom a trikom pre Android, iOS, Windows a web.