Riešenie problémov s chybami analýzy vzorcov v Tabuľkách Google
Rôzne / / May 10, 2023
Tabuľky Google sú skvelá služba, pomocou ktorej môžete ľahko vytvárať tabuľky. Aby vám pomohol analyzovať zadané údaje, ponúka rôzne vzorce a funkcie. Častejšie však môžete naraziť aj na problémy, ako sú chyby pri analýze vzorcov v Tabuľkách Google.

Čo teda znamená chyba Formula Parse? Ako môžete zabrániť tomu, aby sa tento problém objavil vo vašich tabuľkách? Pomôžeme vám nájsť odpovede na všetky vaše otázky a ukážeme vám, ako opraviť chyby Formula Parse v Tabuľkách Google. Začnime.
Prečítajte si tiež: Ako používať ChatGPT v Tabuľkách Google
Čo je chyba pri analýze vzorcov v Tabuľkách Google
Je prirodzené, že sa pýtate, čo znamená chyba Formula Parse, keď ju prvýkrát uvidíte v Tabuľkách Google. Poďme si teda jednotlivé slová rozobrať, aby sme lepšie pochopili ich význam:
- Vzorec: Je to vstup alebo pokyn na vykonanie akcie. Toto zadáte do poľa funkcie (fx) v tabuľke Google.
- Analyzovať: Je to proces rozkladu vety alebo vzorca a skúmanie vzťahu s každou z menších zložiek v nich. Aby to bolo jednoduchšie, je to podobné ako skúmať každú vec jednu po druhej.
- Chyba: To jednoducho znamená, že nie je možné dokončiť proces, pretože vo vzorci je chyba a Tabuľky Google nedokážu spracovať alebo pochopiť požadovanú funkciu.

Keď teda tieto slová skombinujeme, znamená to, že Tabuľky Google nedokážu spracovať funkciu, ktorú ste do nich zadali, pretože vo vzorci je chyba, a preto sa pri pokuse o vykonanie zobrazí chyba analýzy vzorca funkciu.
Teraz, keď ste pochopili, čo chyba Formula Parse znamená a prečo sa objaví tento typ chyby, poďme sa s tým vysporiadať.
Bežné chyby analýzy vzorcov v Tabuľkách Google a ako ich opraviť
Aby sme veci zjednodušili, ubezpečili sme sa, že sme zistili bežné typy chýb Formula Parse a ako ich môžete opraviť krok za krokom. Pochopme každý.
1. #CHYBA!
Je ťažké zistiť, prečo čelíte chybe #Error! správu, pretože jediná vec, ktorú môžete vidieť umiestnením kurzora nad bunku, je chyba Formula Parse v Tabuľkách Google. Niektoré z najbežnejších dôvodov však zahŕňajú:
- Keď manuálne zadávate symboly na označenie množstva alebo jednotky, Tabuľky Google to môžu nesprávne interpretovať ako funkciu. Skontrolujte tento príklad:
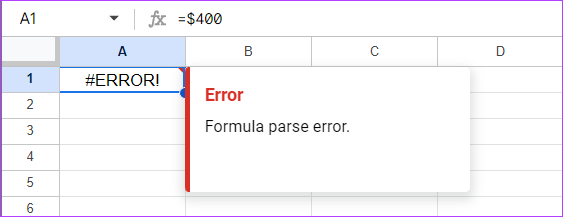
- Táto chyba sa môže zobraziť aj vtedy, ak ste vynechali zmienku o symbole pre vzorec. Tu je príklad:

Ako vidíte, použili sme ="Celkom" SUM(A1:A2) namiesto použitia ="Celkom"&SUM(A1:A2). Okrem toho sa táto chyba môže vyskytnúť aj vtedy, ak ste pridali symbol, ale použili ste extra zátvorky alebo úvodzovky.
Tipy, ako sa vyhnúť #Error v Tabuľke Google
Aby som to zhrnul, toto sú veci, ktoré musíte mať na pamäti, aby ste predišli #ERROR! správu v Tabuľkách Google.
- Uistite sa, že ste zadali správnu syntax: Tabuľky Google môžu vykonávať úlohu správne iba vtedy, keď jej dáte správne pokyny vo vzorci. Preto sa uistite, že ste použili správne hodnoty syntaxe.
- Neúplná syntax: Je ľahké vynechať maličkosti pri vykonávaní väčšej úlohy, ale môže sa zobraziť chyba. Takže sa uistite, že ste vyplnili vzorec, aby ste sa vyhli chybe Formula Parse.
2. #N/A Chyba
Chyba #N/A sa zvyčajne vyskytuje pri používaní funkcie vyhľadávania, ako je napríklad VLOOKUP a HLOOKUP, pretože sa nepodarilo nájsť odkaz, ktorý chcete, aby vzorec našiel.
Technicky to teda nemôžete nazvať chybou, pretože vám to dalo odpoveď, že výraz, ktorý hľadáte, neexistuje. Našťastie sa môžete dozvedieť viac o chybe umiestnením ukazovateľa myši na červenú šípku alebo výberom bunky.
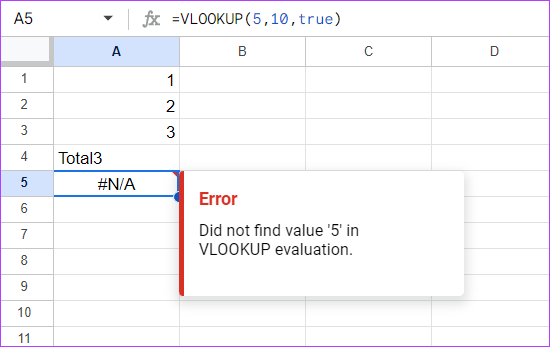
Ak chcete opraviť chybu #N/A, jednoducho si pozrite kliknutie na chybu, aby ste pochopili viac a skontrolujte príslušný rozsah buniek pre údaje.
3. #REF! Chyba
K chybe odkazu dochádza predovšetkým vtedy, keď je v odkazovanej bunke neplatná hodnota. Existuje mnoho spôsobov, ako skončíte s chybou #REF v Tabuľkách Google a my sme sa zaoberali všetkými.
ja Vzorec s chýbajúcim odkazom alebo vymazanou bunkou
Zjednodušene povedané, keď vymažete bunku a nie hodnotu, bunka zobrazí #REF! chyba.
Pozrime sa na nasledujúci príklad. V tomto bol vzorec, ktorý sme použili, =A1*A2 a vrátil aj výsledok. Bunku sme však vymazali a keďže neexistovali žiadne referenčné údaje na spracovanie, skončili sme s #REF! Chyba v Tabuľkách Google.
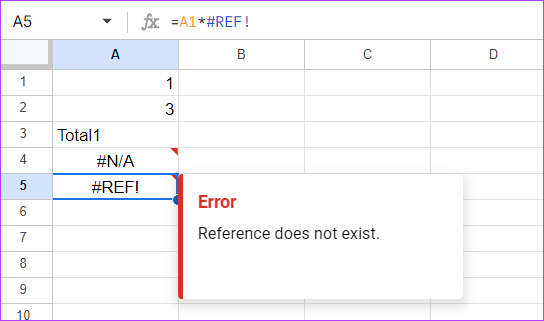
Oprava: Ak chcete tento problém vyriešiť, skontrolujte vzorec a uistite sa, že zadávate správne hodnoty. Chybu môžete vidieť v samotnom vzorci. Takže všetko, čo musíte urobiť, je nahradiť #REF! časť na adresu bunky údajov, ktoré chcete spracovať.
II. Kopírovanie a prilepenie vzorca z jedného miesta na druhé
Táto chyba sa môže vyskytnúť aj vtedy, keď skopírujete a prilepíte rovnaký vzorec do inej bunky bez zmeny hodnôt. Keďže predchádzajúci vzorec obsahuje údaje inej sady buniek, musíte ho zodpovedajúcim spôsobom zmeniť, aby ste sa vyhli chybe analýzy vzorcov.
Aby sme to zjednodušili, pozrime sa na tento príklad:
Použili sme vzorec na bunke A5 s =súčet (A1:A2). Keď sme však skopírovali a prilepili údaje z bunky A5 do inej bunky, narazili sme na #REF! Chyba v Tabuľkách Google.

Oprava: Ak sa tomu chcete vyhnúť, znova zadajte vzorec do novej bunky alebo upravte odkaz na bunku pri kopírovaní a prilepovaní.
III. Používanie funkcie vyhľadávania na vyhľadávanie mimo rozsahu
Okrem toho budete čeliť aj #REF! Chyba pri používaní vzorca VYHĽADÁVANIE pokusom o vyhľadanie hodnoty mimo zadaného rozsahu buniek. Tu je príklad pre vašu referenciu:
V tomto sme sa pokúšali hľadať hodnotu z prvého riadku stĺpcov A aj B, ale zadali sme rozsah ako 3, čo viedlo k #REF! chyba.

Oprava: Ak sa chcete tejto chybe vyhnúť, znova sa pozrite na svoj vzorec a preusporiadajte ho a skontrolujte, či je pomenovaný rozsah správny.
IV. Podľa kruhovej závislosti
Získate tiež #REF! chyba, keď existuje kruhová závislosť. To je vzorec, ktorý odkazuje sám na seba. Pre lepšie pochopenie si pozrite funkčné pole na obrázku nižšie. Všimnete si, že bunka A3 pridaná do vzorca je bunka, do ktorej sme pridali samotnú funkciu. Tým sa zobrazí chyba #REF.

Opraviť: Našťastie spoločnosť Google spomenula samotné riešenie. Všetko, čo musíte urobiť, je:
Krok 1: Kliknite na Súbor v Tabuľkách Google > vyberte Nastavenia.
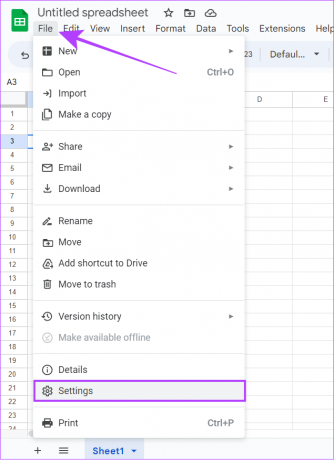
Krok 2: Vyberte položku Výpočet.
Krok 3: Rozbaľte rozbaľovaciu ponuku v časti Iteračný výpočet.

Krok 4: Vyberte možnosť Zapnuté a vykonajte potrebné zmeny.
Krok 5: Kliknite na položku Uložiť nastavenia.

S týmto sa zbavíte #REF! chyba z Tabuliek Google a zobrazí sa hodnota. Okrem toho do rozsahu nezahŕňajte bunku, v ktorej je vzorec použitý. To vám ušetrí čas pri prechádzaní všetkých týchto krokov.
4. Chyba #VALUE
Chyba analýzy vzorcov #HODNOTA sa vyskytuje, keď ste do buniek, na ktoré sa odkazuje, zadali nesprávny typ údajov. Napríklad chcete použiť parameter multiply medzi dvoma bunkami. Jedna bunka však obsahuje namiesto čísla text. V takom prípade Tabuľky Google vrátia chybu #Value.
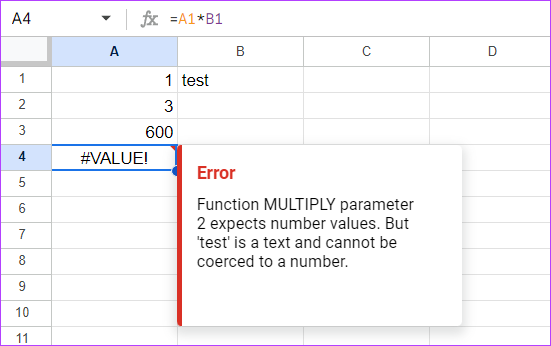
Oprava: Google poskytuje riešenie chyby #VALUE Formula Parse, ako je vidieť na obrázku vyššie. Pre funkciu #Value zvyčajne potrebujete použiť premenné rovnakého typu.
Okrem toho pre niektoré vzorce musíte použiť iba špecifický typ premennej. Okrem toho sa niektorí môžu dokonca zamieňať s americkým dátumovým systémom so zvyškom sveta. Je lepšie postupujte podľa formátu dátumu prijatého vo vašom regióne.
5. #NÁZOV? Chyba
Dostanete #NAME? chyba v Tabuľkách Google, keď sú v pomenovanej funkcii preklepy. Ak chcete poskytnúť lepšiu perspektívu, možno ste nesprávne napísali vzorec (ako na obrázku nižšie), odkázali ste na rozsah s názvom „mačky“ ako „mačka“ alebo ste možno vynechali pridanie dvojitých úvodzoviek alebo dvojbodky.

Oprava: Ako vidíte, nesprávne sme napísali funkciu SUM a vyskytla sa chyba. Keďže chyby v názve nie vždy určia problém, najlepším riešením, ako sa tomuto problému vyhnúť, je pred spustením pozorne skontrolovať vzorec, ako by ste to urobili v prípade #ERROR! správu. Okrem toho môžete na vykonanie vždy použiť ponuku funkcií z Vložiť > Funkcia.
6. Chyba #NUM
Chyba #NUM nastane, keď vzorec obsahuje neplatné číselné hodnoty. Poďme diskutovať o niektorých bežných scenároch a príčinách.
ja Chyba syntaxe
Tento typ chyby sa vyskytuje, keď do odkazovanej bunky alebo rozsahu buniek zadáte hodnotu, ktorá je podľa použitého vzorca nesprávna. Poďme to lepšie pochopiť na príkladoch.
Príklad 1: Nemôžete nájsť druhú odmocninu záporného čísla, pretože neexistuje. Tabuľky Google teda zobrazia #NUM! chyba.

Oprava: Uistite sa, že používate správne číselné hodnoty a správnu funkciu.
Príklad 2: Zadali sme funkciu dať najmenšie 4 čísla, keď sú len 2 čísla. Toto zobrazilo chybu #NUM v tabuľke.

Oprava: Vždy nezabudnite uviesť rozsah pod celkovými dostupnými číslami.
II. Veľké hodnoty pre výpočet
Okrem vyššie uvedených problémov sa vám tiež zobrazí chyba #NUM, ak pridané číslo alebo funkcia nespadá do rozsahu tabuliek Google. Napríklad v dôsledku toho, že vzorec je príliš veľký na zobrazenie alebo že poskytnuté hodnoty sú príliš veľké na výpočet.
Našťastie kroky na riešenie takejto chyby budú uvedené v chybovom hlásení. Takže ich jednoducho nasledujte, aby ste to vyriešili.
7. #DIV/0! Chyba
Ako sa dá predpokladať podľa názvu, #DIV/0! chyba nastane, keď sa pokúsite vydeliť číslo 0 alebo prázdnou bunkou ako menovateľom (=A/0). Okrem toho #DIV/0! chyba sa objaví aj pri pokuse o nájdenie priemeru prázdnych buniek.
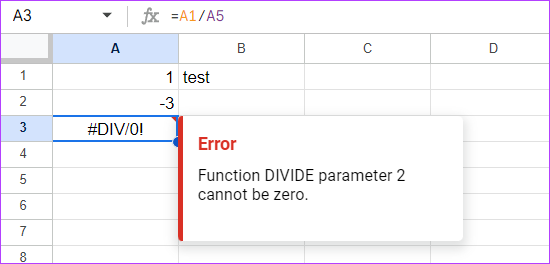
Oprava: Ak chcete vyriešiť tento problém, uistite sa, že nedelíte pomocou 0 alebo s prázdnou bunkou.
Ďalšie spôsoby, ako opraviť chyby pri analýze vzorcov v Tabuľkách Google
Okrem všetkých vyššie uvedených spôsobov, ako opraviť chyby Formula Parse v Tabuľkách Google, tu je niekoľko tipov, ktoré vám môžu pomôcť.
1. Skontrolujte červené zvýraznenia: Ak Google nájde chybu vo vzorci, zvýrazní príčinu problému.
2. Vyhľadajte každú časť vo vzorci: Trik sa nazýva cibuľový rámec, kde musíte odlúpnuť každú z vonkajších vrstiev vzorca, skontrolovať chybu a ísť hlboko dovnútra, kým ju nenájdete.
3. Skopírujte a prilepte z Excelu: Môžete tiež skopírovať a prilepiť vzorce z Excelu do Tabuliek Google. Keďže existujú prípady, keď napíšete vzorec do Tabuľky Google, nemusí to fungovať správne.
4. Povoliť návrhy z Tabuliek Google: Ako už bolo spomenuté, návrhy dostanete zo samotných Tabuliek Google, keď sa vyskytne chyba analýzy vzorcov. Zvyčajne je táto funkcia predvolene povolená. Ale ak nie, môžete to povoliť takto:
Krok 1: Otvorte Tabuľky Google a dvakrát kliknite na chybu Formula Parse.

Krok 2: Kliknite na tri bodky v spodnej časti a skontrolujte nasledujúce možnosti:
- Povoliť návrhy vzorcov
- Povoliť návrhy pomenovaných funkcií

často kladené otázky
Áno. Väčšina funkcií je v oboch službách podobná. Google však môže byť jednoduchšie na používanie pre tých, ktorí nemajú veľké znalosti o používaní tabuliek. Medzitým sa Excel zameriava na trochu zložitejšie funkcie.
Áno. Tabuľky Google sú na osobné použitie zadarmo. Na obchodné účely si však môžete vyskúšať Google Workspace, kde môžete využívať aj iné služby Googlu.
Jednoduché ovládanie zložitých funkcií
Správa údajov je úloha. Aj keď tabuľka ponúka, že veci zjednoduší, keď sa dostanete do problémov, môže z nej tiež bolieť hlava. Uviedli sme teda, ako môžete opraviť chyby analýzy vzorcov v Tabuľkách Google. Môžete sa tiež pozrieť ako zvýrazniť bunky v Tabuľkách Google.



