Prečo je Microsoft Edge spustený na pozadí: 5 spôsobov, ako to zastaviť
Rôzne / / May 10, 2023
Prehliadače sú často známe ako podvodníci so zdrojmi a Edge nie je výnimkou. Od vysoké využitie procesora do vysoké využitie pamäte, Edge má všetko. A vždy môžete zavrieť prehliadač, aby ste ukončili všetky úlohy a dočasne vyriešili tieto problémy. Prečo však Microsoft Edge beží na pozadí aj po zatvorení? Ak aj vy čelíte tomuto problému, pokračujte v čítaní, pretože skúmame 5 spôsobov, ako ho vyriešiť v systéme Windows.
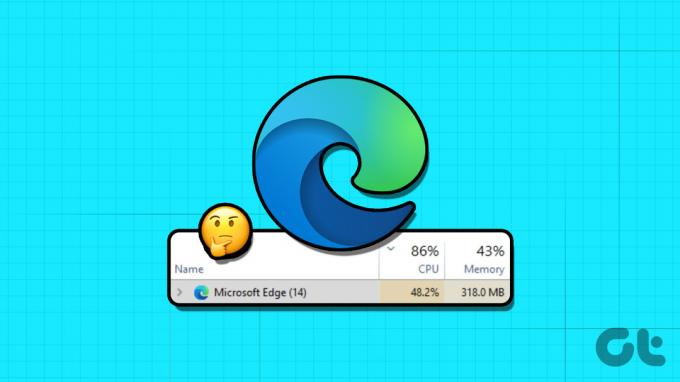
Jednou z odpovedí, prečo Edge beží na pozadí po zatvorení, môže byť zapnutá funkcia obnovenia aplikácie na pozadí. To umožňuje Edge neustále obnovovať svoje rozšírenia a údaje. Viete to však vypnúť? A čo sa stane, ak Edge stále beží na pozadí? Poďme to zistiť a opraviť.
1. Používanie ponuky nastavení Microsoft Edge
Niekedy sa môže stať, že Edge začne na pozadí, aby dokončil synchronizáciu údajov a spúšťal rozšírenia, aby sa zabezpečilo bezproblémové používanie prehliadača. To však môže viesť k zaťaženiu zdrojov vášho systému, pretože prehliadač beží na pozadí.
Aby ste sa uistili, že sa tak nestane, môžete príslušné nastavenie zakázať v ponuke nastavení Microsoft Edge. Tu je postup.
Krok 1: Kliknite na Hľadať a zadajte Hrana. Potom otvorte Edge z výsledkov vyhľadávania.
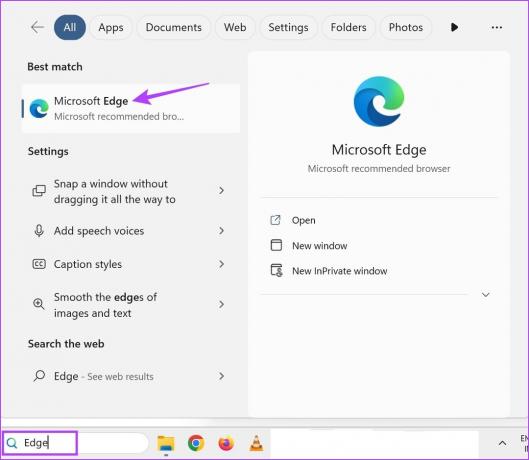
Krok 2: Tu kliknite na ikonu s tromi bodkami.
Krok 3: Posuňte zobrazenie nadol a vyberte položku Nastavenia.
Poznámka: Prípadne môžete preskočiť kroky 2-3 a zadať edge://settings/system v paneli s adresou, aby ste sa dostali na túto stránku.
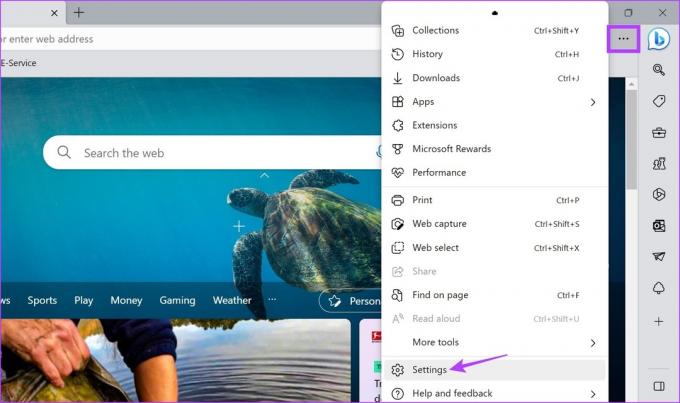
Krok 4: Na bočnom paneli ponuky prejdite na „Systém a výkon“.
Krok 5: Vypnite prepínač „Pokračovať v spúšťaní rozšírení a aplikácií na pozadí, keď je Microsoft Edge zatvorený“.
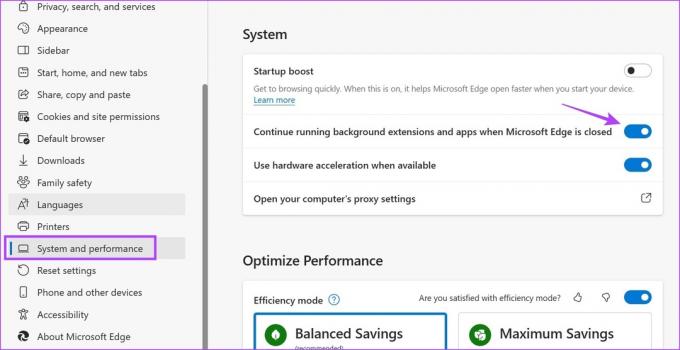
To by malo zabrániť spusteniu Microsoft Edge na pozadí aj po jeho zatvorení.
2. Pomocou Správcu úloh systému Windows
Správcu úloh môžete použiť nielen na kontrolu systémových zdrojov a ich využitia, ale aj na ukončenie úloh, ktoré sú momentálne spustené na pozadí. To môže byť užitočné pri kontrole, či Microsoft Edge skutočne beží na pozadí, a ak áno, zatvorte ho. Tu je postup.
Krok 1: Kliknite pravým tlačidlom myši na panel úloh a kliknite na Správca úloh.
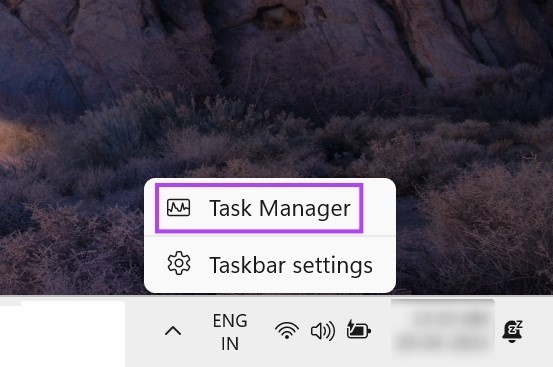
Krok 2: Tu nájdite Microsoft Edge v zozname aktuálne spustených aplikácií a kliknite naň pravým tlačidlom myši.
Krok 3: Potom kliknite na Ukončiť úlohu.
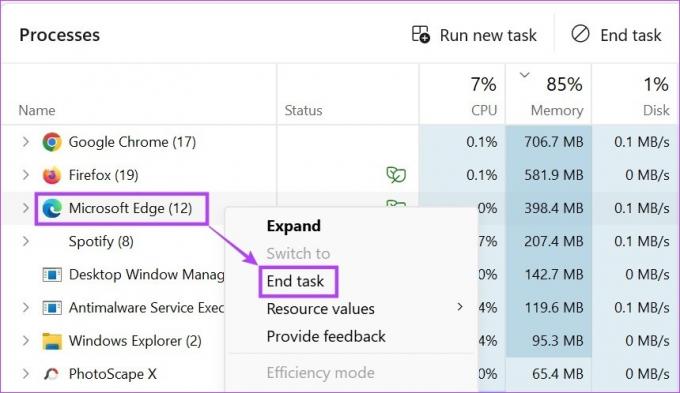
Týmto sa zatvoria všetky procesy na pozadí pre Microsoft Edge. potom otvorte Správcu úloh znova skontrolujte, či Microsoft Edge beží na pozadí. Ak sa stále zobrazuje v zozname, prejdite na ďalšiu opravu.
3. Použitie Editora databázy Registry
Editor databázy Registry systému Windows obsahuje ustanovenia pre väčšinu dôležitých nastavení systému Windows. To je dôvod, prečo sa dá použiť aj na vyladenie alebo opravu určitých problémov so systémom Windows, ako je napríklad Edge bežiaci na pozadí aj po zatvorení.
Predtým, ako pristúpite k jednotlivým krokom, sa však uistite zálohovať Editor databázy Registry alebo vytvorte bod obnovenia systému.
Krok 1: Na otvorenie Spustiť použite kláves Windows + R.
Tip: Pozrite sa na všetky možné spôsoby otvorte Editor databázy Registry.
Krok 2: Tu zadajte regedit a stlačte enter alebo kliknite na OK.
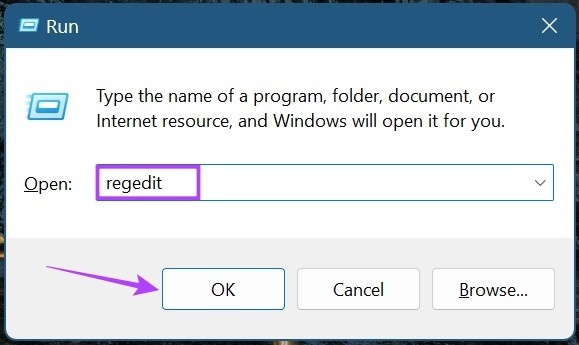
Krok 3: Po otvorení Editora databázy Registry prejdite do vyhľadávacieho panela, zadajte nasledujúci text a stlačte kláves enter.
Počítač\HKEY_LOCAL_MACHINE\SOFTWARE\Policies\Microsoft\MicrosoftEdge\Main
Poznámka: Ak sa vám nepodarilo získať prístup k tejto ceste, nemáte priečinok Edge v Editore databázy Registry. Prejdite na ďalšiu časť tejto metódy, kde vám ukážeme, ako vytvoriť priečinok Edge.
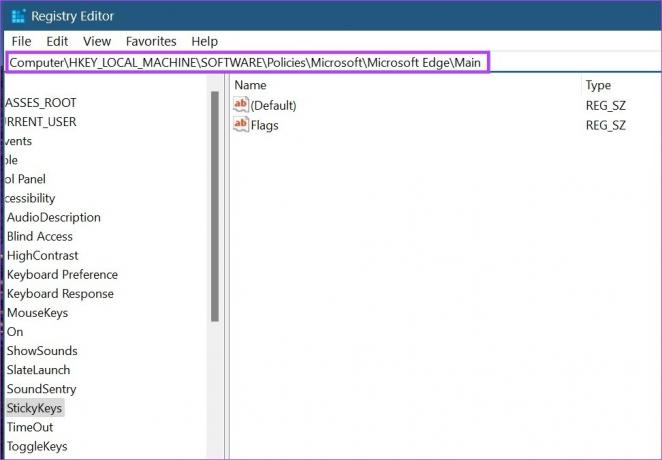
Krok 4: Po otvorení príslušnej stránky kliknite pravým tlačidlom myši a vyberte položku Nový na pravej strane.
Krok 5: Potom vyberte „Hodnota DWORD (32-bitová)“. Tým sa vytvorí nový súbor.
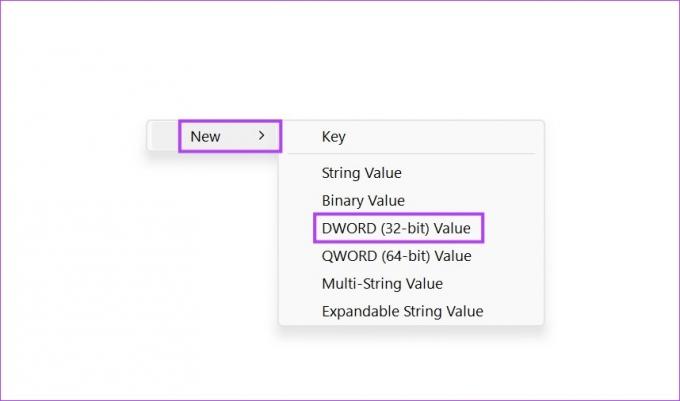
Krok 7: Kliknite pravým tlačidlom myši na súbor a kliknite na Premenovať.
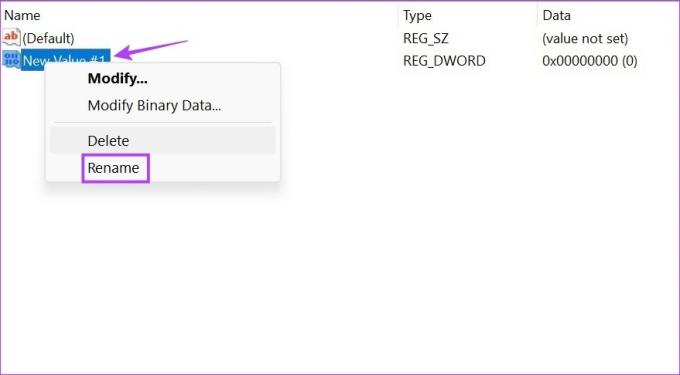
Krok 8: Premenujte súbor na AllowPrelaunch.
Krok 9: Teraz dvakrát kliknite na premenovaný súbor.
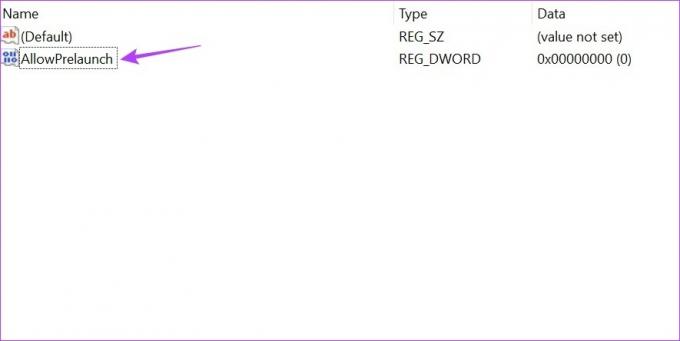
Krok 10: Tu nastavte Údaj hodnoty na 0 a kliknite na OK.
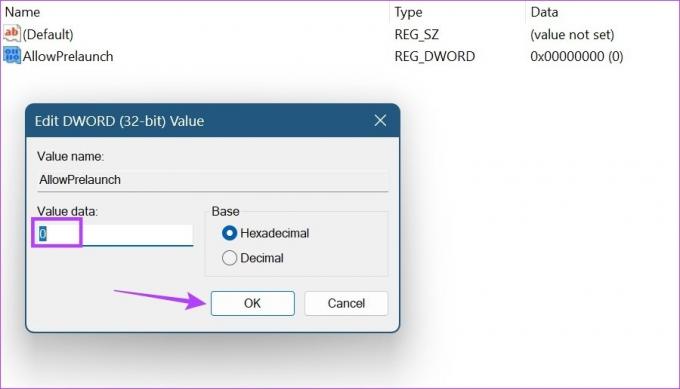
To by malo zabrániť spusteniu Microsoft Edge na pozadí. V prípade, že Microsoft Edge nie je dostupný v Editore databázy Registry, musíte preň vytvoriť priečinok. Tu je postup.
Vytvorte priečinok Edge v Editore databázy Registry
Krok 1: Otvorte Editor databázy Registry a do vyhľadávacieho panela zadajte nasledujúci text a stlačte kláves Enter.
Počítač\HKEY_LOCAL_MACHINE\SOFTWARE\Policies\Microsoft
Krok 2: Potom prejdite do priečinka Microsoft a kliknite naň pravým tlačidlom myši.
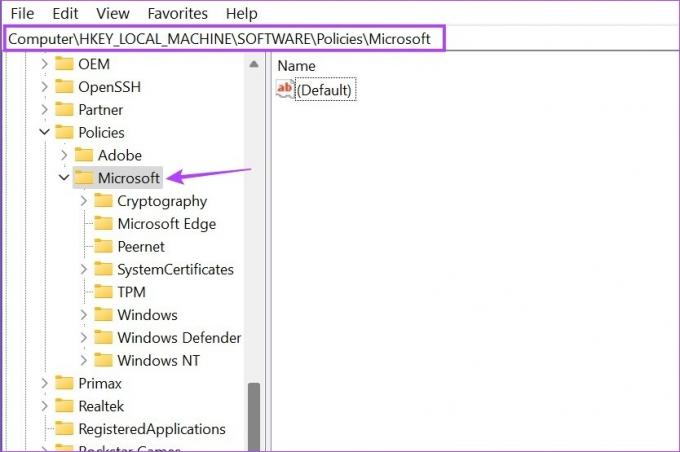
Krok 3: Tu prejdite na Nový a kliknite na Kľúč.
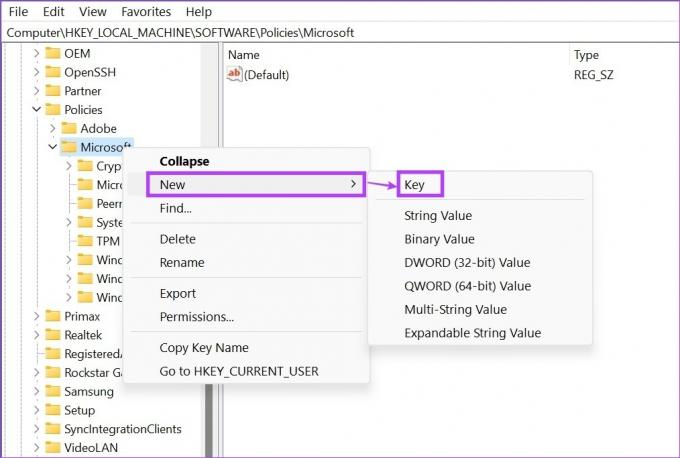
Krok 4: Teraz prejdite na novovytvorený kľúč a dvakrát naň kliknite.
Krok 5: Premenujte kľúč na Microsoft Edge.
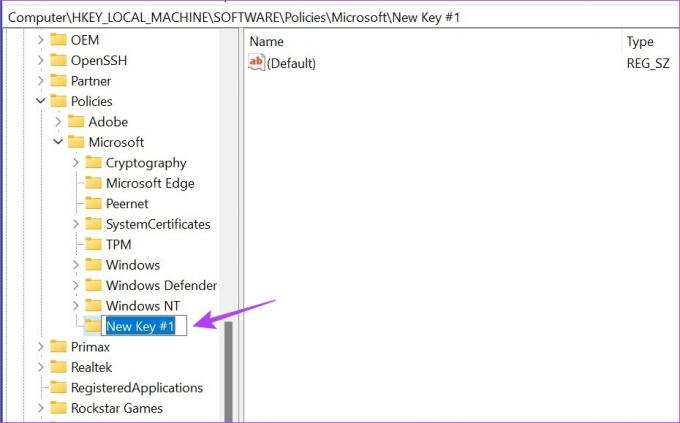
Po vytvorení a premenovaní nového kľúča môžete pomocou vyššie uvedených krokov zastaviť spúšťanie Microsoft Edge na pozadí.
4. Aktualizujte Microsoft Edge
Chyba alebo problém s predchádzajúcou aktualizáciou môže tiež spôsobiť, že Microsoft Edge beží na pozadí bez výzvy. Ak je to tak, je pravdepodobné, že spoločnosť Microsoft už vydala aktualizáciu na opravu tohto problému. Hoci sa prehliadače zvyčajne aktualizujú automaticky, stále môžete aktualizácie skontrolovať a nainštalovať manuálne. Postupujte teda podľa nižšie uvedených krokov aktualizovať Microsoft Edge.
Krok 1: Otvorte Microsoft Edge.
Krok 2: Potom kliknite na ikonu s tromi bodkami.
Krok 3: Posuňte zobrazenie nadol a kliknite na „Pomocník a spätná väzba“.
Krok 4: Tu kliknite na „O Microsoft Edge“.

Krok 5: Počkajte na dokončenie inštalácie aktualizácie. Potom kliknite na Reštartovať.
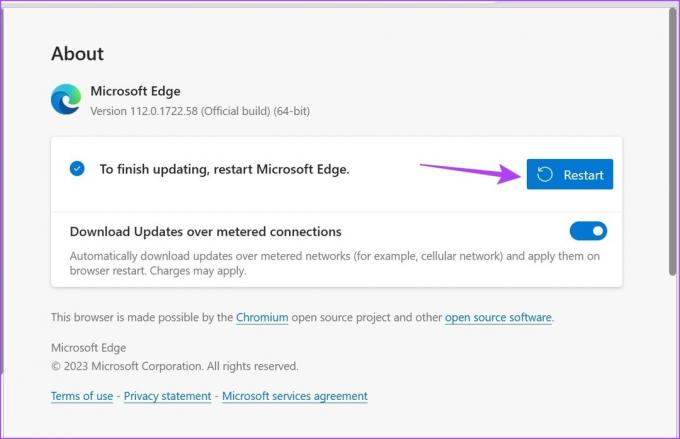
To by malo reštartovať Microsoft Edge a nainštalovať najnovšiu aktualizáciu. Potom zatvorte prehliadač a po chvíli skontrolujte, či stále beží na pozadí.
5. Opravte Microsoft Edge pomocou ponuky nastavení systému Windows
Aj keď oprava aplikácie funguje, ak má problémy, ako je zlyhávanie alebo nesprávne fungovanie aplikácie, môže tiež pomôcť vyriešiť iné problémy, napríklad Edge stále beží na pozadí. Túto opravu môžete použiť, ak je Edge stále aktívny na pozadí. Čítajte ďalej a dozviete sa, ako to urobiť pomocou ponuky nastavení.
Krok 1: Stlačením klávesov Windows + I na klávesnici otvorte Nastavenia.
Krok 2: Tu kliknite na Aplikácie z možností ponuky.
Krok 3: Potom kliknite na Inštalované aplikácie.
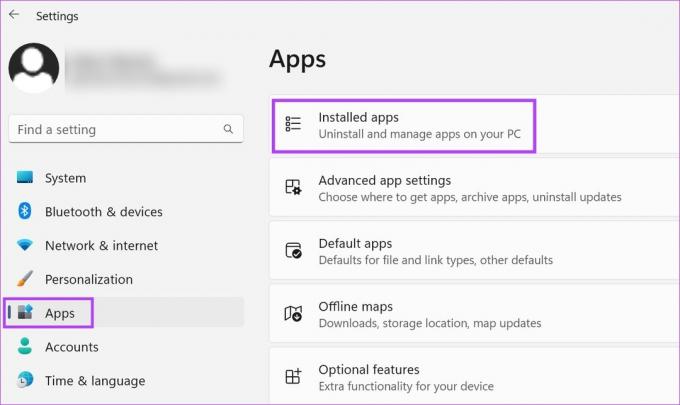
Krok 4: Vyhľadajte Microsoft Edge v zozname nainštalovaných aplikácií a kliknite na ikonu s tromi bodkami pred ním.
Krok 5: Potom kliknite na Upraviť. Ak sa zobrazí výzva na udelenie povolenia, kliknite na Áno.
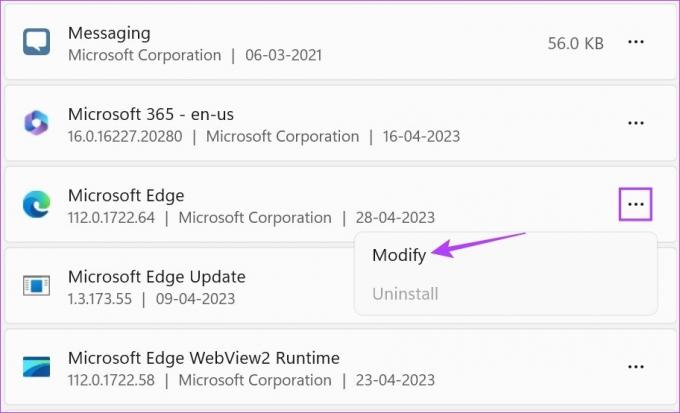
Krok 6: Kliknite na Opraviť.
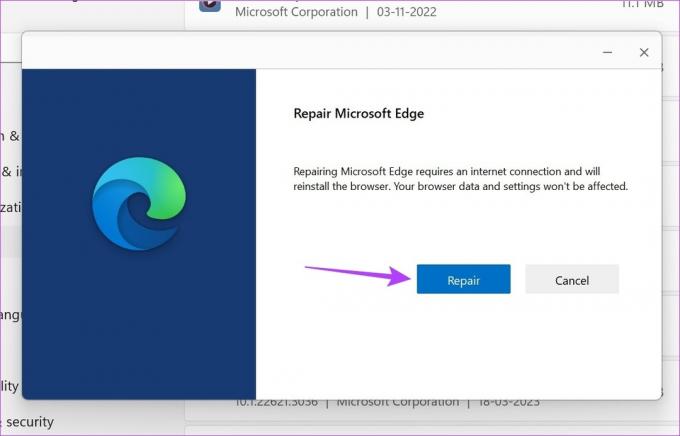
Po dokončení opravy sa Edge reštartuje. Zatvorte prehliadač a po chvíli znova skontrolujte. Microsoft Edge by už nemal bežať na pozadí.
Časté otázky o používaní Microsoft Edge v systéme Windows 11
Áno môžeš zastaviť spúšťanie aplikácií pri spustení v systéme Windows 11. Ak to chcete urobiť pre Edge, otvorte Nastavenia a kliknite na Aplikácie na bočnom paneli ponuky. Potom kliknite na Startup a nájdite Edge v zozname dostupných aplikácií. Po nájdení vypnite prepínač pred ním.
Komu nastaviť domovskú stránku v Edge, otvorte Nastavenia prehliadača a na bočnom paneli ponuky kliknite na „Štart, domovská stránka a nové karty“. Potom vyberte príslušné nastavenie domovskej stránky.
Ušetrite na systémových zdrojoch
Aj keď Edge vylepšil svoju hru, má pred sebou ešte dlhú cestu, aby sa stal obľúbeným prehliadačom pre mnohých. Ale to je otázka na inokedy. Dúfame, že týmto článkom sme odpovedali, prečo Microsoft Edge beží na pozadí a zastavíme ho pomocou vyššie uvedených opráv. Dajte nám vedieť v komentároch, ktorá oprava sa vám osvedčila.
Posledná aktualizácia 5. mája 2023
Vyššie uvedený článok môže obsahovať pridružené odkazy, ktoré pomáhajú podporovať Guiding Tech. Nemá to však vplyv na našu redakčnú integritu. Obsah zostáva nezaujatý a autentický.



