7 najlepších spôsobov, ako opraviť nehranie Netflixu v rozlíšení 4K v systéme Windows 11
Rôzne / / May 11, 2023
Netflix je obľúbenou platformou OTT na trhu. Najlepšie na tom je, že vám to umožňuje streamovať obsah v rozlíšení 4K, vďaka čomu si vychutnáte každý detail svojich obľúbených filmov a seriálov. Čo ak však Netflix nedokáže streamovať v rozlíšení 4K?

Ak nemôžete sledovať Netflix v 4K, ste na správnom mieste. Tento príspevok preskúma rýchle spôsoby, ako opraviť, že Netflix nehrá v 4K na počítači so systémom Windows. Zatiaľ čo Netflix si môžete vždy pozrieť vo webovom prehliadači, aplikácia Netflix v systéme Windows podporuje streamovanie v rozlíšení 4K.
Aplikácia Netflix z obchodu Microsoft Store
1. Skontrolujte, či ste si predplatili plán 4K
Netflix ponúka štyri rôzne plány na splnenie vašich potrieb v oblasti zábavy – štandardný s reklamami, základný, štandardný a prémiový. Streamovanie v rozlíšení 4K je však k dispozícii iba v programe Premium, ktorý stojí 19,99 USD mesačne.
Ak teda nemáte možnosť streamovať v rozlíšení 4K, prvým hovorom by malo byť uistenie sa, že ste si predplatili prémiový plán. Ak to chcete skontrolovať, postupujte takto:
Krok 1: Spustite aplikáciu Netflix, kliknite na tri vodorovné bodky v pravom hornom rohu a vyberte Nastavenia.

Krok 2: Kliknite na položku Podrobnosti účtu.

Netflix otvorí stránku vášho účtu na karte prehliadača. Tam skontrolujte typ plánu vedľa položky Podrobnosti plánu. Ak hovorí niečo iné ako Premium, budete musieť svoj plán upgradovať na Premium, aby ste mohli streamovať obsah v rozlíšení 4K. Ak sa však uvádza, že používate plán Premium, postupujte podľa nasledujúcich riešení.

2. Zmeňte nastavenia prehrávania Netflix
Dôležitým faktorom, ktorý prispieva k popularite Netflixu, je jeho schopnosť umožniť manuálnu kontrolu spotreby dát. Ak vám napríklad dochádzajú dáta, môžete nastavenie upraviť na Nízka, čím obmedzíte spotrebu dát na 0,3 GB za hodinu. Netflix zvyčajne odporúča internetové pripojenie s rýchlosťou aspoň 15 Mb/s alebo vyššou.
Znížením tohto nastavenia sa však zníži aj kvalita streamovania. Ak chcete pokračovať v sledovaní streamov v rozlíšení 4K, musíte nakonfigurovať nastavenia prehrávania na možnosť Vysoká. Postup:
Krok 1: Otvorte aplikáciu Netflix, kliknite na tri vodorovné bodky v pravom hornom rohu a vyberte Nastavenia.

Krok 2: Vyberte Podrobnosti účtu.

Krok 3: Kliknite na svoj profil vedľa možnosti „Profil a rodičovská kontrola“.

Krok 3: Kliknite na položku Zmeniť vedľa položky Nastavenia prehrávania.

Krok 4: Vyberte bulletin High a kliknite na tlačidlo Uložiť.

Reštartujte aplikáciu Netflix a skontrolujte, či môžete streamovať v rozlíšení 4K.
3. Skontrolujte pripojenie

Na streamovanie obsahu 4K v aplikácii Netflix budete potrebovať rýchlosť aspoň 15 Mb/s. Ak je rýchlosť internetového pripojenia nižšia, Netflix automaticky zníži kvalitu streamu.
takže, skontrolujte rýchlosť internetu na vašom počítači so systémom Windows. Ak výsledok ukazuje, že vaše pripojenie je slabé, skúste reštartovať smerovač. Ak to nepomôže, pozrite si našu príručku oprava pomalého internetu v systéme Windows 11.
4. Skontrolujte špecifikácie vášho systému
Ak sú všetky nastavenia v aplikácii Netflix správne a stále nemôžete streamovať v rozlíšení 4K, je možné, že váš počítač so systémom Windows nie je kompatibilný so streamovaním v rozlíšení 4K. Prosím skontrolujte špecifikácie vášho počítača a uistite sa, že spĺňa nasledujúce požiadavky na streamovanie v rozlíšení 4K:
- Aspoň procesor Intel 7th Gen alebo AMD Ryzen
- 60Hz 4K displej s kompatibilitou HDCP 2.2

V počítači musí byť spustený aj kodek HEVC. Ak chcete skontrolovať jeho dostupnosť, preneste video H.265 do počítača a spustite ho pomocou aplikácie Filmy a TV. Ak sa video začne prehrávať, váš počítač obsahuje kodek HEVC.
Ak sa však zobrazí chyba „Na prehrávanie tohto videa potrebujete nový kodek“, kodek nie je vo vašom systéme dostupný. Môžete si ho stiahnuť z Microsoft Store pomocou nižšie uvedeného odkazu.
Stiahnite si kodek HEVC

5. Zapnite hardvérovú akceleráciu
Ak používate Netflix v prehliadači, je možné, že jeho obsah nebudete môcť napaľovať v rozlíšení 4K kvôli slabému procesoru. Riešením je v tomto prípade povoliť hardvérovú akceleráciu vo vašom prehliadači.
Ak tak urobíte, prinútite váš počítač používať GPU na vykonávanie graficky náročných úloh, ako je streamovanie v rozlíšení 4K. Ak chcete povoliť hardvérovú akceleráciu v prehliadači Google Chrome, postupujte takto:
Krok 1: Spustite prehliadač Google Chrome, kliknite na ponuku troch zvislých bodiek v pravom hornom rohu a v kontextovej ponuke vyberte položku Nastavenia.
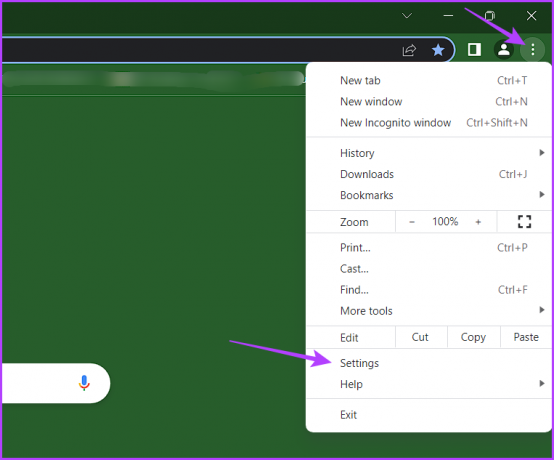
Krok 2: Na ľavom bočnom paneli vyberte položku Systém a povoľte prepínač vedľa možnosti „Použiť hardvérovú akceleráciu, keď je k dispozícii“.
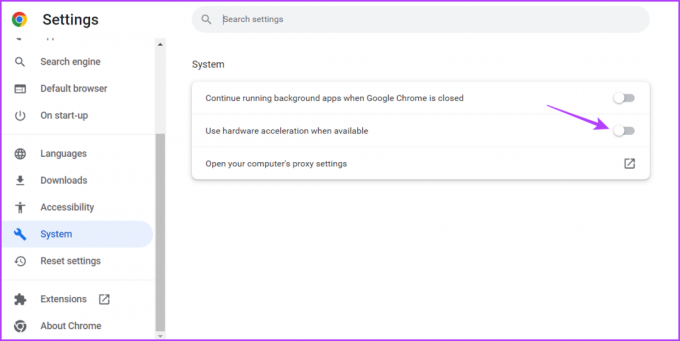
Podobne môžete povoliť hardvérovú akceleráciu v iných prehliadačoch.
6. Skontrolujte stav servera Netflix

Napriek svojej obrovskej popularite je bežné, že servery Netflix čelia výpadkom. Keď sa to stane, nebudete môcť streamovať v rozlíšení 4K alebo prístup na platformu vôbec. Ak chcete skontrolovať túto možnosť, navštívte stránku stavu servera Netflix.
Stav servera Netflix
Ak sú servery Netflix v údržbe alebo čelia výpadku, nemôžete robiť nič iné, ako čakať, kým budú opäť funkčné.
7. Aktualizujte ovládač grafiky
Je dobré mať v počítači aktualizovaný grafický ovládač, aby ste mohli bez väčších problémov jednoducho vykonávať graficky orientované úlohy, ako je streamovanie v rozlíšení 4K. Ak si nie ste istý, môžete aktualizovať ovládače grafiky podľa nasledujúcich pokynov:
Krok 1: Kliknite pravým tlačidlom myši na ikonu Windows na paneli úloh a vyberte Správca zariadení.

Krok 2: Dvakrát kliknite na uzol Display Adapters.

Krok 3: Kliknite pravým tlačidlom myši na grafický ovládač a vyberte Aktualizovať ovládač.

Krok 4: Vyberte možnosť „Automaticky vyhľadávať ovládače“.

Systém Windows teraz vyhľadá a stiahne všetky dostupné aktualizácie ovládača grafickej karty. Prípadne môžete navštíviť webovú stránku výrobcu grafickej karty (AMD, Intel, alebo NVIDIA) a stiahnite si najnovšiu aktualizáciu.
Netflix a Chill
Kto si chce užiť len nejaké drobné vizuálne detaily svojich obľúbených filmov a seriálov? Bude to však možné iba vtedy, ak bude Netflix streamovať v 4K. Našťastie pomocou vyššie uvedených riešení môžete rýchlo opraviť, že Netflix nehrá v 4K na počítači so systémom Windows.


