10 najlepších spôsobov, ako opraviť aplikácie, ktoré sa neotvárajú na Macu
Rôzne / / May 11, 2023
macOS prichádza s bohatým ekosystémom aplikácií na zlepšenie vášho pracovného postupu. Sú však chvíle, keď systém nedokáže otvoriť aplikácie. Môžete skúsiť otvárať aplikácie z Docku, Findera alebo Spotlight Search. Ak však problém pretrváva, prečítajte si ďalej, aby ste sa naučili opraviť aplikácie, ktoré sa na Macu neotvárajú.
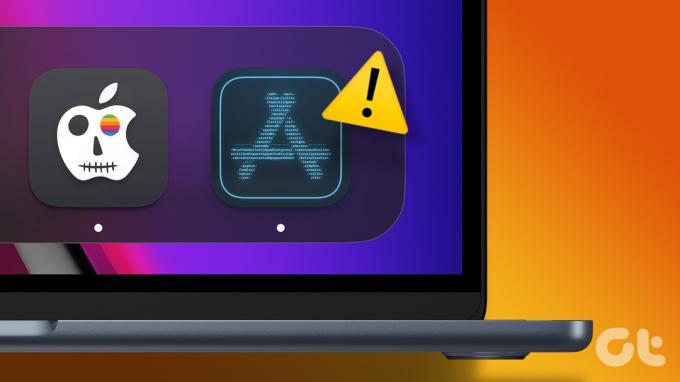
Mnohí sa sťažovali, že aplikácie naskakujú iba na dok a neotvárajú sa. Aplikácie pre Mac, ktoré sa neočakávane zatvoria alebo sa neotvoria vôbec, môžu viesť k zabitiu vášho drahocenného času. Pred prechodom na ťažkopádnu webovú verziu použite triky uvedené nižšie na opravu aplikácií, ktoré nereagujú na Macu.
1. Reštartujte Mac
Väčšina používateľov necháva svoj Mac v režime spánku, aby bol pripravený na použitie za pár sekúnd. Odporúčame však reštartovať MacBook raz za mesiac, aby fungoval bez problémov. Je to efektívny spôsob, ako opraviť aplikácie, ktoré sa na Macu neotvárajú.
Krok 1: Kliknite na ikonu Apple v ľavom hornom rohu panela s ponukami.
Krok 2: V kontextovej ponuke vyberte možnosť Reštartovať.

2. Zatvorte ostatné aplikácie pomocou monitora aktivity
Ak máte Mac s 8 GB RAM, môže sa stať, že vám bude chýbať pamäť s niekoľkými náročnými aplikáciami. Aplikácie sa môžu neočakávane zavrieť alebo sa neotvoria, keď máte na Macu menej pamäte RAM. Mali by ste skontrolovať zostávajúcu pamäť a zatvoriť irelevantné aplikácie pomocou Monitora aktivity. Na rozdiel od systému Windows jednoduchým stlačením značky x na paneli s ponukami sa aplikácia na Macu nezatvorí.
Krok 1: Stlačením klávesovej skratky Command + Space otvorte vyhľadávanie Spotlight. Typ Monitor aktivity a stlačte Return.

Krok 2: V spodnej časti okna môžete skontrolovať celkovú fyzickú pamäť a pamäť použitú na Macu.
Krok 3: Vyberte irelevantné aplikácie zo zoznamu Názov procesu a kliknite na značku x v hornej časti.
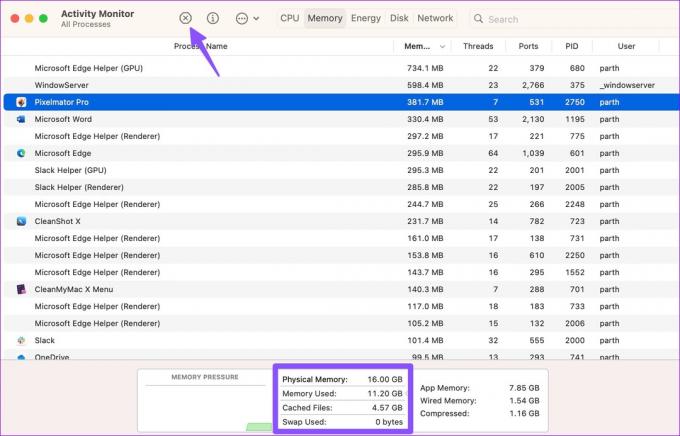
Pozrite si náš príspevok, ak Monitor aktivity nezobrazuje stĺpce.
3. Vymažte vyrovnávaciu pamäť a falošné súbory
Aplikácie pre Mac zhromažďujú vyrovnávaciu pamäť na pozadí, aby zlepšili celkový výkon. Keď zhromažďuje falošnú alebo poškodenú vyrovnávaciu pamäť, aplikácie sa nemusia otvoriť. Mali by ste odstrániť vyrovnávaciu pamäť aplikácie z Findera.
Krok 1: Spustite Finder na Macu.
Krok 2: Na paneli s ponukami vyberte položku Prejsť a kliknite na položku Prejsť do priečinka.

Krok 3: Typ /Library/Preferences/ a stlačte Return.

Krok 4: Vyhľadajte nasledujúci súbor plist problémovej aplikácie:
com.developer.app_name.plist
Krok 5: Kliknite naň pravým tlačidlom myši a vyberte položku Presunúť do koša.

Reštartujte Mac a skúste znova otvoriť aplikácie.
4. Spustite prvú pomoc
Nástroj Disk Utility môžete použiť na spustenie prvej pomoci a opravu chýb súvisiacich s diskom na Macu.
Krok 1: Stlačením klávesovej skratky Command + Space otvorte vyhľadávanie Spotlight. Typ Disková utilita a stlačte Return.
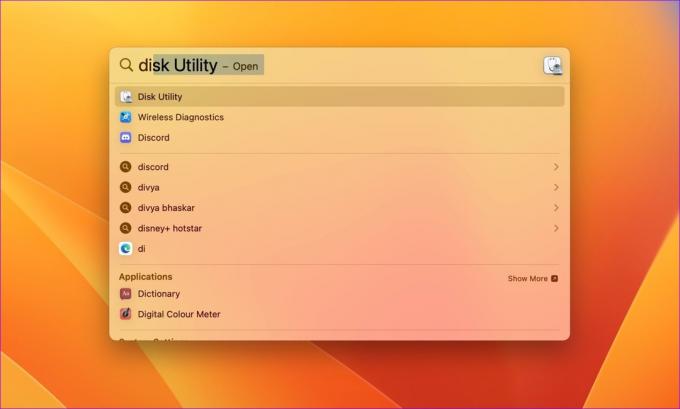
Krok 2: Vyberte tlačidlo Prvá pomoc v pravom hornom rohu a stlačte Spustiť.
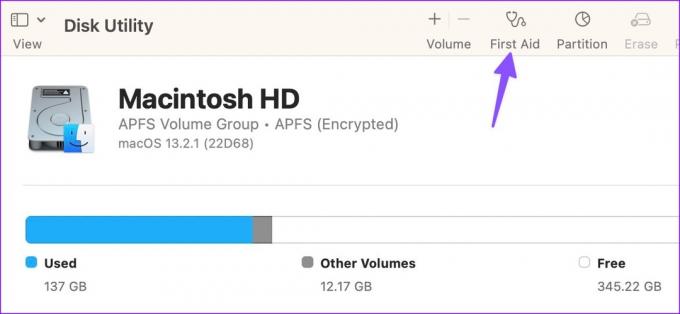
Keď systém spustí prvú pomoc, otvorte aplikácie bez problémov.
Možno nemáte potrebné povolenia na otváranie aplikácií na Macu. Ak chcete získať prístup k aplikácii, musíte kontaktovať správcu IT alebo vlastníka, ktorý má účet správcu.
6. Povoliť aplikácie z App Store a identifikovaných vývojárov
Niekedy vám Apple nemusí povoliť spúšťanie aplikácií stiahnutých z webu. Je to bezpečnostný doplnok a musíte ho vyladiť v nastaveniach systému.
Krok 1: Kliknite na ikonu Apple v ľavom hornom rohu na paneli s ponukami a otvorte Nastavenia systému.

Krok 2: Na ľavom bočnom paneli vyberte Súkromie a bezpečnosť. Kliknite na prepínač vedľa položky „App Store a identifikovaní vývojári“ v časti Zabezpečenie.
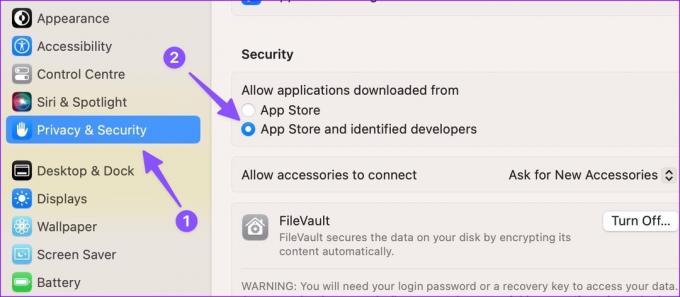
Teraz môžete bez problémov sťahovať a inštalovať aplikácie z webu.
7. Vyhnite sa antivírusovým aplikáciám tretích strán na Macu
Antivírusová aplikácia tretej strany, ako je Malwarebytes, môže zabrániť aplikáciám v otváraní na Macu. macOS nepotrebuje antivírusovú aplikáciu tretej strany. Takéto aplikácie môžete z Macu deaktivovať alebo odinštalovať a skúsiť to znova.
8. Aktualizujte aplikácie
Vývojári aplikácií pravidelne aktualizujú svoje aplikácie, aby opravili chyby a pridali nové funkcie. Ak konkrétna aplikácia na Macu nereaguje, aktualizujte ju z App Store a skúste to znova.
Krok 1: Otvorte App Store na Macu.
Krok 2: Na bočnom paneli vyberte položku Aktualizácie.
Krok 3: Stiahnite si najnovšie aktualizácie aplikácií.

9. Preinštalujte aplikácie
Ak sa aplikácie na Macu stále neotvárajú, odstrániť takéto aplikácie z Findera a znova ich nainštalujte.
Krok 1: Otvorte Finder na Macu.
Krok 2: Na bočnom paneli vyberte položku Aplikácie. Kliknite pravým tlačidlom myši na aplikáciu a vyberte položku Presunúť do koša.

Stiahnite si rovnakú aplikáciu z App Store alebo webu.
10. Aktualizujte macOS
Aplikácie, ktoré sa na Macu neotvárajú, môžu byť spôsobené zastaraným systémom macOS. Mali by ste aktualizovať macOS na najnovšiu verziu a skúsiť spúšťať aplikácie bez problémov.
Krok 1: Kliknite na ikonu Apple v ľavom hornom rohu na paneli s ponukami a otvorte Nastavenia systému.

Krok 2: Na ľavom bočnom paneli vyberte položku Všeobecné a na pravej table kliknite na položku Aktualizácia systému.

Na Macu si môžete stiahnuť a nainštalovať najnovšiu aktualizáciu macOS.
Spustite aplikácie na Macu
Aplikácie, ktoré sa na Macu nespustia, môžu narušiť váš pracovný postup. Vyššie uvedené triky okamžite odstránia nereagujúce aplikácie. Dajte nám vedieť trik, ktorý sa vám osvedčil.
Posledná aktualizácia 24. apríla 2023
Vyššie uvedený článok môže obsahovať pridružené odkazy, ktoré pomáhajú podporovať Guiding Tech. Nemá to však vplyv na našu redakčnú integritu. Obsah zostáva nezaujatý a autentický.
Napísané
Parth Shah
Parth predtým pracoval v EOTO.tech, kde pokrýval technické novinky. V súčasnosti je na voľnej nohe v spoločnosti Guiding Tech a píše o porovnávaní aplikácií, návodoch, softvérových tipoch a trikoch a ponorí sa hlboko do platforiem iOS, Android, macOS a Windows.



