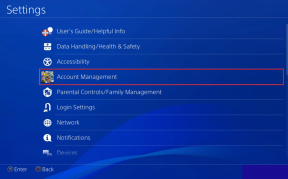Ukazovateľ myši zaostáva v systéme Windows 10 [VYRIEŠENÉ]
Rôzne / / November 28, 2021
Oprava oneskorenia ukazovateľa myši v systéme Windows 10: Ak ste nedávno inovovali na Windows 10, je pravdepodobné, že už čelíte tomuto problému, keď ukazovateľ myši zaostáva. Hoci sa zdá, že ide o problém so systémom Windows 10, problém sa vyskytuje v dôsledku poškodených alebo nekompatibilných ovládačov, konfliktných grafických ovládačov, problémov s Cortanou alebo jednoduchých nesprávnych nastavení myši atď.
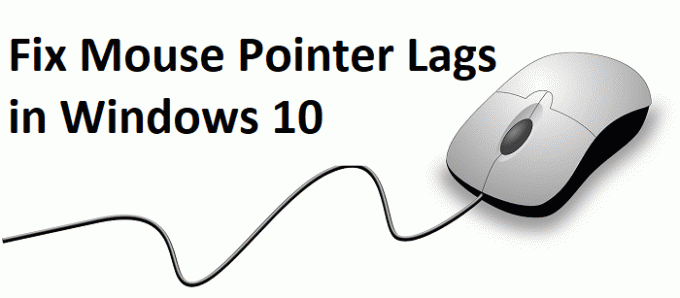
Problém je v tom, že kurzor myši zaostáva alebo skočí, keď sa pokúsite pohnúť myšou, a tiež zamrzne na niekoľko milisekúnd, kým sa pohne. Problém sa vyskytuje pre touchpad prenosného počítača a externú myš USB. Bez toho, aby sme strácali čas, sa pozrime, ako opraviť oneskorenia ukazovateľa myši v systéme Windows 10 pomocou nižšie uvedeného sprievodcu riešením problémov.
Obsah
- Ukazovateľ myši zaostáva v systéme Windows 10 [VYRIEŠENÉ]
- Metóda 1: Preinštalujte ovládač myši
- Metóda 2: Povolenie alebo zakázanie rolovania v neaktívnom systéme Windows
- Metóda 3: Aktualizujte ovládače myši na generickú myš PS/2
- Metóda 4: Vrátenie ovládačov myši
- Metóda 5: Ukončite úlohu pre Realtek Audio
- Metóda 6: Zakážte rýchle spustenie
- Metóda 8: Vykonajte čisté spustenie
- Metóda 9: Aktualizujte ovládače grafickej karty
- Metóda 10: Nastavte posúvač Čas aktivácie filtra na 0
- Metóda 11: Zakážte Cortanu
Ukazovateľ myši zaostáva v systéme Windows 10 [VYRIEŠENÉ]
Uistite sa vytvoriť bod obnovenia, pre prípad, že by sa niečo pokazilo.
Zatiaľ čo ukazovateľ myši v systéme Windows 10 zaostáva, možno budete chcieť navigáciu v systéme Windows pomocou klávesnice, takže tu je niekoľko klávesových skratiek, ktoré vám uľahčia navigáciu:
1.Použiť Windows kľúč pre prístup do ponuky Štart.
2.Použiť Kláves Windows + X otvorte príkazový riadok, ovládací panel, správcu zariadení atď.
3. Na prehľadávanie a výber rôznych možností použite klávesy so šípkami.
4.Použiť Tab na navigáciu v rôznych položkách v aplikácii a Enter na výber konkrétnej aplikácie alebo otvorenie požadovaného programu.
5.Použiť Alt + Tab na výber medzi rôznymi otvorenými oknami.
Tiež skúste použiť USB myš, ak váš ukazovateľ myši zaostáva alebo zamrzne, a zistite, či funguje. Použite myš USB, kým sa problém nevyrieši, a potom sa môžete znova prepnúť späť na trackpad.
Metóda 1: Preinštalujte ovládač myši
1. Stlačte kláves Windows + R a zadajte ovládanie a stlačte Enter.

2. V okne správcu zariadení rozbaľte Myši a iné ukazovacie zariadenia.
3. Kliknite pravým tlačidlom myši na vaše myš potom vyberte možnosť Odinštalovať.

4. Ak sa zobrazí výzva na potvrdenie, vyberte Áno.
5. Reštartujte počítač, aby ste uložili zmeny.
6. Systém Windows automaticky nainštaluje predvolené ovládače pre vašu myš.
Metóda 2: Povolenie alebo zakázanie rolovania v neaktívnom systéme Windows
1. Stlačením klávesu Windows + I otvorte Nastavenia a potom kliknite na Zariadenia.

2. V ľavom menu kliknite na myš.
3. Nájsť “Rolovať neaktívne okná, keď na ne umiestnim kurzor myši" a potom zakázať alebo povoliť niekoľkokrát, aby ste zistili, či sa tým problém vyriešil.

4. Reštartujte počítač, aby ste uložili zmeny a zistili, či je to možné Opravte oneskorenie ukazovateľa myši v systéme Windows 10.
Metóda 3: Aktualizujte ovládače myši na generickú myš PS/2
1. Stlačte kláves Windows + X a potom vyberte Správca zariadení.
2.Rozbaliť Myši a iné ukazovacie zariadenia.
3. Vyberte si Zariadenie myši v mojom prípade je to dotykový panel Dell a stlačením klávesu Enter ho otvoríte Okno vlastností.

4.Prepnúť na Karta vodiča a kliknite na Aktualizujte ovládač.

5. Teraz vyberte Vyhľadajte v mojom počítači softvér ovládača.

6. Ďalej vyberte Dovoľte mi vybrať si zo zoznamu ovládačov zariadení v mojom počítači.

7.Vyberte Myš kompatibilná s PS/2 zo zoznamu a kliknite na Ďalej.

8. Po nainštalovaní ovládača reštartujte počítač, aby sa zmeny uložili.
Metóda 4: Vrátenie ovládačov myši
1. Stlačte kláves Windows + R a zadajte devmgmt.msc a stlačením klávesu Enter otvorte Správca zariadení.

2. Stlačením klávesu Tab zvýraznite názov počítača v Správcovi zariadení a potom pomocou klávesov so šípkami zvýraznite Myši a iné ukazovacie zariadenia.
3. Ďalej stlačte kláves so šípkou doprava, aby ste ďalej rozbalili Myši a iné ukazovacie zariadenia.

4. Pomocou klávesu so šípkou nadol vyberte uvedené zariadenie a stlačením klávesu Enter ho otvorte Vlastnosti.
5. V okne Vlastnosti touchpadu zariadenia znova stlačte kláves Tab, aby ste zvýraznili Karta Všeobecné.
6. Keď je karta Všeobecné zvýraznená bodkovanými čiarami, prejdite na ňu pomocou klávesu so šípkou doprava karta vodiča.

7. Kliknite na Vrátiť ovládač a potom pomocou klávesu Tab zvýraznite odpovede v časti „Prečo sa vraciaš späť“ a pomocou klávesu so šípkou vyberte správnu odpoveď.

8. Potom znova použite kláves Tab na výber tlačidlo Áno a potom stlačte Enter.
9.To by malo vrátiť späť ovládače a po dokončení procesu reštartovať počítač. A uvidíte, či to dokážete Oprava oneskorenia ukazovateľa myši v systéme Windows 10, ak nie tak pokračujte.
Metóda 5: Ukončite úlohu pre Realtek Audio
1. Otvorte stlačením Ctrl + Shift + Esc Správca úloh.

2. Kliknite pravým tlačidlom myši na Realtekaudio.exe a vyberte Ukončiť úlohu.
3. Zistite, či dokážete problém vyriešiť, ak nie, potom vypnúť Realtek HD Manager.
4.Prepnite na kartu Spustenie a zakázať správcu zvuku Realtek HD.

5. Reštartujte počítač, aby ste uložili zmeny a zistili, či je to možné Opravte oneskorenie ukazovateľa myši v systéme Windows 10.
Metóda 6: Zakážte rýchle spustenie
1. Stlačte kláves Windows + R, potom zadajte control a stlačením klávesu Enter otvorte Ovládací panel.

2. Kliknite na Hardvér a zvuk potom kliknite na Možnosti napájania.

3. Potom v ľavom okne vyberte „Vyberte, čo robia tlačidlá napájania.“

4. Teraz kliknite na „Zmeňte nastavenia, ktoré sú momentálne nedostupné.“

5. Zrušte začiarknutie „Zapnite rýchle spustenie“ a kliknite na Uložiť zmeny.

Metóda 8: Vykonajte čisté spustenie
Softvér tretej strany môže byť niekedy v konflikte s myšou, a preto dochádza k oneskoreniu alebo zamrznutiu ukazovateľa myši. Za účelom Opravte oneskorenia ukazovateľa myši v systéme Windows 10, musíte vykonať čisté spustenie na vašom PC a diagnostikujte problém krok za krokom.

Metóda 9: Aktualizujte ovládače grafickej karty
1. Stlačte kláves Windows + R a do dialógového okna zadajte „dxdiag“ a stlačte Enter.

2.Potom vyhľadajte kartu zobrazenia (budú dve karty zobrazenia, jedna pre integrované grafická karta a ďalšia bude od spoločnosti Nvidia) kliknite na kartu zobrazenia a zistite svoju grafiku kartu.

3. Teraz prejdite na ovládač Nvidia stiahnuť webovú stránku a zadajte podrobnosti o produkte, ktoré sme práve zistili.
4. Po zadaní informácií vyhľadajte ovládače, kliknite na tlačidlo Súhlasím a stiahnite si ovládače.

5. Po úspešnom stiahnutí nainštalujte ovládač a úspešne ste manuálne aktualizovali ovládače Nvidia.
Metóda 10: Nastavte posúvač Čas aktivácie filtra na 0
1. Stlačením klávesu Windows + I otvorte Nastavenia kliknite na Zariadenia.

2.Vyberte Myš a touchpad z ľavého menu a kliknite Ďalšie možnosti myši.

3. Teraz kliknite na Kliknite na kartu Pad a potom kliknite na položku Nastavenia.
4. Kliknite Pokročilé a nastavte posúvač Čas aktivácie filtra na 0.

5. Reštartujte počítač, aby ste uložili zmeny a zistili, či je to možné Opravte oneskorenie ukazovateľa myši v systéme Windows 10.
Metóda 11: Zakážte Cortanu
1. Stlačte kláves Windows + R a zadajte regedit a stlačte Enter.

2. Teraz prejdite na nasledujúci kľúč databázy Registry:
HKEY_LOCAL_MACHINE\SOFTWARE\Policies\Microsoft\Windows\Windows Search
3. Ak v systéme Windows nemáte priečinok Windows Search, musíte ho vytvoriť manuálne.
4. Ak to chcete urobiť, kliknite pravým tlačidlom myši na kľúč Windows potom vyberte Nové > Kľúč. Pomenujte tento kľúč ako Windows Search.

5. Kliknite pravým tlačidlom myši na kláves Windows Search a potom vyberte Nové > DWORD (32-bitová) hodnota.

6. Pomenujte tento kľúč ako „AllowCortana“ a dvojitým kliknutím naň ho zmeníte hodnota na 0.

7. Zatvorte Editor databázy Registry a reštartujte počítač, aby ste uložili zmeny.
Poznámka: Ak budete v budúcnosti potrebovať povoliť Cortanu, stačí aktualizovať hodnotu vyššie uvedeného kľúča na 1.
Odporúčané:
- Ako obnoviť súbor NTBackup BKF v systéme Windows 10
- Opravte 100% využitie disku systémom a komprimovanou pamäťou
- Ako vytvoriť zavádzaciu jednotku USB Flash so systémom Windows 10
- Oprava Verzia operačného systému nie je kompatibilná s opravou spustenia
To je to, čo máte úspešne za sebou Opravte oneskorenia ukazovateľa myši v systéme Windows 10 ale ak máte stále nejaké otázky týkajúce sa tohto príspevku, neváhajte sa ich opýtať v sekcii komentárov.
![Ukazovateľ myši zaostáva v systéme Windows 10 [VYRIEŠENÉ]](/uploads/acceptor/source/69/a2e9bb1969514e868d156e4f6e558a8d__1_.png)