Opravte chybu Video TDR Failure v systéme Windows 10
Rôzne / / November 28, 2021
Ak čelíte modrej obrazovke smrti (BSOD) s chybovým hlásením „Video TDR Failure“ alebo „VIDEO_TDR_FAILURE“, potom ste na správnom mieste, pretože dnes uvidíme, ako túto chybu opraviť. Ak ste nedávno inovovali alebo aktualizovali na Windows 10, je pravdepodobné, že hlavnou príčinou chyby je: nekompatibilné, zastarané alebo poškodené ovládače grafickej karty (atikmpag.sys, nvlddmkm.sys alebo igdkmd64.sys).
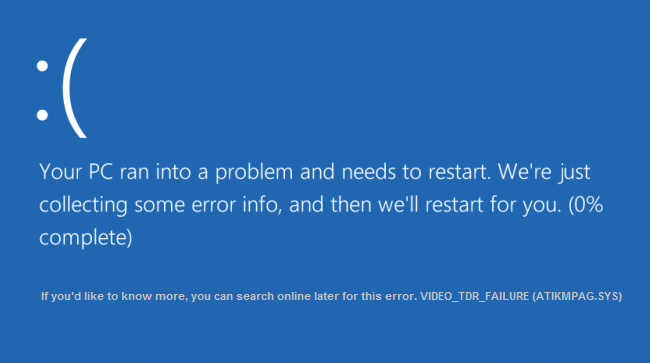
TDR znamená Timeout, Detection a Recovery komponenty systému Windows. Chyba môže súvisieť so súbormi ako atikmpag.sys, nvlddmkm.sys alebo igdkmd64.sys súvisiacimi s integrovanou grafikou Intel, grafickou kartou AMD alebo Nvidia. Bez toho, aby ste strácali čas, pozrime sa, ako opraviť chybu zlyhania video TDR v systéme Windows 10 pomocou nižšie uvedených krokov na riešenie problémov.
Obsah
- Opravte chybu Video TDR Failure v systéme Windows 10
- Metóda 1: Preinštalujte predvolené ovládače grafiky
- Metóda 2: Aktualizujte ovládač grafickej karty AMD alebo NVIDIA
- Metóda 3: Preinštalujte ovládač vyhradenej grafickej karty v núdzovom režime
- Metóda 4: Nainštalujte starú verziu ovládača grafickej karty
- Metóda 5: Nahraďte súbor atikmpag.sys alebo atikmdag.sys
Opravte chybu Video TDR Failure v systéme Windows 10
Uistite sa vytvoriť bod obnovenia pre prípad, že by sa niečo pokazilo.
Metóda 1: Preinštalujte predvolené ovládače grafiky
1. Stlačte tlačidlo Kláves Windows + R potom zadajte devmgmt.msc a stlačením klávesu Enter otvorte Správcu zariadení.

2. Rozbaliť Zobrazovacie adaptéry potom kliknite pravým tlačidlom myši na Intel (R) HD Graphics a vyberte Vlastnosti.

3. Teraz prepnite na Karta vodiča potom kliknite na Vrátiť späť ovládač a stlačením tlačidla Ok uložte nastavenia.

4. Reštartujte počítač, aby ste uložili zmeny.
5. Ak problém stále nie je vyriešený alebo Možnosť Vrátiť ovládač bola sivá von, potom pokračujte.
6. Opäť kliknite pravým tlačidlom myši na Grafika Intel (R) HD ale tentoraz vyberte odinštalovať.
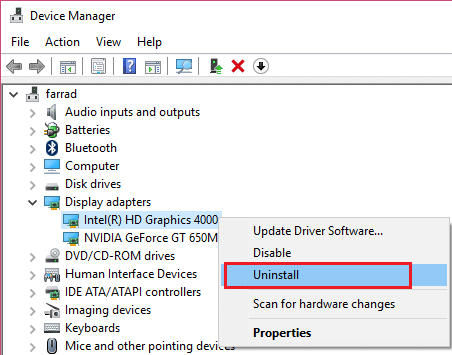
7. Ak požiadate o potvrdenie, vyberte OK a reštartujte počítač, aby sa zmeny uložili.
8. Po reštarte počítača sa automaticky nainštalujú predvolené ovládače grafickej karty Intel.
Metóda 2: Aktualizujte ovládač grafickej karty AMD alebo NVIDIA
1. Stlačte kláves Windows + R a potom zadajte devmgmt.msc a stlačením klávesu Enter otvorte Správcu zariadení.

2. Teraz rozbaľte Zobrazovací adaptér a potom kliknite pravým tlačidlom myši na svoj Dedikovaná grafická karta (Napr.: AMD Radeon), potom vyberte Aktualizujte ovládač.

3. Na ďalšej obrazovke kliknite na „Automaticky vyhľadajte aktualizovaný softvér ovládača“.

4. Ak systém Windows nemôže nájsť žiadnu aktualizáciu, znova kliknite pravým tlačidlom myši na grafickú kartu a vyberte Aktualizujte softvér ovládača.
5. Ďalej kliknite na „Vyhľadajte v mojom počítači softvér ovládača.”

6. Ďalej kliknite Dovoľte mi vybrať si zo zoznamu ovládačov zariadení v mojom počítači.

7. Vyberte váš najnovší ovládač AMD zo zoznamu a dokončite inštaláciu.
8. Reštartujte počítač, aby ste uložili zmeny.
Metóda 3: Preinštalujte ovládač vyhradenej grafickej karty v núdzovom režime
1. Stlačte kláves Windows + R a potom zadajte msconfig a stlačením klávesu Enter otvorte konfiguráciu systému.

2. Prepnite na zavádzacia karta a začiarknutie Možnosť bezpečného spustenia.

3. Kliknite na tlačidlo Použiť a potom na tlačidlo OK.
4. Reštartujte počítač a systém sa automaticky spustí Bezpečnostný mód.
5. Opäť prejdite do Správcu zariadení a rozbaľte Zobrazovacie adaptéry.

3. Kliknite pravým tlačidlom myši na grafickú kartu AMD alebo NVIDIA a vyberte odinštalovať.
Poznámka: Opakujte tento krok pre váš karta Intel.
4. Ak sa zobrazí výzva na potvrdenie, kliknite OK

5. Reštartujte počítač do normálneho režimu a nainštalujte najnovšiu verziu Ovládač čipsetu Intel pre váš počítač.

6. Znova reštartujte počítač a stiahnite si najnovšiu verziu ovládačov grafickej karty zo svojho webová stránka výrobcu.
Metóda 4: Nainštalujte starú verziu ovládača grafickej karty
1. Stlačte kláves Windows + R a potom zadajte devmgmt.msc a stlačením klávesu Enter otvorte Správca zariadení.

2. Teraz rozbaľte Zobrazovací adaptér a kliknite pravým tlačidlom myši na svoje AMD kartu a potom vyberte Aktualizujte ovládač.

3. Kliknite na "Vyhľadajte v mojom počítači softvér ovládača“.

4. Ďalej kliknite La vyberiem si zo zoznamu ovládačov zariadení v mojom počítači.

5. Vyberte svoj starý AMD ovládače zo zoznamu a dokončite inštaláciu.
6. Reštartujte počítač, aby ste uložili zmeny a zistili, či je to možné Opravte chybu Video TDR Failure v systéme Windows 10.
Metóda 5: Nahraďte súbor atikmpag.sys alebo atikmdag.sys
1. Prejdite na nasledujúcu cestu: C:\Windows\System32\ovládače

2. Nájdite súbor atikmdag.sys a premenovať ho na atikmdag.sys.old.

3. Prejdite do adresára ATI (C:\ATI) a nájdite súbor atikmdag.sy_ ale ak nemôžete nájsť tento súbor, vyhľadajte tento súbor na jednotke C:.

4. Otvorte príkazový riadok. Používateľ môže tento krok vykonať vyhľadávaním "cmd" a potom stlačte Enter.

5. Zadajte nasledujúci príkaz do cmd a po každom stlačte Enter:
chdir C:\Users\[Vaše používateľské meno]\desktop
expand.exe atikmdag.sy_ atikmdag.sys
Poznámka: Ak vyššie uvedený príkaz nefungoval, skúste tento: expand -r atikmdag.sy_ atikmdag.sys

6. Tam by mal byť súbor atikmdag.sys na pracovnej ploche skopírujte tento súbor do adresára: C:\Windows\System32\Drivers.
7. Reštartujte počítač, aby ste uložili zmeny.
Odporúčané:
- Oprava požiadavky deskriptora zariadenia zlyhala (neznáme zariadenie USB)
- Odstrániť Udeliť prístup z kontextovej ponuky v systéme Windows 10
- Oprava Aplikácia sa nemohla správne spustiť (0xc000007b)
To je to, čo máte úspešne za sebou Opravte chybu Video TDR Failure v systéme Windows 10 ak máte stále nejaké otázky týkajúce sa tohto príspevku, neváhajte sa ich opýtať v sekcii komentárov.



