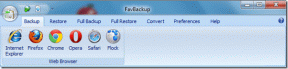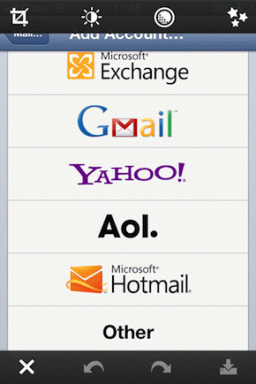8 najlepších opráv pre odznaky upozornení, ktoré sa nezobrazujú na Macu
Rôzne / / May 11, 2023
Do Macu si môžete stiahnuť a nainštalovať rôzne aplikácie podľa svojich potrieb. Ak ste si na Mac a iPhone nainštalovali rovnaké aplikácie, môžete priamo povoliť push notifikácie na vašom Macu bez toho, aby ste museli neustále kontrolovať svoj iPhone. A ak okamžite neskontrolujete upozornenie z ovládacieho centra, odznaky upozornení slúžia ako pripomienka.
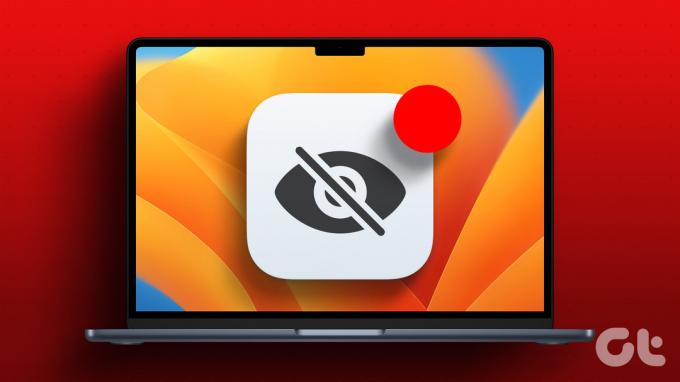
Niektorí používatelia sa však sťažujú, že na svojich počítačoch Mac nevidia odznaky upozornení pre aplikácie. Ak vám to znie povedome, tu sú najlepšie spôsoby, ako opraviť odznaky upozornení, ktoré sa nezobrazujú pre aplikácie na vašom Macu.
1. Skontrolujte nastavenia upozornení aplikácie
Najprv budete musieť skontrolovať nastavenia upozornení pre aplikácie na vašom Macu. Možno ste vypli upozornenia pre aplikáciu (alebo viac), aby ste predišli vyrušovaniu pri práci. Tu je návod, ako skontrolovať nastavenia upozornení na Macu.
Krok 1: Stlačením klávesovej skratky Command + medzerník otvorte vyhľadávanie Spotlight a zadajte Systémové nastavenia, a stlačte Return.

Krok 2: Keď sa zobrazí okno Nastavenia systému, kliknite na Oznámenia na ľavom bočnom paneli.
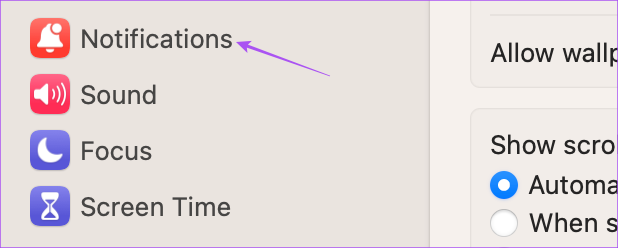
Krok 3: V časti Upozornenia aplikácií vyberte aplikáciu, pre ktorú nevidíte odznak.
Krok 4: Kliknutím na prepínač vedľa položky Upozornenia ich povolíte.

Krok 5: Zatvorte prepínač vedľa ikony aplikácie odznaku, aby ste ju povolili.

Krok 6: Zatvorte okno, chvíľu počkajte a skontrolujte, či sa problém vyriešil.
2. Skontrolujte nastavenia režimu zaostrenia
The Režim zaostrenia na vašom Macu zabraňuje na určitý čas upozornenia z vybraných aplikácií, kým počas dňa dokončíte niektoré úlohy. Takže môžete vypnúť nastavenia režimu zaostrenia v prípade, že sa na vašom Macu nezobrazujú odznaky upozornení.
Krok 1: Kliknite na Control Center v pravom hornom rohu na paneli s ponukami.

Krok 2: Kliknite na názov režimu zaostrenia.

Krok 3: Kliknutím na režim zaostrenia, ktorý momentálne používate, ho vypnite.
Krok 4: Počkajte nejaký čas a skontrolujte, či sa problém vyriešil.
3. Reštartujte svoj Mac
Ak používate Mac nepretržite dlhší čas, odporúčame vám ho reštartovať, aby sa znova načítali všetky vaše aplikácie. To dá vášmu systému nový štart.
Krok 1: Kliknite na logo Apple v ľavom hornom rohu na paneli s ponukami.

Krok 2: Vyberte možnosť Reštartovať.

Krok 3: Po reštartovaní Macu skontrolujte, či sa problém vyriešil.
4. Zakázať režim nízkej spotreby dát
Režim nízkej spotreby dát na vašom Macu umožňuje nízku spotrebu dát cez Wi-Fi alebo Ethernet. To sa však môže stať aj prekážkou pre odznaky upozornení a oneskorením ich zobrazovania v hornej časti aplikácií. Odporúčame ho vypnúť a skontrolovať, či sa problém vyriešil.
Krok 1: Stlačením klávesovej skratky Command + medzerník otvorte vyhľadávanie Spotlight a zadajte Systémové nastavenia, a stlačte Return.

Krok 2: Z ľavého bočného panela vyberte typ siete, ktorý používate. Ako príklad uvádzame Wi-Fi.

Krok 3: Kliknite na Podrobnosti vedľa pripojenej siete Wi-Fi.

Krok 4: Kliknutím na prepínač vedľa položky Low Data Mode túto funkciu deaktivujete.

Krok 5: Potvrďte kliknutím na OK v pravom dolnom rohu.

Krok 6: Zatvorte okno a skontrolujte, či je problém vyriešený.
5. Zakázať režim nízkej spotreby
Režim nízkej spotreby pomáha šetriť výdrž batérie vášho Macu, keď nemáte so sebou nabíjačku. Môže to však ovplyvniť aj odznaky upozornení, ktoré sa prestanú zobrazovať pre aplikácie na vašom Macu.
Krok 1: Stlačením klávesovej skratky Command + medzerník otvorte vyhľadávanie Spotlight a zadajte Systémové nastavenia, a stlačte Return.

Krok 2: Posuňte zobrazenie nadol a kliknite na položku Batéria na ľavom bočnom paneli.

Krok 3: Kliknite na rozbaľovaciu ponuku vedľa položky Režim nízkej spotreby.
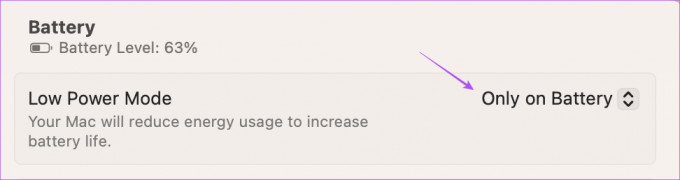
Krok 4: Ak chcete vypnúť režim nízkej spotreby, vyberte možnosť Nikdy.

Krok 5: Zatvorte okno a skontrolujte, či je problém vyriešený.
6. Použite núdzový režim
Používanie núdzového režimu na Macu je pokročilé riešenie a odporúčame ho zvoliť len vtedy, ak všetky vyššie uvedené riešenia práve teraz fungovali. Núdzový režim zabraňuje rušeniu aplikácií tretích strán a umožňuje spustenie systémových aplikácií na vašom Macu. Ak chcete vedieť, môžete si prečítať náš príspevok ako používať núdzový režim na počítači Mac a skontrolujte, či sa tým problém vyriešil.
7. Aktualizujte svoje aplikácie
Môže sa vyskytnúť problém s aktuálnou verziou aplikácií nainštalovaných na vašom Macu, ktorý spôsobuje, že sa prestanú zobrazovať odznaky upozornení. Odporúčame vám nainštalovať najnovšiu verziu aplikácií nainštalovaných na vašom Macu a skontrolovať, či je problém vyriešený. Ak ste si nainštalovali aplikácie z App Store, tu je postup, ako ich aktualizovať.
Krok 1: Stlačením klávesovej skratky Command + medzerník otvorte vyhľadávanie Spotlight a zadajte Obchod s aplikaciami, a stlačte Return.

Krok 2: Kliknite na Aktualizácie na ľavom bočnom paneli.

Krok 3: Stlačením klávesovej skratky Command + R obnovíte dostupné aktualizácie.
Krok 4: Kliknutím na Aktualizovať vedľa názvu aplikácie ju nainštalujete.
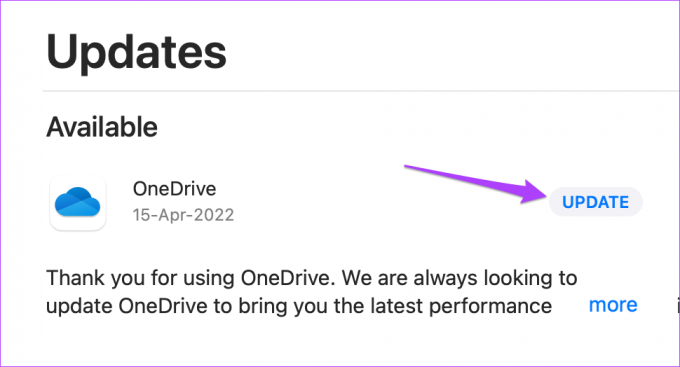
Krok 5: Po nainštalovaní aktualizácií aplikácie zatvorte App Store a skontrolujte, či sa problém vyriešil.
8. Aktualizujte macOS
Nakoniec odporúčame aktualizovať verziu systému macOS, aby ste odstránili všetky chyby alebo závady spôsobujúce tento problém. Vždy sa odporúča používať aktualizovaný softvér na Macu.
Krok 1: Stlačením klávesovej skratky Command + medzerník otvorte vyhľadávanie Spotlight a zadajte Skontrolujte aktualizácie softvéru, a stlačte Return.

Krok 2: Ak je k dispozícii aktualizácia, stiahnite si ju a nainštalujte. Potom skontrolujte, či je problém vyriešený.
Skontrolujte Upozornenia na Macu
Tieto riešenia by vám mali pomôcť pri zobrazovaní odznakov upozornení na vašom Macu. Môžete si prečítať náš príspevok, aby ste vedeli, ako na to prispôsobiť Centrum upozornení na Macu.
Posledná aktualizácia 18. apríla 2023
Vyššie uvedený článok môže obsahovať pridružené odkazy, ktoré pomáhajú podporovať Guiding Tech. Nemá to však vplyv na našu redakčnú integritu. Obsah zostáva nezaujatý a autentický.
Napísané
Paurush Chaudhary
Demýtizovanie sveta techniky tým najjednoduchším spôsobom a riešenie každodenných problémov súvisiacich so smartfónmi, notebookmi, televízormi a platformami na streamovanie obsahu.