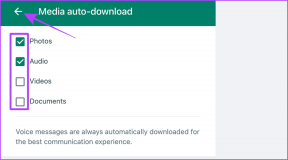Ako zmeniť nastavenia priblíženia v prehliadači Google Chrome
Rôzne / / May 13, 2023
Pri prehliadaní webu narazíte na webové stránky s textom a obrázkami, ktoré sú buď príliš malé, alebo príliš veľké na pohodlné prezeranie. Úprava úrovne priblíženia vám umožní zmenšiť alebo zväčšiť webové stránky podľa vašich predstáv. Google Chrome, podobne ako väčšina prehliadačov, vám umožňuje zmeniť predvolené nastavenia priblíženia v niekoľkých jednoduchých krokoch.

Ak máte problémy s čítaním prvkov na webovej stránke, nemusíte si namáhať oči. Táto príručka vám ukáže, ako nastaviť predvolené nastavenie úroveň priblíženia v prehliadači Google Chrome pre váš PC alebo Mac, spolu s ďalšími užitočnými tipmi. Takže, poďme sa na to pozrieť.
Ako zmeniť predvolenú úroveň priblíženia v prehliadači Google Chrome
Predvolená úroveň priblíženia 100 % v prehliadači Google Chrome nemusí byť ideálna pre každého. Dobrou správou je, že je pomerne jednoduché upraviť predvolenú úroveň priblíženia v prehliadači Chrome a zlepšiť svoj zážitok z prehliadania. Tu je návod, ako na to.
Krok 1: Otvorte v počítači prehliadač Google Chrome. Kliknite na ikonu ponuky s tromi zvislými bodkami v pravom hornom rohu a z kontextovej ponuky vyberte položku Nastavenia.

Krok 2: Na ľavej table vyberte kartu Vzhľad.

Krok 3: Kliknite na rozbaľovaciu ponuku vedľa položky Priblíženie stránky a vyberte zo zoznamu preferovanú hodnotu.

Vaša predvolená úroveň priblíženia sa použije na všetky webové stránky, pokiaľ nie je uvedené inak.
Ako nastaviť úroveň priblíženia pre konkrétnu webovú stránku v prehliadači Google Chrome
Keďže webové stránky majú rôzny dizajn, predvolená úroveň priblíženia, ktorú nastavíte v prehliadači Chrome, nemusí fungovať dobre pre všetky z nich. Ak chcete zlepšiť svoj zážitok z prehliadania svojich obľúbených webových stránok, môžete nastaviť inú úroveň priblíženia na základe vašich požiadaviek.
Ak chcete nastaviť vlastnú úroveň priblíženia pre web v prehliadači Chrome, postupujte takto:
Krok 1: Otvorte Google Chrome a prejdite na webovú stránku, kde chcete nastaviť úroveň priblíženia.
Krok 2: Kliknite na ikonu ponuky (tri zvislé bodky) v pravom hornom rohu a pomocou tlačidla plus (+) alebo mínus (-) vedľa položky Zoom môžete priblížiť alebo oddialiť.
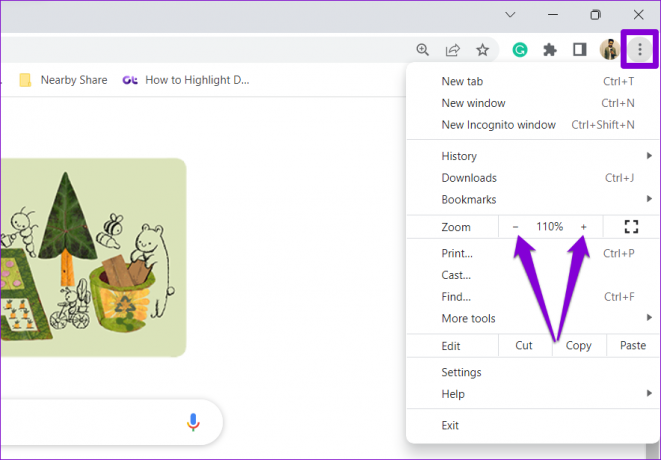
Prípadne stlačte a podržte kláves Ctrl (Windows) alebo Cmd (Mac) a posúvajte sa myšou smerom dovnútra alebo von, aby ste zmenili úroveň priblíženia.
Prehliadač Google Chrome uloží vaše predvoľby pre daný web. Vyššie uvedené kroky môžete zopakovať a nastaviť rôzne úrovne priblíženia pre rôzne webové stránky.
Ako obnoviť úroveň priblíženia pre webové stránky v prehliadači Google Chrome
V prehliadači Google Chrome môžete obnoviť ľubovoľné vlastné úrovne priblíženia nastavené pre rôzne webové stránky. To umožní prehliadaču načítať tieto webové stránky s predvolenou úrovňou priblíženia.
Ak chcete obnoviť úroveň priblíženia pre webové stránky v prehliadači Chrome, postupujte takto:
Krok 1: Otvorte v počítači prehliadač Google Chrome. Kliknite na ikonu ponuky v pravom hornom rohu a vyberte položku Nastavenia.

Krok 2: Prejdite na kartu Ochrana osobných údajov a zabezpečenie.
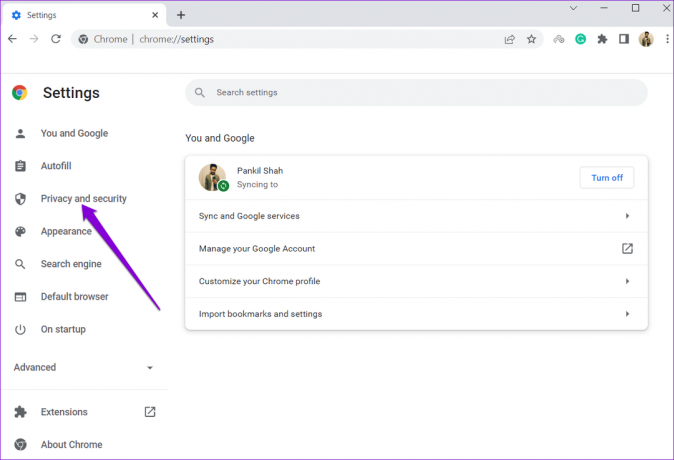
Krok 4: Kliknite na Nastavenia lokality.

Krok 5: Prejdite nadol do časti Obsah a kliknutím na položku Ďalšie nastavenia obsahu ju rozbaľte.

Krok 6: Kliknite na Úrovne priblíženia.
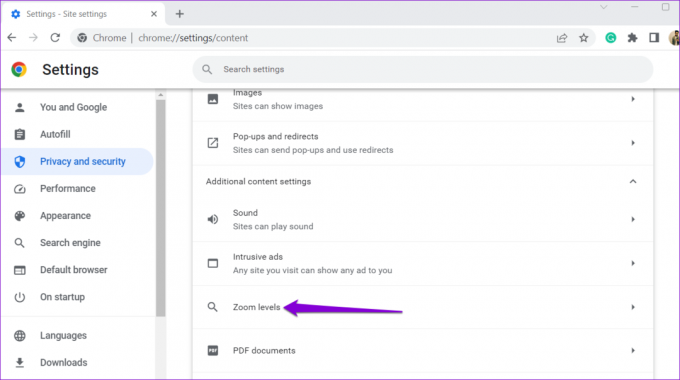
Krok 7: V tejto časti nájdete zoznam webových stránok, pre ktoré ste nastavili vlastnú úroveň priblíženia. Kliknutím na ikonu X vedľa webovej lokality odstránite nastavenia priblíženia.

Bonus: Ako zmeniť veľkosť písma v prehliadači Google Chrome
Zvýšenie alebo zníženie úrovne priblíženia webovej lokality ovplyvňuje všetky prvky stránky vrátane textu, obrázkov a videí. Niekedy to však môže mať za následok príliš veľký alebo príliš malý text. Ak sa tomu chcete vyhnúť, môžete v prehliadači Chrome zmeniť predvolenú veľkosť písma. To umožní prehliadaču Chrome meniť iba veľkosť textu na webových stránkach bez ovplyvnenia veľkosti iných vizuálnych prvkov.
Ak chcete zmeniť veľkosť písma v prehliadači Google Chrome:
Krok 1: Otvorte v počítači prehliadač Google Chrome. Kliknite na ikonu ponuky s tromi zvislými bodkami v pravom hornom rohu a z kontextovej ponuky vyberte položku Nastavenia.

Krok 2: Na ľavej table vyberte kartu Vzhľad.

Krok 3: Kliknite na rozbaľovaciu ponuku vedľa položky Veľkosť písma a vyberte si z dostupných možností: Veľmi malé, Malé, Stredné, Veľké alebo Veľmi veľké.

Upozorňujeme, že niektoré webové stránky neumožňujú prehliadačom upravovať veľkosť textu samostatne, takže vyššie uvedené zmeny tieto stránky neovplyvnia. V takom prípade budete musieť nastaviť vlastnú úroveň priblíženia, aby ste optimalizovali svoje prehliadanie.
Priblížte si cestu k lepšiemu prehliadaniu
Úpravou úrovne priblíženia tak, aby vyhovovala vašim preferenciám, môžete urobiť prehliadanie pohodlnejšie. To znamená, že ak používate Chrome primárne na čítanie obsahu, môžete to využiť režim čítačky upratať stránky a sústrediť sa na to, na čom záleží.
Posledná aktualizácia 25. apríla 2023
Vyššie uvedený článok môže obsahovať pridružené odkazy, ktoré pomáhajú podporovať Guiding Tech. Nemá to však vplyv na našu redakčnú integritu. Obsah zostáva nezaujatý a autentický.
Napísané
Pankil Shah
Pankil je povolaním stavebný inžinier, ktorý začal svoju cestu ako spisovateľ na EOTO.tech. Nedávno sa pripojil k Guiding Tech ako spisovateľ na voľnej nohe, aby sa venoval návodom, vysvetlivkám, nákupným sprievodcom, tipom a trikom pre Android, iOS, Windows a web.