8 najlepších spôsobov, ako opraviť nefunkčnosť zdieľania v okolí v systéme Windows 11
Rôzne / / May 13, 2023
Windows 11 ponúka funkciu Zdieľanie v okolí, ktorá uľahčuje bezdrôtové zdieľanie súborov medzi počítačom a iným počítačom so systémom Windows. Používa Wi-Fi a Bluetooth na odosielanie alebo prijímanie súborov z iného počítača. Zdieľanie nablízku nie je najrýchlejší spôsob prenos súborov do počítača so systémom Windows, ale je skvelé zdieľať malé súbory.

Čo ak však funkcia prestane fungovať tak, ako by mala? Toto je problém, ktorému čelia viacerí používatelia, ktorí nemôžu používať túto vstavanú funkciu zdieľania súborov. Uvedieme niekoľko spôsobov, ktoré vám pomôžu vyriešiť tento problém čo najskôr.
1. Preskúmajte nastavenia zdieľania nablízku
Zdieľanie nablízku funguje, ak sú zariadenia viditeľné. Preto sa musíte uistiť, že ste ho nakonfigurovali správne. Tu je postup:
Krok 1: Stlačením klávesu Windows otvorte ponuku Štart, zadajte Zdieľanie nablízku na paneli vyhľadávania a stlačte kláves Enter.
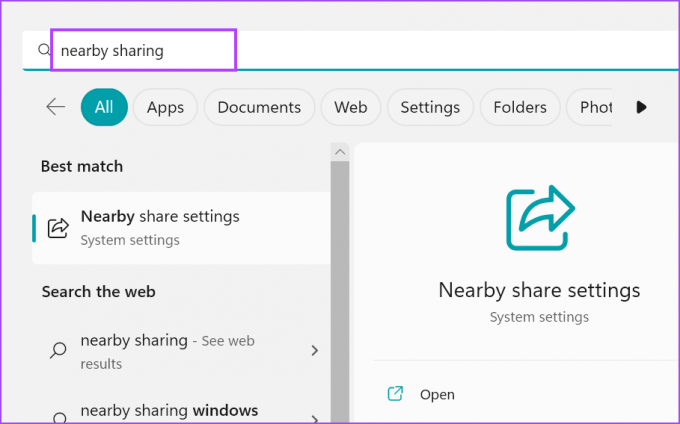
Krok 2: V okne aplikácie Nastavenia skontrolujte nastavenia Zdieľania v okolí. Uistite sa, že je nastavená na možnosť Všetci v blízkosti alebo Iba moje zariadenia.

Krok 3: Zatvorte aplikáciu Nastavenia.
2. Umiestnite obe zariadenia do rovnakej miestnosti
Zdieľanie nablízku využíva Wi-Fi a Bluetooth. Obe tieto funkcie podporujú komunikáciu na krátku vzdialenosť. Ak sú zariadenia so systémom Windows veľmi vzdialené (viac ako 20 stôp), bude ťažké vytvoriť a udržiavať pripojenie. Presuňte teda dve zariadenia blízko, aby zdieľanie nablízku fungovalo bezchybne. Ak máte veľkú miestnosť, obe zariadenia musia byť prednastavené v tej istej miestnosti.
3. Uistite sa, že sa obe zariadenia pripájajú k spoločnej sieti Wi-Fi
Zdieľanie nablízku vyžaduje, aby sa zariadenia pripojili k bežnej sieti Wi-Fi, aby fungovali. Stlačením klávesovej skratky Windows + A otvorte Centrum akcií a kliknite na ikonu Wi-Fi.
Pripojte sa k osobnej domácej/kancelárskej sieti Wi-Fi. Opakujte tento krok na druhom zariadení so systémom Windows a pripojte ho k rovnakej sieti. Obe zariadenia sú pripravené na zdieľanie súborov.
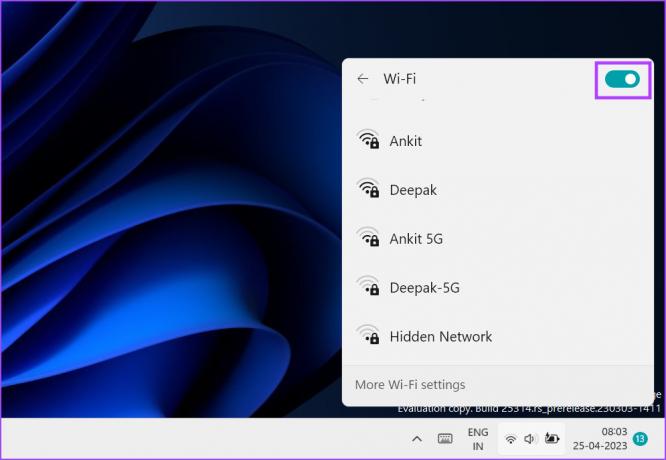
4. Overte podporu BLE na oboch zariadeniach
Zdieľanie nablízku vyžaduje na správne fungovanie Bluetooth Low Energy (4.0) alebo vyššie. Ak je niektorý zo systémov zastaraný Bluetooth adaptér, budete mať problémy so spustením funkcie. Ak chcete skontrolovať podporu BLE, zopakujte nasledujúce kroky:
Krok 1: Kliknutím pravým tlačidlom myši na tlačidlo Štart otvoríte ponuku Power User. Zo zoznamu vyberte možnosť Správca zariadení.

Krok 2: Rozbaľte časť Adaptéry Bluetooth. Kliknite pravým tlačidlom myši na názov adaptéra Bluetooth a v kontextovej ponuke vyberte možnosť Vlastnosti.
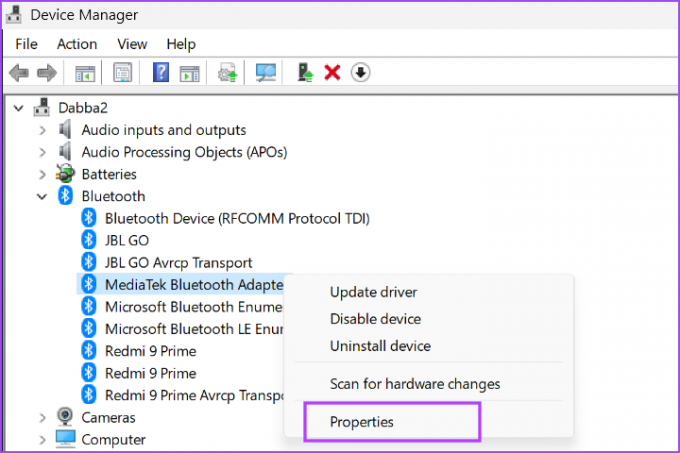
Krok 3: Prepnite sa na kartu Podrobnosti.

Krok 4: Prejdite do časti Vlastníctvo a kliknite na rozbaľovací zoznam. Zo zoznamu vyberte vlastnosť „Bluetooth radio podporuje Low Energy Central Role“.

Krok 5: Ak sa v časti Hodnota pre túto vlastnosť zobrazuje hodnota true, znamená to, že zariadenie podporuje BLE.

Krok 6: Zatvorte Správcu zariadení.
5. Nakonfigurujte službu Bluetooth
Systém Windows používa službu podpory Bluetooth a službu BluetoothUserService, aby umožnil správne fungovanie adaptéra Bluetooth. Ak niektorá z týchto služieb nie je spustená alebo sa vyskytne chyba, pri pokuse o zdieľanie súboru pomocou funkcie Zdieľanie v okolí sa vyskytne chyba. Tu je postup, ako nakonfigurovať tieto služby:
Krok 1: Stlačením klávesu Windows otvorte ponuku Štart, zadajte services.msc na paneli vyhľadávania a stlačením klávesu Enter otvorte obslužný program Service.
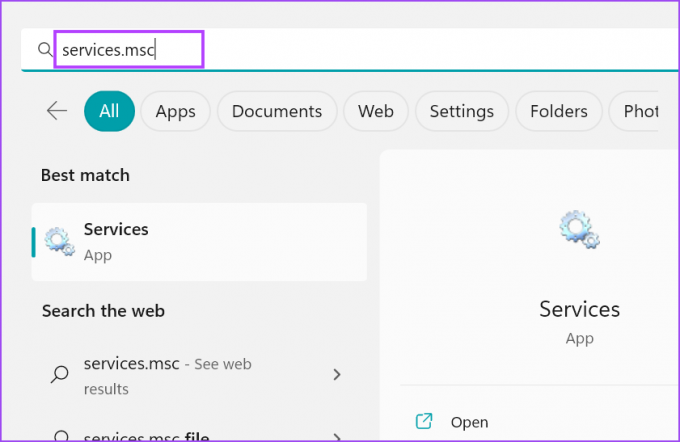
Krok 2: V zozname vyhľadajte službu podpory Bluetooth a kliknite na ňu pravým tlačidlom myši. Kliknite na možnosť Reštartovať z kontextového menu.

Krok 3: Opakujte rovnaký proces s BluetoothUserService a reštartujte ho manuálne.

Krok 4: Teraz zatvorte pomôcku Služby. Znova spustite Zdieľanie nablízku a pokúste sa preniesť súbor.
6. Spustite nástroj Bluetooth Troubleshooter
Systém Windows ponúka vstavané nástroje na riešenie problémov na identifikáciu a opravu základných problémov s hardvérom a softvérom. Opakujte nasledujúce kroky:
Krok 1: Stlačením klávesovej skratky Windows + I spustite aplikáciu Nastavenia. Prejdite nadol do časti Systém a kliknite na možnosť Riešenie problémov.
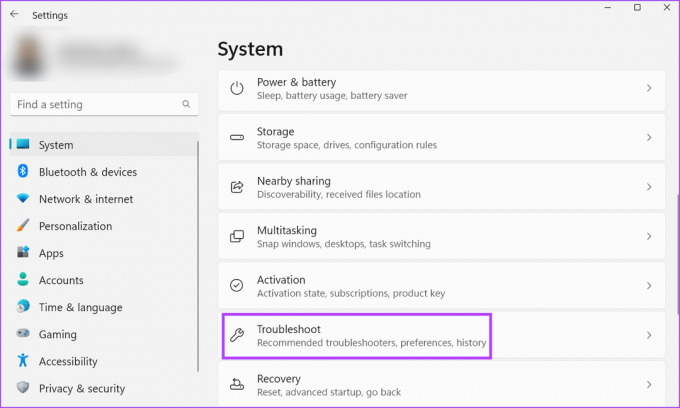
Krok 2: Kliknite na možnosť Ďalšie nástroje na riešenie problémov.

Krok 3: Prejdite nadol do časti Iné a nájdite možnosť Bluetooth. Kliknite na tlačidlo Spustiť, ktoré sa nachádza vedľa možnosti Bluetooth.

Krok 4: Počkajte, kým obslužný program nájde a opraví problémy s adaptérom Bluetooth vo vašom systéme. Kliknite na tlačidlo Zavrieť.
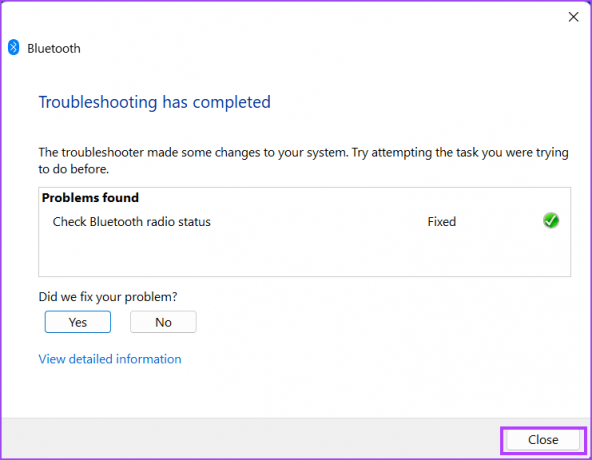
7. Zmeňte typ sieťového pripojenia
Zdieľanie nablízku funguje lepšie, keď je typ siete v systéme Windows nastavený na Súkromné. Ak používate verejnú sieť, prenos súborov môže byť viditeľne pomalší. Takže budete musieť nastaviť sieť ako súkromnú. Postup:
Krok 1: Kliknutím pravým tlačidlom myši na tlačidlo Štart otvoríte ponuku Power User. Kliknite na možnosť Nastavenia.

Krok 2: Kliknite na možnosť Sieť a internet, ktorá sa nachádza v ponuke na ľavej strane.

Krok 3: Kliknite na možnosť Wi-Fi. Potom kliknite na tlačidlo so šípkou vedľa možnosti Vlastnosti názvu siete Wi-Fi.

Krok 4: Vyberte prepínač vedľa možnosti Súkromná sieť. Vaše pripojenie Wi-Fi je teraz nastavené ako súkromné.

8. Vráťte Windows Update
Aktualizácie systému Windows môžu poškodiť existujúce funkcie vášho systému. Nie je to úmyselné a bude opravené až po odoslaní spätnej väzby k problému viacerými používateľmi. Medzitým môžete vrátiť aktualizáciu systému Windows, aby zdieľanie nablízku fungovalo správne. Tu je postup:
Krok 1: Stlačením klávesovej skratky Windows + I otvorte aplikáciu Nastavenia. Kliknite na ikonu aktualizácie systému Windows.

Krok 2: Kliknite na možnosť História aktualizácií.

Krok 3: Posuňte zobrazenie nadol a kliknite na možnosť Odinštalovať aktualizácie.

Krok 4: Nájdite najnovšiu nainštalovanú aktualizáciu zo zoznamu a kliknite na tlačidlo Odinštalovať.

Krok 5: Zobrazí sa kontextové okno so žiadosťou o opätovné potvrdenie vášho rozhodnutia. Kliknite na Odinštalovať.

Krok 6: Počkajte, kým systém Windows odstráni aktualizáciu z vášho systému.
Krok 7: Reštartujte počítač a skúste použiť funkciu Zdieľanie nablízku.
Zdieľanie nablízku opäť funguje
Zdieľanie v okolí systému Windows funguje iba so zariadeniami so systémom Windows. Dúfame, že vám tieto metódy pomohli obnoviť funkciu Zdieľanie nablízku do funkčného stavu. Google nedávno spustil aplikáciu Zdieľanie nablízku pre Windows PC, čo uľahčuje zdieľanie súborov medzi počítačom a telefónom so systémom Android.
Posledná aktualizácia 25. apríla 2023
Vyššie uvedený článok môže obsahovať pridružené odkazy, ktoré pomáhajú podporovať Guiding Tech. Nemá to však vplyv na našu redakčnú integritu. Obsah zostáva nezaujatý a autentický.
Napísané
Abhishek Mishra
Abhishek sa držal operačného systému Windows odkedy si kúpil Lenovo G570. Akokoľvek je to samozrejmé, rád píše o Windows a Androide, dvoch najbežnejších a zároveň fascinujúcich operačných systémoch, ktoré má ľudstvo k dispozícii. Keď práve nepripravuje príspevok, rád sa vrhne na OnePiece a čokoľvek, čo Netflix ponúka.



