2 spôsoby premapovania klávesov klávesnice v systéme Windows 11
Rôzne / / May 13, 2023
Ak ste sa niekedy cítili obmedzení predvoleným rozložením klávesnice na počítači so systémom Windows 11, nie ste sami. Našťastie, málo známa funkcia vám môže pomôcť prispôsobiť si písanie na mieru vašim potrebám. V tomto článku sa bližšie pozrieme na to, ako premapovať klávesy klávesnice v systéme Windows 11 pomocou Microsoft Powertoys.

Každý má preferencie týkajúce sa rozloženia klávesnice. Či už píšete alebo hráte, aj jedno opätovné spojenie klávesu môže zvýšiť vašu efektivitu. Microsoft Powertoys a SharpKeys sú bezplatné, ale výkonné nástroje, ktoré vám umožňujú premapovať každý kláves na klávesnici na akomkoľvek počítači alebo notebooku so systémom Windows.
Ale čo presne je premapovanie kľúčov? Najprv to pochopme.
Čo znamená premapovanie kľúča
Premapovanie klávesu znamená opätovné priradenie funkcie klávesu inej akcii. Môžete napríklad premapovať kláves Alt na klávesnici, aby sa správal ako kláves Enter. Po dokončení premapovania sa stlačenie klávesu Alt na klávesnici bude považovať za zadanie klávesu Enter počítačom.
Týmto spôsobom môžete premapovať ľubovoľný kľúč tak, aby vykonával inú úlohu, než akú má kľúč robiť. Môžete nielen premapovať klávesy, ale aj premapovať a zmeniť skratky systému Windows.
Napríklad skratka Windows + S otvorí panel vyhľadávania v systéme Windows. Túto skratku môžete premapovať a vykonať inú úlohu podľa vlastného výberu alebo dokonca túto skratku úplne zakázať na základe vašich preferencií.

Teraz existujú rôzne spôsoby premapovania kľúčov v systéme Windows 11. Niektoré externé klávesnice sa dodávajú so softvérom na prispôsobenie od ich výrobcov OEM, pomocou ktorého môžete premapovať klávesy a skratky. Nie každá klávesnica však má takúto funkčnosť a toto riešenie vynecháva používateľov notebookov.
Ale nebojte sa, pretože máme Microsoft PowerToys, ktoré vám umožňujú premapovať klávesy na akomkoľvek počítači so systémom Windows 11, vrátane notebookov a stolných počítačov s externou klávesnicou. Tu je návod, ako môžete nainštalovať Microsoft Powertoys a premapovať klávesy klávesnice v systéme Windows 11.
Poznámka: Okrem Microsoft PowerToys a SharpKeys môžete svoje kľúče premapovať aj pomocou Editora databázy Registry systému Windows. Tento proces je však príliš zložitý a zmeny sa ťažko vracajú, ak sa niečo pokazí. Preto odporúčame držať sa buď Microsoft PowerToys alebo SharpKeys, aby ste premapovali svoje kľúče.
Metóda 1: Ako premapovať kľúče v systéme Windows 11 pomocou Microsoft PowerToys
Microsoft PowerToys je natívny nástroj, ktorý pomáha používateľom zvýšiť produktivitu v systéme Windows. Premapovanie kľúčov je len jedným z nich niekoľko schopností, ktoré Microsoft PowerToys ponúka. Predtým, ako prejdete na premapovanie klávesov klávesnice, musíte najskôr nainštalovať softvér.
Poznámka: Ak máte nainštalované PowerToys, preskočte na časť 2.
Časť 1: Nainštalujte PowerToys do počítača so systémom Windows 11
Krok 1: Navštívte oficiálnu webovú stránku a kliknite na Inštalovať PowerToys pomocou odkazu nižšie.
Stiahnite si Microsoft PowerToys
Krok 2: Prejdite nadol do časti Aktíva a stiahnite si súbor .exe s názvom PowerToysSetup.
Poznámka: Stiahnite si správny inštalačný súbor pre architektúru vášho systému. Ak máte procesor Intel alebo AMD, stiahnite si verziu x64. Zatiaľ čo ak máte CPU Qualcomm Snapdragon, Mediatek alebo Samsung Exynos, stiahnite si verziu arm64.

Krok 3: Teraz otvorte súbor PowerToysSetup .exe. Prijmite zmluvné podmienky a kliknite na Inštalovať.
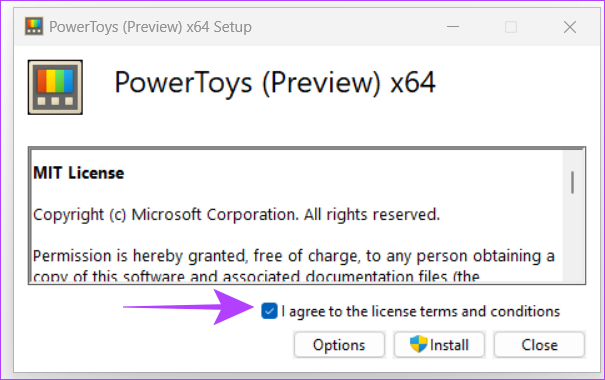
Krok 4: Otvorte Microsoft PowerToys. V ponuke Všeobecné povoľte „Spustiť pri spustení“. Vďaka tomu bude PowerToys bežať na pozadí pri každom spustení systému.
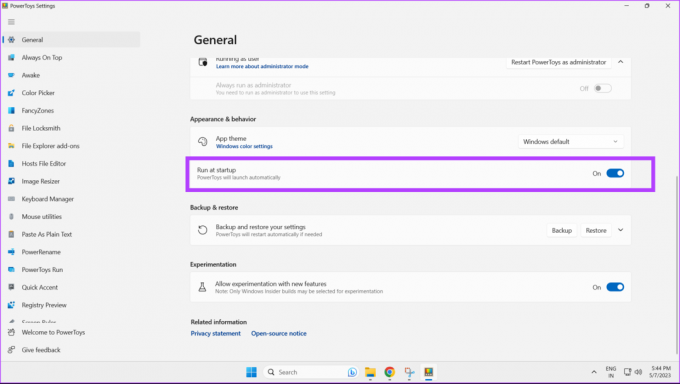
Inštalácia a nastavenie aplikácie Microsoft PowerToys sú teraz dokončené.
Časť 2: Premapovanie klávesov pomocou Keyboard Manager v Microsoft PowerToys
Krok 1: Otvorte Microsoft PowerToys na počítači so systémom Windows 11.

Krok 2: Kliknite na Správca klávesnice na bočnom paneli.

Krok 3: Zapnite prepínač Povoliť správcu klávesnice.

Krok 4: Kliknite na Premapovať kľúč.

Krok 5: Vo výzve Premapovať kľúče kliknite na ikonu plus, čím spustíte premapovanie kľúčov.

Krok 6: Kliknite na tlačidlo Typ.

Krok 7: Teraz stlačte kláves na klávesnici, ktorý chcete premapovať, a kliknite na OK.
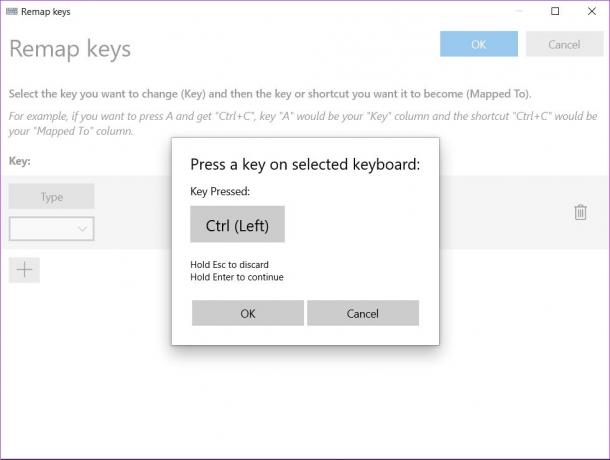
Krok 8: Ak chcete premapovať vybraný kľúč na iný kľúč, kliknite na Typ.
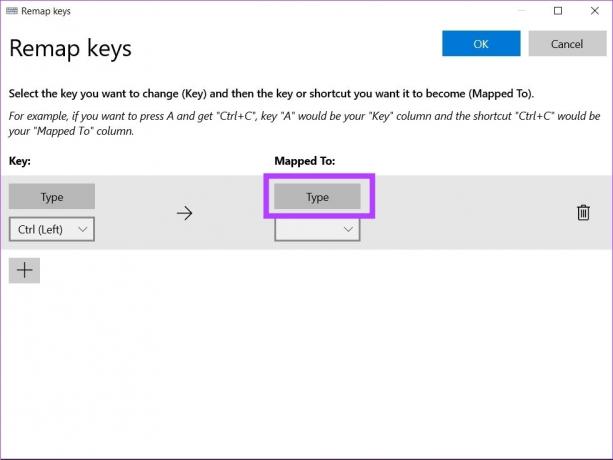
Krok 9: Teraz stlačte požadovaný kláves na klávesnici, ktorý chcete premapovať, a kliknite na OK.
Poznámka: Opakovaním krokov 6-9 premapujte ďalšie klávesy.

Krok 10: Po dokončení kliknite na tlačidlo OK vpravo hore.

Krok 11: Zobrazí sa varovné okno, kliknite na Pokračovať.

Vaše vybraté kľúče boli teraz úspešne premapované.
Zmeňte priradenie klávesov klávesnice na vykonanie akcie v systéme Windows 11
Krok 1: Otvorte Microsoft PowerToys na počítači so systémom Windows 11.

Krok 2: Kliknite na položku Správca klávesnice.

Krok 3: Teraz kliknite na Premapovať kľúč.

Krok 4: Ak chcete pridať nový kľúč na premapovanie, kliknite na ikonu plus.

Krok 5: Teraz kliknite na Typ.

Krok 6: Stlačte kláves na klávesnici, ktorý chcete premapovať, a kliknite na OK.
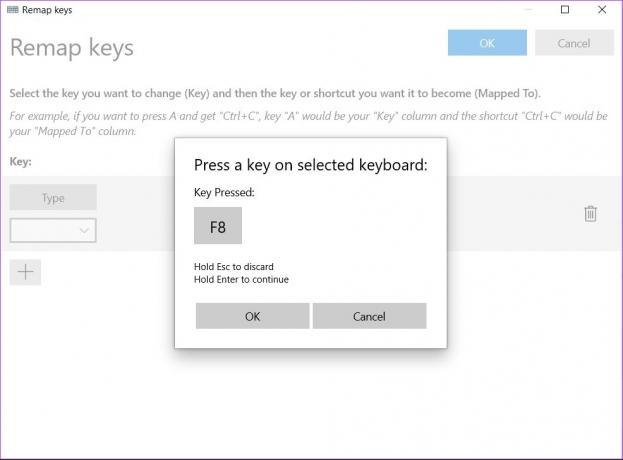
Krok 7: Ak chcete premapovať vybranú akciu na konkrétnu akciu, kliknite na rozbaľovaciu ponuku.

Krok 8: Vyberte akciu, ktorú chcete ako premapovanie kľúča.

Krok 9: Kliknite na modré tlačidlo OK.
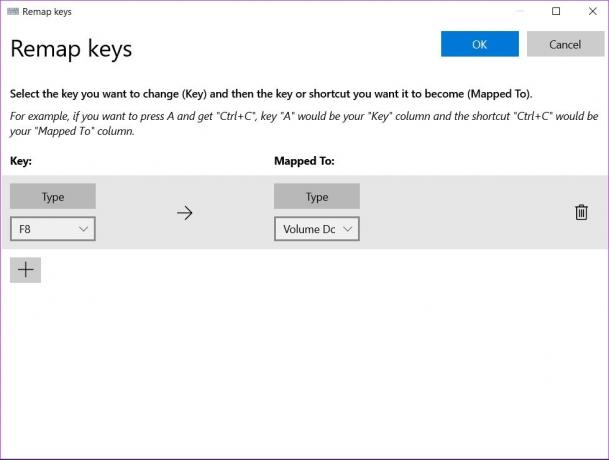
Váš vybraný kľúč bol teraz premapovaný tak, aby vykonal požadovanú akciu.
Premapovať skratky v systéme Windows 11
Ako už bolo spomenuté, skratky môžete premapovať aj v systéme Windows 11. Tu je postup.
Krok 1: Otvorte Microsoft PowerToys na počítači so systémom Windows 11.

Krok 2: Kliknite na položku Správca klávesnice.

Krok 3: Teraz kliknite na Premapovať skratku.

Krok 4: Ak chcete zmeniť klávesové skratky, kliknite na ikonu plus.
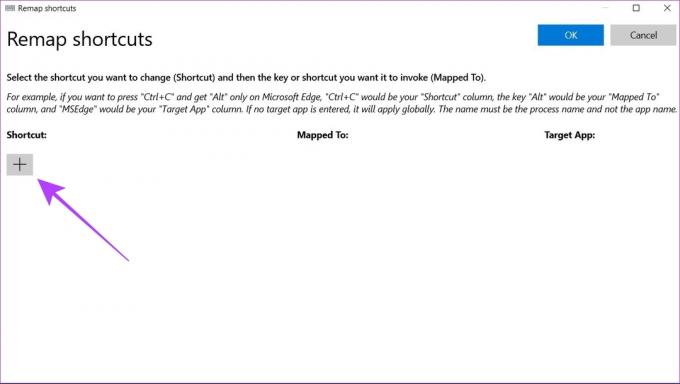
Krok 5: Kliknite na tlačidlo Typ v časti Fyzická skratka.
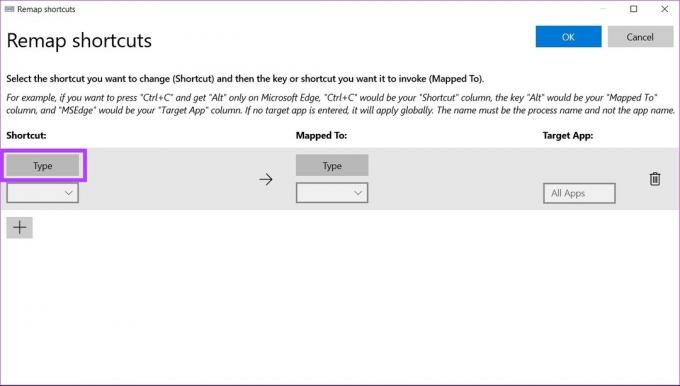
Krok 6: Teraz stlačte klávesy zahrnuté v skratke, ktorú chcete premapovať, a kliknite na OK.
Poznámka: Na premapovanie skratky sú podporované maximálne tri klávesy. Ak vaša skratka obsahuje stlačenie viac ako troch kláves, nie je možné ju premapovať pomocou Microsoft PowerToys.
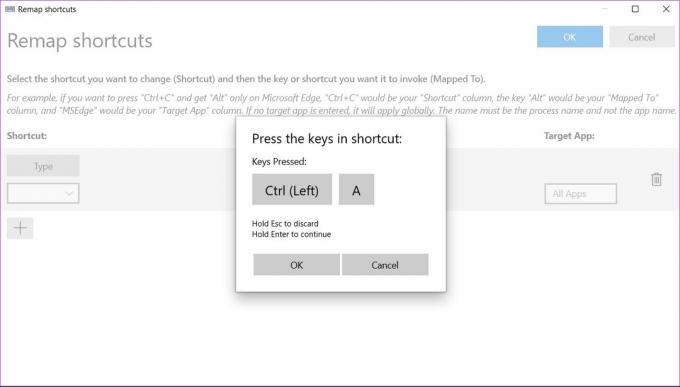
Krok 7: Kliknite na tlačidlo Typ v časti Mapované na.
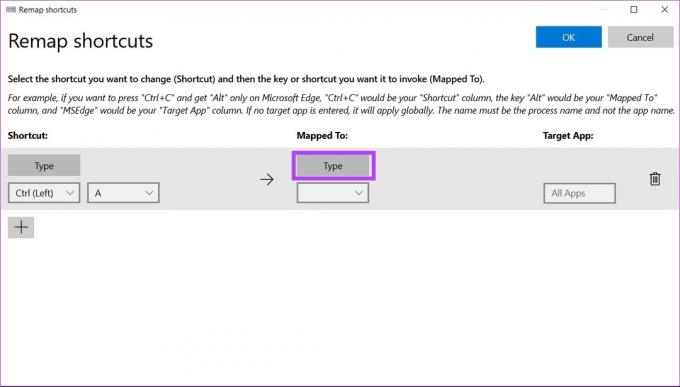
Krok 8: Teraz stlačte kláves, ktorý chcete ako premapovanú akciu.
Prípadne sa môžete rozhodnúť premapovať vybratú skratku na vykonanie konkrétnej úlohy z rozbaľovacej ponuky.
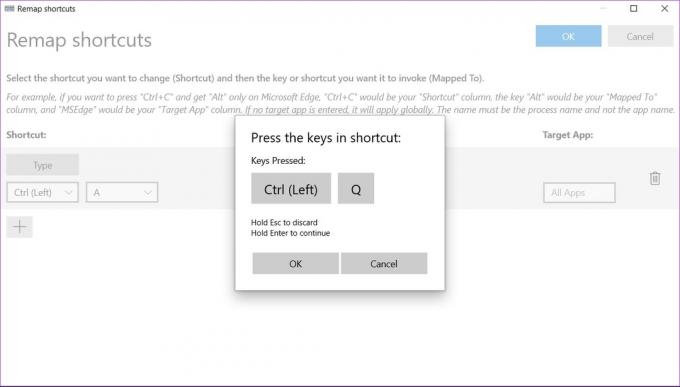
Krok 9: Kliknutím na tlačidlo OK uložte zmeny.

Vaša vybraná skratka bola teraz premapovaná na novú akciu.
Ako odstrániť premapovanie kľúčov v Microsoft PowerToys
Ak chcete odstrániť premapovanie kľúčov z Microsoft PowerToys, postupujte podľa týchto krokov.
Krok 1: Otvorte Microsoft PowerToys na počítači so systémom Windows 11.

Krok 2: Kliknite na Správca klávesnice na bočnom paneli.

Krok 3: Kliknite na Premapovať kľúč.
Poznámka: Rovnakým spôsobom môžete odstrániť aj premapované skratky v časti Premapovať skratku.

Krok 4: Teraz kliknite na ikonu odstránenia premapovania, ktoré chcete odstrániť.

Krok 5: Kliknutím na tlačidlo OK uložte nastavenia.
Metóda 2: Zmeňte priradenie klávesov klávesnice pomocou SharpKeys
SharpKeys je softvér s otvoreným zdrojovým kódom, ktorý ponúka alternatívnu metódu premapovania kľúčov v systéme Windows 11. Tu je návod, ako ho môžete použiť. Upozorňujeme, že SharpKeys podporuje iba premapovanie klávesov a nepodporuje zmenu klávesových skratiek.
Krok 1: Stiahnite si SharpKeys z obchodu Microsoft App Store.
Stiahnite si Sharpkeys
Krok 2: Otvorte SharpKeys na počítači so systémom Windows 11.
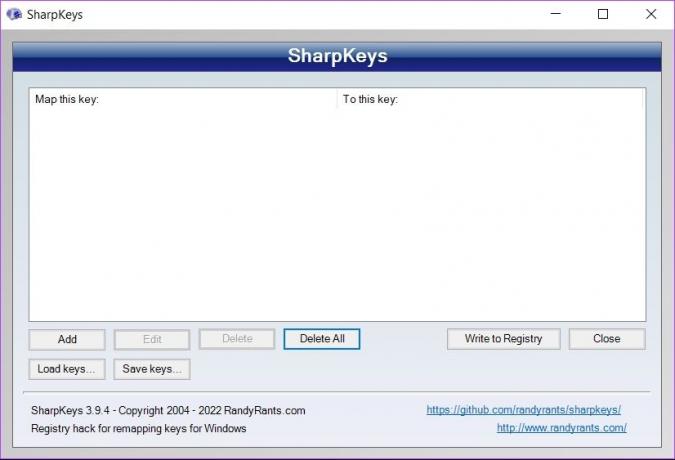
Krok 3: Ak chcete začať premapovať kľúč, kliknite na Pridať.
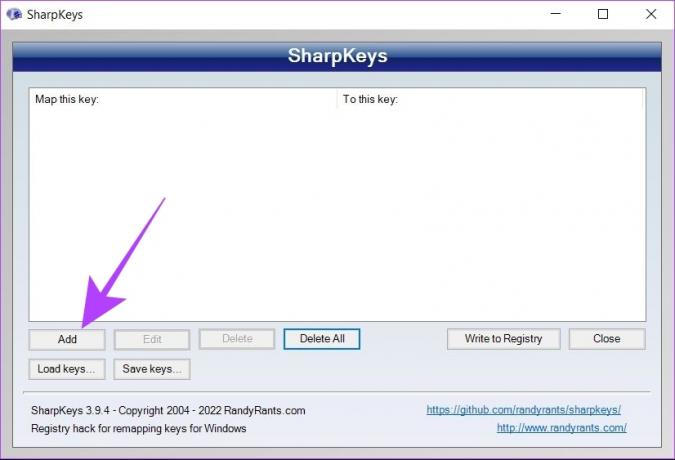
Krok 4: Z ľavého zoznamu vyberte kľúč, ktorý chcete premapovať. Prípadne kliknite na ľavé tlačidlo Typ a priamo stlačte kláves na klávesnici, ktorý chcete premapovať.

Krok 5: Teraz vyberte kľúč, ktorý chcete ako premapovaný kľúč zo zoznamu vpravo. Môžete tiež kliknúť na Typ a stlačiť kláves priamo na klávesnici.

Krok 6: Kliknite na OK.
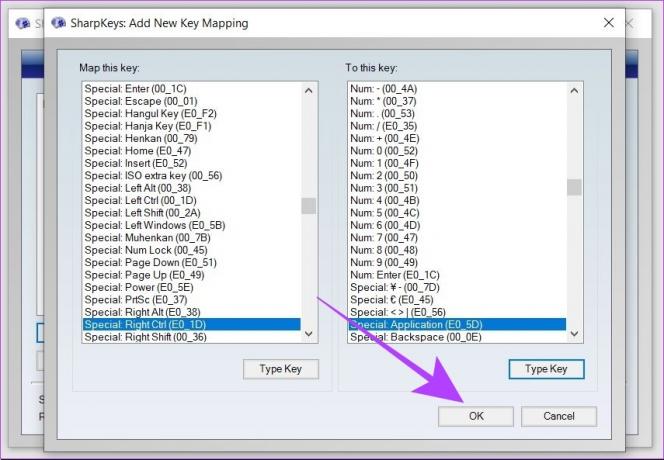
Krok 7: Teraz kliknite na Zapísať do registra. Ak chcete použiť zmeny, reštartujte systém.
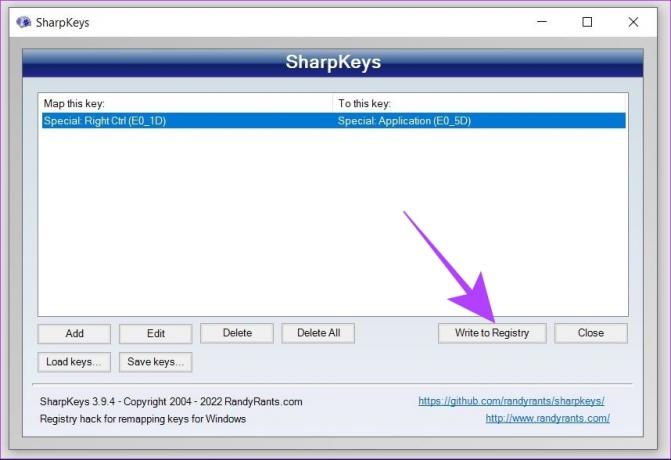
Vaše kľúče boli teraz úspešne premapované pomocou SharpKeys v systéme Windows 11.
Ako odstrániť premapovanie kľúčov v Sharpkeys
Krok 1: Otvorte SharpKeys na počítači so systémom Windows 11.
Krok 2: Kliknite na premapovanie, ktoré chcete odstrániť.
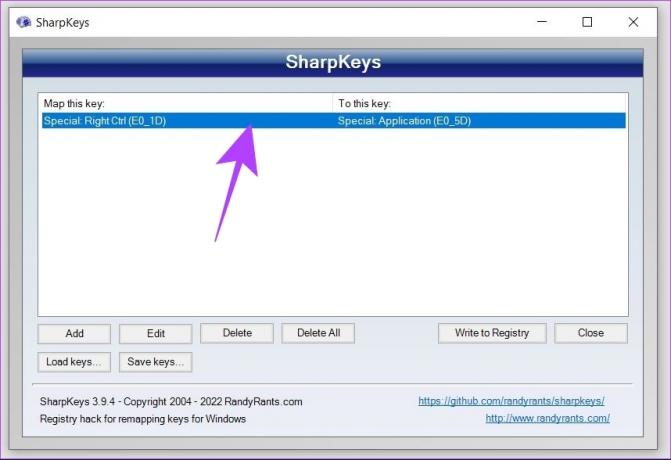
Krok 3: Teraz kliknite na možnosť odstránenia v dolnej časti. Týmto sa odstráni vaše vybraté premapovanie kľúčov.

Krok 4: Kliknite na Zapísať do registra. Reštartujte systém, aby ste použili zmeny.
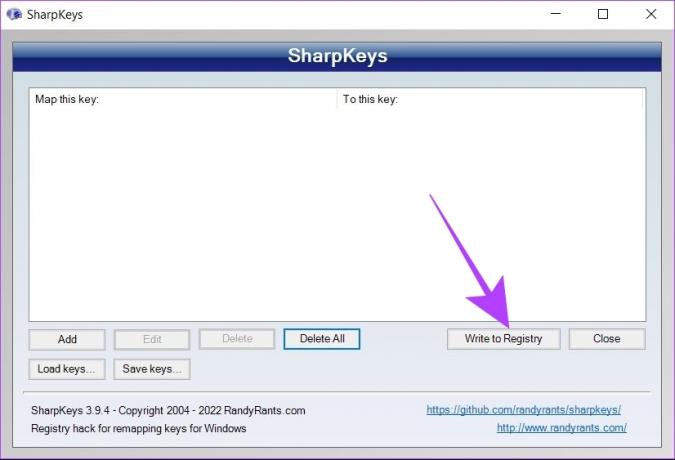
SharpKeys má tiež funkciu, kde si môžete uložiť premapovanie kľúčov pomocou lokálneho súboru. Môžete to urobiť kliknutím na tlačidlo Uložiť kľúče.

Tento lokálny súbor môžete preniesť do akéhokoľvek nového systému a otvoriť ho pomocou SharpKeys. Môžete to urobiť pomocou tlačidla Load keys v Sharpkeys na vašom novom systéme.

SharpKeys je rovnako dobrý ako Microsoft PowerToys, ale na použitie nových zmien vyžaduje reštart zakaždým.
Časté otázky o premapovaní klávesov klávesnice v systéme Windows 11
Áno, premapované kľúče fungujú v systéme Windows 11. Nová premapovaná akcia zostane aktívna vo všetkých aplikáciách.
Áno, kľúče v systéme Windows 11 môžete zakázať pomocou Microsoft PowerToys aj Sharpkeys. V PowerToys musíte v rozbaľovacej ponuke premapovať akciu na „Zakázané“. V Sharpkeys musíte vybrať prvú možnosť s názvom „Turn Key Off“.
Jednoduché premapovanie kľúčov
Microsoft PowerToys a Sharkeys sú dva výkonné nástroje, ktoré môžete použiť na premapovanie klávesov klávesnice na akomkoľvek počítači so systémom Windows 11. Takže, ak máte chybný kľúč, ktorý potrebuje urgentné premapovanie alebo normálne previazanie, PowerToys a Sharpkeys vám pomôžu. Môžete si tiež pozrieť nášho sprievodcu ako premapovať kľúče v systéme Windows 10.



