Oprava V súčasnosti nie sú k dispozícii žiadne možnosti napájania
Rôzne / / November 28, 2021
Stretli ste sa V súčasnosti nie sú k dispozícii žiadne možnosti napájania na vašom počítači, keď sa ho pokúšate vypnúť alebo reštartovať? V takomto scenári nemožno spustiť proces vypnutia alebo reštartovania vášho systému, keď kliknete na ikonu Napájanie v ponuke Štart. Nebudete môcť použiť žiadne z možnosti napájania a to: Vypnutie, Reštart, Spánok, príp V tejto fáze hibernujte. Namiesto toho sa zobrazí výzva s upozornením, že momentálne nie sú dostupné žiadne možnosti napájania. Prečítajte si nižšie, aby ste vedeli, prečo k nemu dochádza a ako ho opraviť.
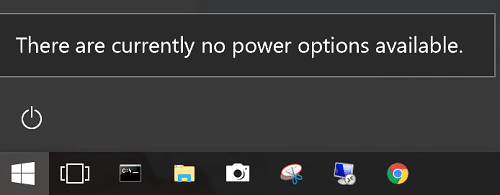
Obsah
- Oprava V počítači so systémom Windows momentálne nie sú k dispozícii žiadne možnosti napájania
- Metóda 1: Pomocou Editora databázy Registry zakážte kľúč NoClose
- Metóda 2: Použite nástroj lokálnej bezpečnostnej politiky na vyriešenie konfliktu používateľských mien
- Metóda 3: Spustite Poradcu pri riešení problémov s napájaním systému Windows
- Metóda 4: Použite príkazový riadok na obnovenie možností napájania
- Metóda 5: Spustite skenovanie SFC/DISM
- Metóda 6: Vykonajte obnovenie systému
Oprava V počítači so systémom Windows momentálne nie sú k dispozícii žiadne možnosti napájania
Túto chybu môže spôsobiť niekoľko dôvodov, napríklad:
- Problém ponuky Možnosti napájania: Chyba v ponuke Možnosti napájania je najčastejšou príčinou tohto problému. Aktualizácia systému Windows často spúšťa túto chybu a možno ju vyriešiť spustením nástroja na riešenie problémov s napájaním. Pomocou príkazového riadka môžete tiež obnoviť ponuku možností napájania do normálneho režimu.
- Poškodené systémové súbory: V súčasnosti nie sú dostupné žiadne možnosti napájania Problém sa vyskytuje častejšie, keď je poškodený jeden alebo viacero systémových súborov. Mnoho používateľov uviedlo, že táto chyba bola opravená po skenovaní SFC/DISM alebo po obnovení systému.
- NoClose kľúč databázy Registry: Kľúč databázy Registry NoClose, ak je povolený, spustí túto výzvu. Dá sa to vyriešiť zakázaním pomocou Editora databázy Registry.
- Problém s priradením používateľských práv: Ak váš systém rieši problém prideľovania používateľských práv, potom Momentálne nie sú k dispozícii žiadne možnosti napájania problém sa objaví na obrazovke. Dá sa to vyriešiť konfiguráciou Editora zabezpečenia lokálnej oblasti.
- Rôzne dôvody: Keď je register poškodený alebo aplikácia tretej strany nefunguje správne, vo vašom systéme Windows 10 sa môže zobraziť toto chybové hlásenie.
Tu je niekoľko krokov na riešenie problémov Momentálne nie sú k dispozícii žiadne možnosti napájania problém v počítači so systémom Windows 10.
Metóda 1: Pomocou Editora databázy Registry zakážte kľúč NoClose
Ak chcete vyriešiť problém s nedostupnosťou možností napájania, je dôležité zabezpečiť, aby bola funkcia NoClose vo vašom systéme vypnutá. Skontrolujte to podľa uvedených krokov:
1. Otvor Bežať dialógovom okne stlačením Klávesy Windows + R spolu.
2. Typ regedit a kliknite OK, ako je uvedené nižšie.

3. Prejdite nasledujúcou cestou:
Počítač\HKEY_LOCAL_MACHINE\SOFTWARE\Microsoft\Windows\CurrentVersion\Policies\Explorer
- Ísť do HKEY _LOCAL_MACHINE.
- Kliknite na SOFTWARE.
- Vyberte Microsoft.
- Teraz kliknite na Windows.
- Vyberte Aktuálna verzia.
- Tu vyberte Postupy.
- Nakoniec si vyberte Prieskumník.
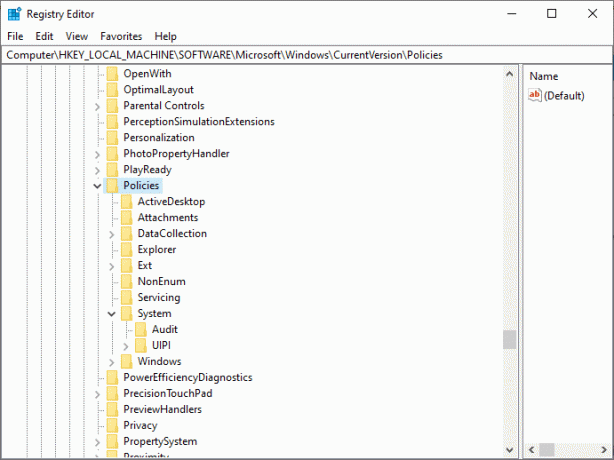
4. Teraz dvakrát kliknite na NoClose.
5. Nastaviť Hodnotové údaje do 0.
6. Nakoniec kliknite na OK uložiť hodnoty kľúča databázy Registry.
Prečítajte si tiež:3 spôsoby, ako povoliť alebo zakázať režim dlhodobého spánku v systéme Windows 10
Metóda 2: Použite nástroj lokálnej bezpečnostnej politiky na vyriešenie konfliktu používateľských mien
Ak existujú nejaké nezrovnalosti s používateľským menom, potom Momentálne nie sú k dispozícii žiadne možnosti napájania zobrazí sa správa. Dá sa to vyriešiť pomocou nástroja Local Security Policy Tool. Dá sa to dosiahnuť aj úpravou politiky prideľovania používateľských práv. Tým sa zobrazí presné používateľské meno, ktoré používate, a vyriešia sa všetky konflikty, ktoré z toho vyplývajú.
Poznámka: Tento postup je použiteľný pre obe Windows 10 a Windows 8.1 používateľov.
1. Spustite Bežať ako je vysvetlené v predchádzajúcej metóde.
2. Typ secpol.msc do textového poľa a kliknite OK, ako je znázornené.
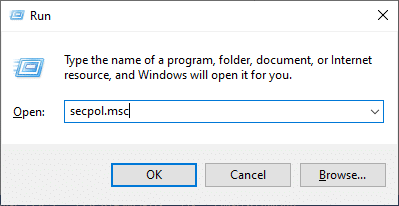
3. Tým sa otvorí Editor zásad zabezpečenia lokálneho fondu.
4. Tu rozšírte Miestne zásady > Priradenie používateľských práv.
5. Dvakrát kliknite na Vytvorte tokenový objekt, ako je znázornené nižšie.
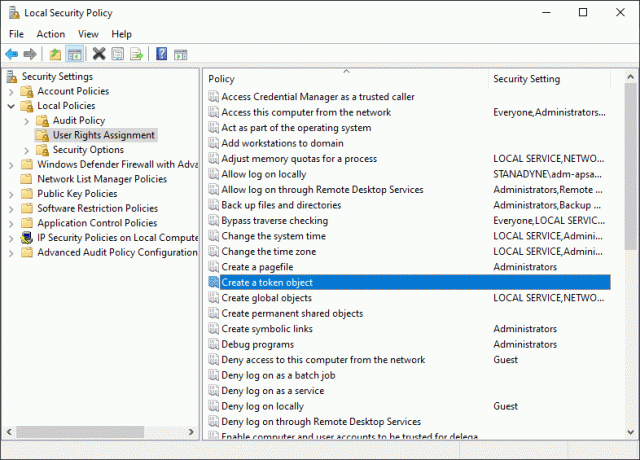
6. Prejdite nadol, nájdite a kliknite pravým tlačidlom myši Vypnúť. Potom vyberte Vlastnosti.
7. Vypnite vlastnosti systému na obrazovke sa objaví okno. Kliknite na Operátori zálohovania nasledovaný Pridať používateľa alebo skupinu…
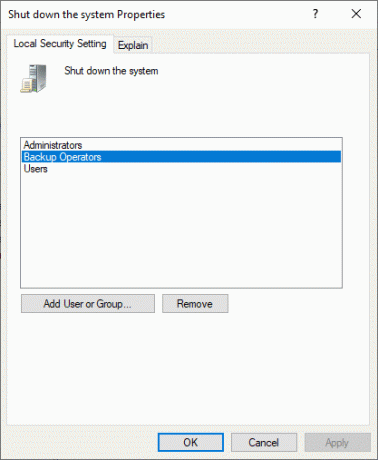
8. Minimalizujte Vyberte položku Používatelia alebo skupiny kým sa nezískajú dostatočné informácie na pokračovanie.
9. Otvor Bežať znova dialógové okno. Typ ovládanie a udrel Zadajte.
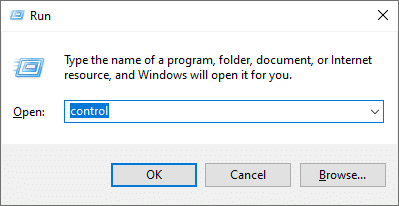
10. Prejdite na Používateľské účty v Ovládací panel. Vyberte Nakonfigurujte rozšírené vlastnosti používateľského profilu z ľavého panela.

11. teraz kopírovať názov profilu.
12. Maximalizujte okno, v ktorom ste minimalizovali Krok 7.Prilepiť používateľské meno, ktoré ste skopírovali v predchádzajúcom kroku, v Pole Používateľské profily, ako je znázornené nižšie.
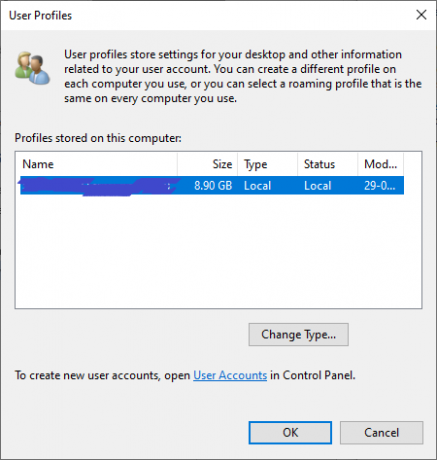
13. Potom kliknite Skontrolujte Mená > OK.
14. Nakoniec kliknite na Použiť na uloženie týchto zmien.
15. Po dokončení vyššie uvedených krokov odhláste sa zo svojho účtu.
Potvrďte, či sa to dá vyriešiť Momentálne nie sú k dispozícii žiadne možnosti napájania chyba. Ak nie, skúste ďalšie riešenie.
Metóda 3: Spustite Poradcu pri riešení problémov s napájaním systému Windows
Spustenie nástroja na riešenie problémov s napájaním systému Windows vyrieši všetky chyby v možnostiach napájania. Okrem toho je táto metóda použiteľná pre systémy Windows 7, 8, 8.1 a 10.
1. Otvor Dialógové okno Spustiť ako ste to urobili predtým. Typ ms-settings: riešenie problémov pre Windows 10 systémov. Potom kliknite na OK, ako je znázornené.
Poznámka: Pre Systémy Windows 7/8/8.1, typ control.exe/name Microsoft. Riešenie problémov namiesto toho.

2. Budete presmerovaní na Riešenie problémov s nastaveniami priamo na obrazovke. Tu kliknite na Ďalšie nástroje na riešenie problémov ako je zvýraznené.

3. Teraz vyberte Moc zobrazené pod Nájdite a opravte ďalšie problémy oddiele.
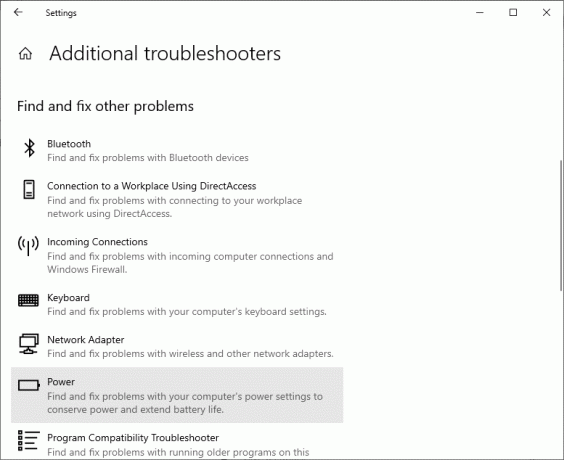
4. Kliknite Spustite nástroj na riešenie problémov a spustí sa nástroj na riešenie problémov s napájaním.

5. Váš systém prejde skríningovým procesom. Počkajte na dokončenie procesu.
6. Ak sa zistia nejaké problémy, budú automaticky opravené. Ak sa zobrazí výzva, kliknite na Použite túto opravu a postupujte podľa pokynov na obrazovke.
7. nakoniec reštartváš systém po aplikovaní všetkých opráv.
Prečítajte si tiež:Opravte reštartovanie počítača so systémom Windows bez varovania
Metóda 4: Použite príkazový riadok na obnovenie možností napájania
Niektorým používateľom prospelo spustenie príkazu v príkazovom riadku na vyriešenie uvedeného problému. Môžete to vyskúšať aj takto:
1. Typ cmd v Windows vyhľadávanie pruh, ako je znázornené nižšie. Kliknite na Otvorené spustiť Príkazový riadok.

2. Typ powercfg –restoredefaultschemes príkaz. Potom stlačte tlačidlo Vstupný kľúč.
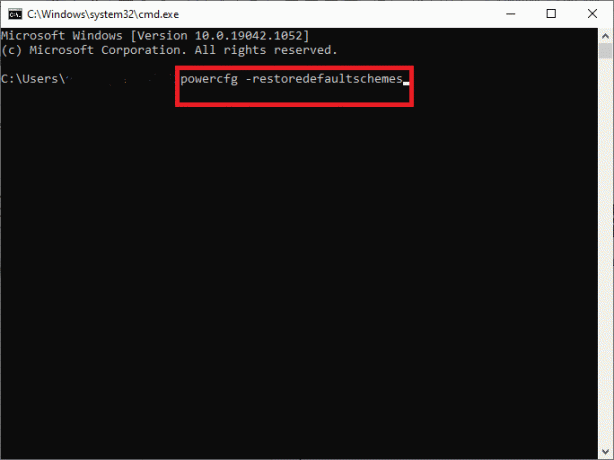
3. teraz reštartujte svoj systém a skontrolujte, či je problém už vyriešený.
4. Ak nie, potom znova spustite Príkazový riadok a typ:
secedit /configure /cfg %windir%\inf\defltbase.inf /db defltbase.sdb /verbose
5. Hit Zadajte vykonať príkaz.
6. Ešte raz, reštartujte systém.
Toto by sa malo opraviť Momentálne nie sú k dispozícii žiadne možnosti napájania problém. Ak nie, skúste skenovanie podľa nasledujúceho postupu.
Metóda 5: Spustite skenovanie SFC/DISM
Príkazy System File Checker (SFC) a Deployment Image Servicing Management (DISM) pomáhajú pri odstraňovaní poškodených systémových súborov. Čisté súbory získava komponent Windows Update DISM; keďže tieto poškodené súbory nahrádza lokálna záloha SFC. Nižšie sú podrobne uvedené kroky, ktoré sa týkajú spustenia skenovania SFC a DISM:
1. Spustiť Príkazový riadok ako už bolo spomenuté.
Poznámka: V prípade potreby ho spustite s oprávneniami správcu kliknutím na Spustiť ako správca.
2. Typ sfc /scannow príkaz na spustenie kontroly System File Checker (SFC) vo vašom systéme. Hit Zadajte vykonať.

3. Počkajte na dokončenie procesu skenovania SFC a reštartujte systém raz hotovo.
4. Ak však V systéme Windows 10 momentálne nie sú k dispozícii žiadne možnosti napájania problém pretrváva, skúste DISM skenovať takto:
5. Otvorené Príkazový riadok znova a zadajte dism /online / cleanup-image /restorehealth ako je znázornené. Potom stlačte Zadajtekľúč.

6. Počkajte, kým sa dokončí proces skenovania DISM a reštartujte svoj systém aby ste skontrolovali, či je chyba vo vašom systéme opravená.
Prečítajte si tiež:Opravte chybu DISM 0x800f081f v systéme Windows 10
Metóda 6: Vykonajte obnovenie systému
Ak všetko ostatné zlyhá, iba proces Obnovovanie systému vám môže pomôcť vrátiť váš systém späť do normálneho funkčného režimu. Pomôže to nielen opraviť Momentálne nie sú k dispozícii žiadne možnosti napájania problém, ale aj riešenie problémov, ktoré spôsobujú, že váš počítač beží pomaly alebo prestáva reagovať.
Poznámka: Obnovenie systému neovplyvňuje žiadne vaše dokumenty, obrázky ani iné osobné údaje. Nedávno nainštalované programy a ovládače sa však môžu odinštalovať.
1. Stlačte tlačidlo kľúč Windows a typ obnoviť vo vyhľadávacom paneli.
2. Otvorené Vytvorte bod obnovenia z výsledkov vyhľadávania, ako je znázornené.

3. Kliknite na Vlastnosti systému z ľavého panelu.
4. Prepnite na Ochrana systému tab a kliknite Obnovenie systému možnosť.

5. Teraz kliknite na Ďalšie pokračovať.
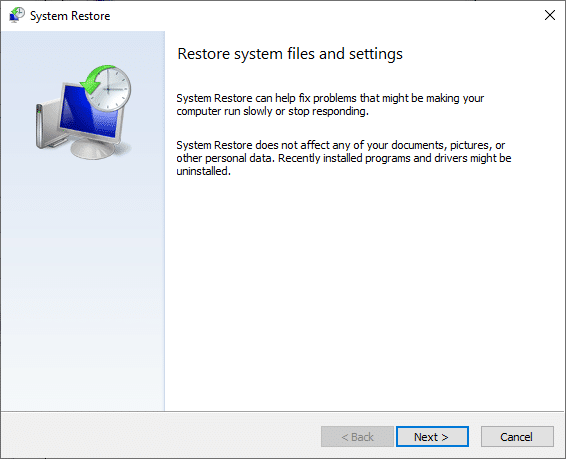
6. V tomto kroku si vyberte svoj bod obnovenia (najlepšie bod automatického obnovenia) a kliknite Ďalšie, ako je znázornené nižšie.
Poznámka: Zoznam programov a aplikácií, ktoré sa odstraňujú počas procesu Obnovovanie systému, si môžete pozrieť kliknutím na Vyhľadať ovplyvnené programy.

7. nakoniec potvrďte bod obnovenia a kliknite na Skončiť tlačidlo na spustenie procesu obnovenia systému.
Všetky problémy s počítačom budú vyriešené a budete môcť bez problémov používať možnosti napájania.
Odporúčané:
- Čo je to Windows 10 Power User Menu (Win+X)?
- Oprava Logitech Gaming Software sa neotvára
- Ako opraviť kód chyby 0x80004005
- Ako otvoriť súbor Pages v systéme Windows 10
Dúfame, že vám tento návod pomohol a vy ste to dokázali opraviť Momentálne nie sú k dispozícii žiadne možnosti napájania na vašom počítači so systémom Windows. Dajte nám vedieť, ktorá metóda sa vám osvedčila najlepšie. Ak máte nejaké otázky alebo návrhy týkajúce sa tohto článku, neváhajte ich napísať do sekcie komentárov.


