Ako povoliť hardvérovú akceleráciu v prehliadači Chrome
Rôzne / / May 15, 2023
Ak ste používateľom prehliadača Google Chrome a máte pocit, že váš prehliadač sa v poslednom čase spomaľuje, nie ste sami. Jedným zo spôsobov, ako môžete zlepšiť svoje prehliadanie Chome, je použitie hardvérovej akcelerácie. Tu je postup, ako môžete povoliť hardvérovú akceleráciu v prehliadači Chrome.
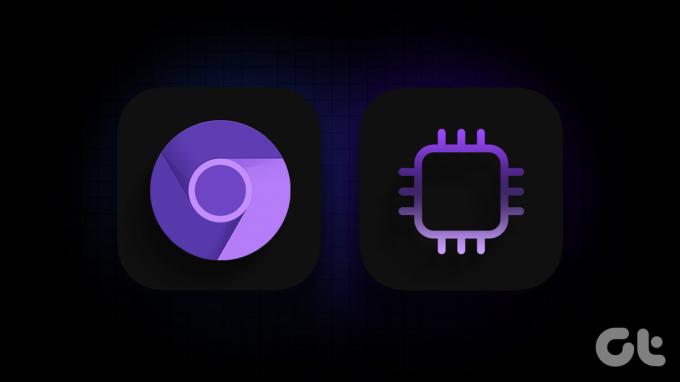
Predtým, ako začneme s návodom, musíme vedieť, čo hardvérová akcelerácia znamená a ako presne funguje. Pozrime sa na to.
Čo robí hardvérová akcelerácia v prehliadači Chrome
Hardvérová akcelerácia je proces, pri ktorom váš systém presúva niektoré úlohy spracovania z vášho CPU na váš GPU. Pomáha to znížiť zaťaženie vášho procesora, vďaka čomu bude váš systém rýchlejší. Na príklade pochopíme, čo sa stane, keď povolíte toto nastavenie v prehliadači Google Chrome.
Zvážte, že bežne prehliadate v prehliadači Chrome a máte otvorených viacero kariet. Zrazu spustíte úlohu náročnú na zdroje, ako je prehrávanie 4K YouTube videa alebo úprava obrazu vo vysokom rozlíšení v Canva. V tejto situácii sa prirodzene zvýši využitie vášho procesora, čo môže spôsobiť, že váš prehliadač bude pomalý a oneskorený.
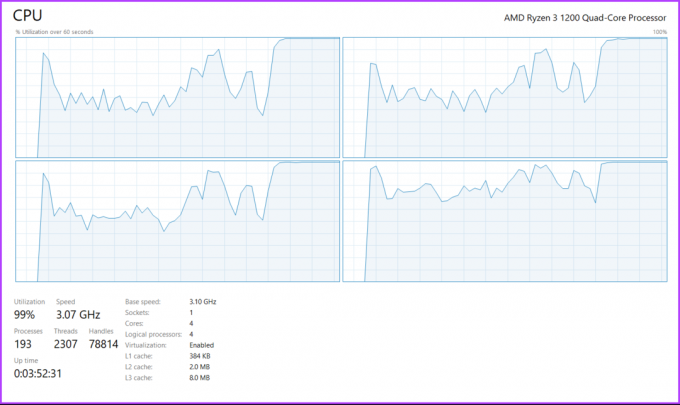
Keď je povolená hardvérová akcelerácia, prehliadač Google Chrome odoberie niektoré úlohy z vášho procesora a prenesie ich do vášho GPU. Týmto spôsobom zostáva využitie vášho procesora pod kontrolou, čo vedie k lepšiemu celkovému výkonu. To tiež zaisťuje, že všetky komponenty vášho systému používate efektívnejšie.
Teraz, keď vieme, čo hardvérová akcelerácia znamená a ako funguje, je čas ju povoliť v prehliadači Chrome.
Ako zapnúť alebo vypnúť hardvérovú akceleráciu v prehliadači Chrome
Ak používate prehliadač Google Chrome v systéme macOS, musíte vykonať dva kroky, aby ste sa uistili, že používate hardvérovú akceleráciu. Ak používate prehliadač Google Chrome v systéme Windows, môžete ísť o krok ďalej a povoliť režim vysokého výkonu pre prehliadač Chrome v nastaveniach grafiky systému Windows. Tu je návod, ako to všetko môžete urobiť.
1. Povoľte hardvérovú akceleráciu v nastaveniach prehliadača Chrome
Krok 1: Otvorte v počítači prehliadač Google Chrome. Kliknite na ikonu troch bodiek.
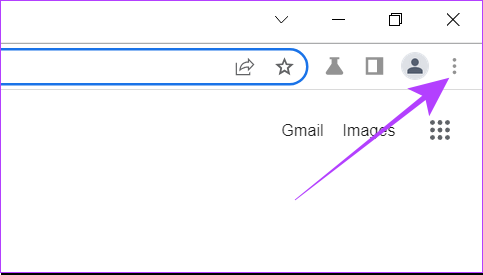
Krok 2: Teraz kliknite na Nastavenia. Tým sa otvoria nastavenia prehliadača Chrome na novej karte.
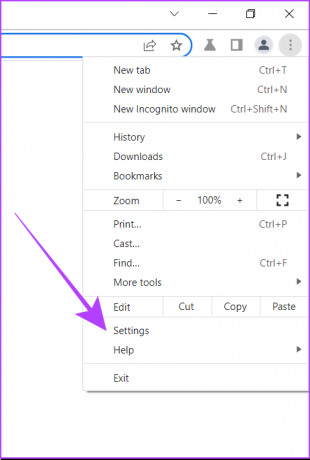
Krok 3: Do vyhľadávacieho panela napíšte hardvér.

Krok 4: Uvidíte možnosť s názvom „Použiť hardvérovú akceleráciu, keď je k dispozícii“. Povoľte prepínač.
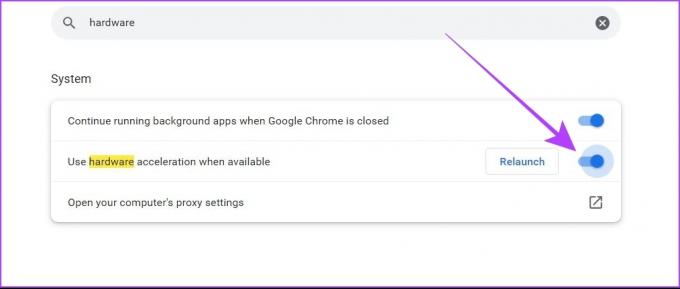
Krok 5: Znova spustite prehliadač Chrome na počítači.
Niekedy sa môže stať, že váš systém nemusí stále prideľovať úlohy vášmu GPU ani po povolení hardvérovej akcelerácie v nastaveniach. Ak sa chcete takýmto problémom vyhnúť, môžete prehliadaču Google Chrome prinútiť používať hardvérovú akceleráciu pomocou príznakov prehliadača Chrome.
2. Vynútiť hardvérovú akceleráciu v prehliadači Chrome
Krok 1: Otvorte v počítači prehliadač Google Chrome.
Krok 2: Do vyhľadávacieho panela zadajte chrome://flags a stlačte Enter. Tým sa otvoria nastavenia služby Chrome Flags.
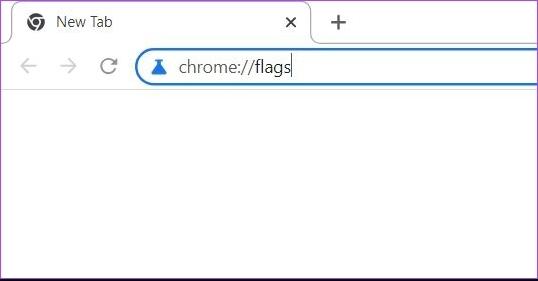
Krok 3: Do panela s príznakmi vyhľadávania zadajte „prepísať zoznam vykresľovania softvéru“.

Krok 4: Kliknite na tlačidlo. Vyberte možnosť Povolené.
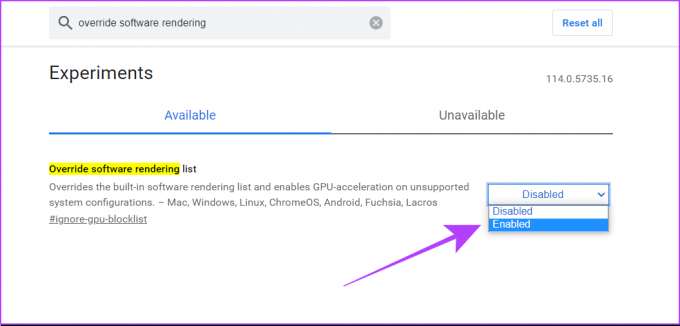
Krok 5: Google Chrome vás teraz vyzve na opätovné spustenie prehliadača, takže postupujte podľa tohto kroku.
Po dokončení ste sa uistili, že vo vašom prehliadači Google Chrome je povolená hardvérová akcelerácia. Môžete tiež skontrolovať naše zoznam hlavných príznakov na zrýchlenie prehliadača Google Chrome.
3. Povoľte vysokovýkonnú grafiku v nastaveniach systému Windows
Pre používateľov systému Windows si takto môžete vybrať režim vysokého výkonu pre prehliadač Google Chrome v nastaveniach systému Windows.
Krok 1: Stlačením klávesov Windows + S otvorte panel vyhľadávania na počítači so systémom Windows. Napíšte „Nastavenia grafiky“ a otvorte ho z výsledkov.
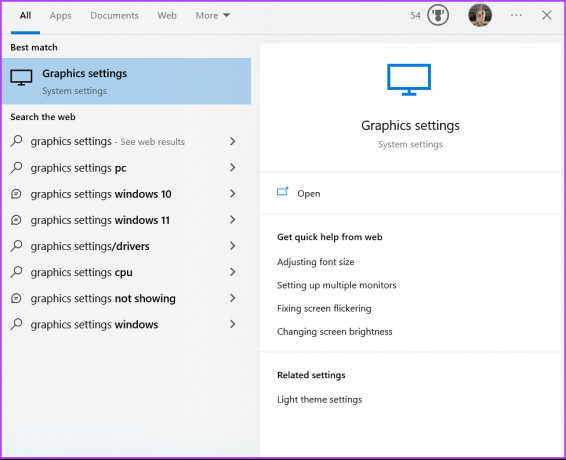
Krok 2: V časti Predvoľby grafického výkonu vyberte z rozbaľovacej ponuky možnosť Počítačová aplikácia.

Krok 3: Kliknite na Prehľadávať.
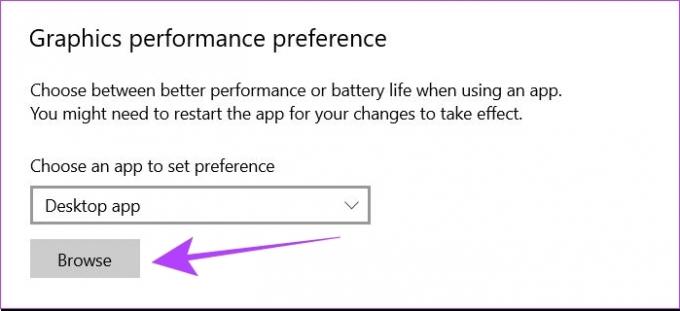
Krok 4: Vo svojom systéme budete musieť nájsť súbor chrome.exe. Predvolená cesta pre tento súbor je
C:\Program Files\Google\Chrome\Application\chrome.exe
Ak ste si však vybrali vlastné umiestnenie na inštaláciu prehliadača Google Chrome do počítača, budete musieť tento súbor nájsť podľa toho.
Krok 5: Vyberte súbor chrome.exe a kliknite na Pridať.
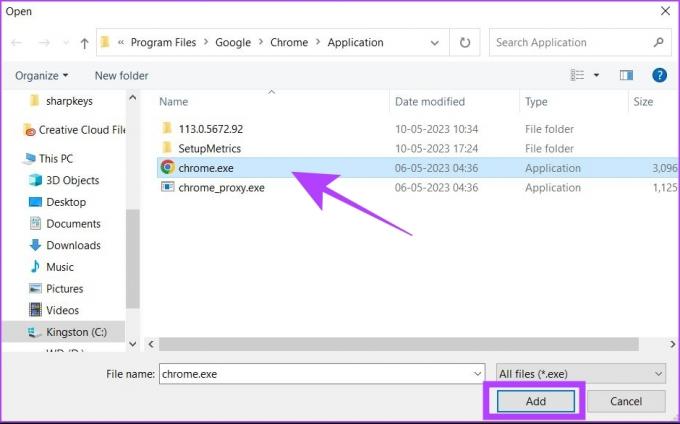
Krok 6: Teraz kliknite na Možnosti. Tým sa otvorí kontextové okno Predvoľby grafiky.
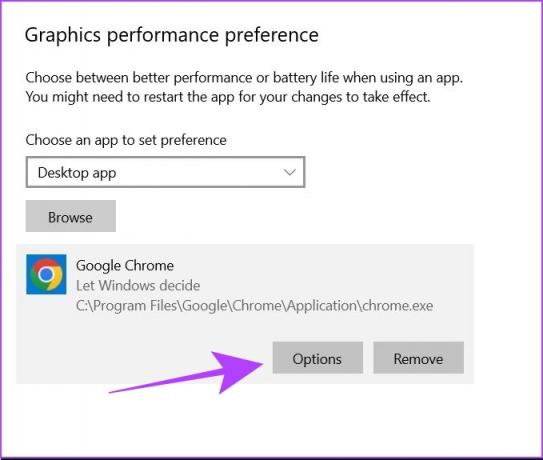
Krok 7: Vyberte „Vysoký výkon“ a kliknite na Uložiť.
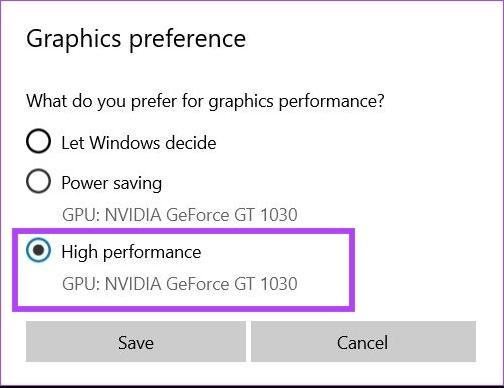
Krok 8: Reštartujte počítač so systémom Windows.
Vyššie uvedené kroky zabezpečia, že vždy, keď sa prehliadač Google Chrome pokúsi použiť prostriedky GPU na vašom počítači, systém Windows umožní prehliadaču Chrome prístup k nastaveniam najlepšieho výkonu z vášho GPU.
Tip: Pozrite si nášho sprievodcu vypnúť hardvérovú akceleráciu v prehliadači Chrome a ďalších populárnych prehliadačoch.
Ako skontrolovať, či je v prehliadači Chrome zapnutá hardvérová akcelerácia
Ak chcete skontrolovať, či je v prehliadači Chrome zapnutá hardvérová akcelerácia, postupujte podľa týchto krokov. Platí to pre Windows aj MacOS.
Krok 1: Otvorte v počítači prehliadač Google Chrome.
Krok 2: Do vyhľadávacieho panela zadajte chrome://gpu.
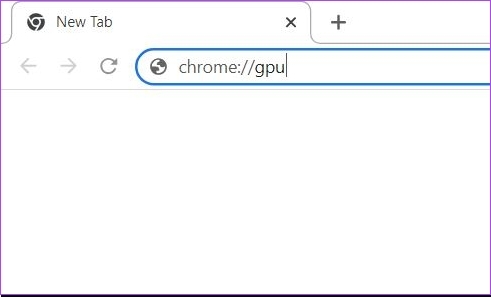
Krok 3: Otvorí sa nová karta. Tu skontrolujte časť „Stav grafických funkcií“. Ak väčšina možností uvádza „Hardvérovo zrýchlené“, znamená to, že hardvérová akcelerácia je vo vašom prehliadači Chrome povolená.
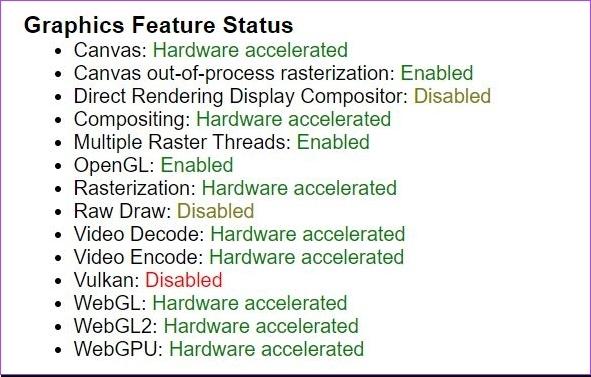
Pre informáciu, takto vyzerá časť Stav grafických funkcií, keď je hardvérová akcelerácia vypnutá.
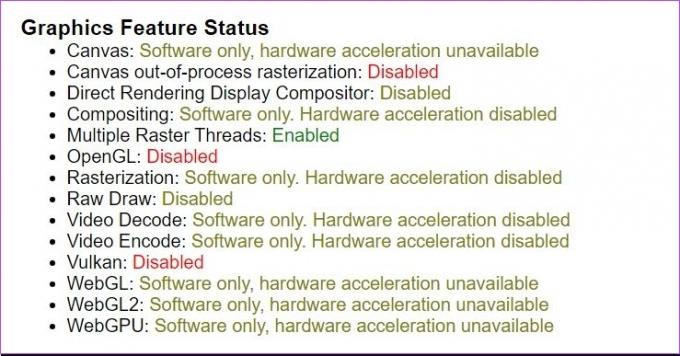
Prečítajte si tiež: Ako predstierať polohu v prehliadačoch Chrome, Edge a Firefox
Ako zistiť, či pomáha hardvérová akcelerácia
Hardvérová akcelerácia nemusí fungovať dobre na každom počítači. Ak chcete skontrolovať, či to pre vás funguje, použite Ukážky otvorených webových technológií. Tieto nástroje sú vyvinuté tímom Mozilla Firefox, ale môžete ich použiť aj v prehliadači Google Chrome.
Tu môžete použiť nástroje ako Zen Photon Garden, ktoré fungujú ako záťažové testy pre váš systém. Môžete zistiť, či váš prehliadač funguje lepšie s hardvérovou akceleráciou alebo nie. Ak po povolení hardvérovej akcelerácie spozorujete zníženie výkonu, musíte toto nastavenie okamžite zakázať.
Časté otázky o hardvérovej akcelerácii v prehliadači Chrome
Ak obrazovka prehliadača Chrome po použití hardvérovej akcelerácie začne blikať, môže to byť spôsobené tým, že váš GPU nemusí byť dostatočne výkonný alebo optimalizovaný na hardvérovú akceleráciu. V takýchto prípadoch by ste mali vypnúť hardvérovú akceleráciu alebo vyskúšať opravy, ako je aktualizácia ovládačov GPU. Ďalšie spôsoby nájdete v našom článku opraviť blikanie obrazovky v prehliadači Chrome.
To sa môže stať, keď video používa kodek, ktorý nepodporuje váš GPU. V takýchto prípadoch vám pri prehrávaní videa pomocou GPU nepomôže ani hardvérová akcelerácia.
Rozdiel vo výkone po povolení hardvérovej akcelerácie závisí od GPU vášho počítača. V niektorých prípadoch, ako sú novšie čipy M-silicon v Apple Macbookoch, môže hardvérová akcelerácia znížiť výkon vášho prehliadača Chrome z dôvodu architektúry GPU. Tieto grafické karty totiž nie sú optimalizované na účely hardvérovej akcelerácie. Preto, ak váš prehliadač Chrome neustále padá, mali by ste vypnúť hardvérovú akceleráciu.
Uprednostňujte stabilitu pred výkonom
Hardvérová akcelerácia môže výrazne zlepšiť vaše prehliadanie v prehliadači Google Chrome. Treba však pochopiť, že rýchlosť nie je všetko. Prehliadač musí byť stabilný a spoľahlivý pre maximálnu produktivitu. Ak teda hardvérová akcelerácia spôsobí, že váš systém ide do úzadia, bude lepšie bez nej.
Posledná aktualizácia 11. mája 2023
Vyššie uvedený článok môže obsahovať pridružené odkazy, ktoré pomáhajú podporovať Guiding Tech. Nemá to však vplyv na našu redakčnú integritu. Obsah zostáva nezaujatý a autentický.
Napísané
Chinmay Dhumal
Chinmay je počítačový čarodejník známy svojimi schopnosťami rýchleho riešenia problémov. Dobre sa vyzná v systéme Android a Windows a rád pomáha ľuďom so svojimi riešeniami. Vždy ho nájdete aktívneho na Twitteri, príďte ho pozdraviť!



