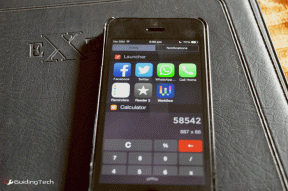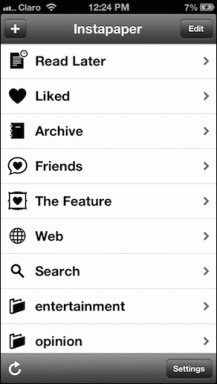Opravte chýbajúci ovládací panel NVIDIA v systéme Windows 10
Rôzne / / November 28, 2021
Ak máte vo svojom počítači nainštalovanú grafickú kartu NVIDIA, je pravdepodobné, že už poznáte NVIDIA Control Panel, ktorý vám umožní spravovať a konfigurovať grafické nastavenia pre váš počítač, ako sú nastavenia 3D, konfigurácia PhysX atď. Čo sa však stane, ak nebudete mať prístup k ovládaciemu panelu NVIDIA alebo ho nebudete môcť otvoriť? V takom prípade nebudete môcť zmeniť alebo nakonfigurovať nastavenia grafickej karty, čo vedie k nesprávnej konfigurácii grafiky.
Obsah
- Prečo v systéme Windows 10 chýba ovládací panel NVIDIA?
- Opravte chýbajúci ovládací panel NVIDIA v systéme Windows 10
- Metóda 1: Jednoduché odkrytie ovládacieho panela NVIDIA
- Metóda 2: Reštartujte niekoľko služieb Nvidia
- Metóda 3: Aktualizujte ovládače grafickej karty
- Metóda 4: Úplne odinštalujte Nvidiu zo systému
- Metóda 5: Použite program na odinštalovanie ovládača zobrazenia
- Metóda 6: Aktualizujte svoje ovládače z webovej stránky NIVIDA
- Metóda 7: Zabite procesy NVIDIA
- Metóda 8: Manuálne otvorte ovládací panel NVIDIA
- Metóda 9: Opravte, že sa ovládací panel NVIDIA neotvára
Prečo v systéme Windows 10 chýba ovládací panel NVIDIA?
Používatelia hlásili, že nemôžu nájsť ovládací panel Nvidia alebo že ovládací panel NVIDIA úplne chýba na ich systémovom pokuse alebo ovládacom paneli. Zdá sa, že hlavnou príčinou tohto problému je Windows Update alebo Upgrade, v dôsledku čoho sú ovládače grafiky nekompatibilné s novou aktualizáciou. Problém však môže byť spôsobený zastaranými ovládačmi alebo poškodeným ovládacím panelom NVIDIA.
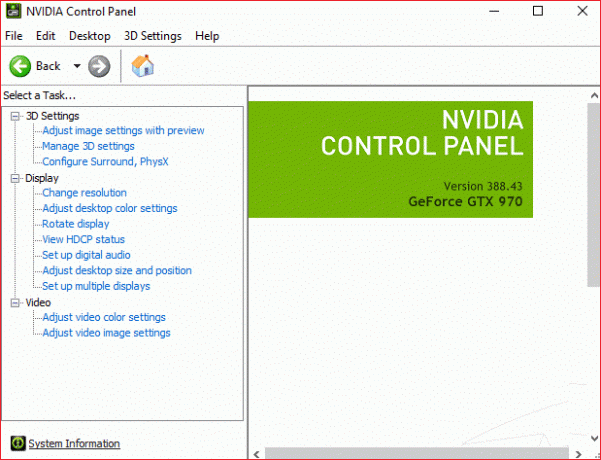
Opravte chýbajúci ovládací panel NVIDIA v systéme Windows 10
Poznámka: Uistite sa vytvoriť bod obnovenia pre prípad, že by sa niečo pokazilo.
Ak nemôžete nájsť ovládací panel NVIDIA v systéme Windows 10, nebudete môcť upraviť predvoľby grafiky NVIDIA, čo znamená, že niektoré aplikácie, ako napríklad Adobe After Effects, Premier Pro atď. a vaše obľúbené počítačové hry nebudú kvôli tomuto problému fungovať podľa očakávania. Ale nebojte sa, pretože by ste mohli ľahko odkryť ovládací panel NVIDIA a ak to nefungovalo, vždy ho môžete znova nainštalovať, aby ste problém vyriešili. Bez toho, aby ste strácali čas, sa pozrime, ako opraviť chýbajúci ovládací panel NVIDIA v systéme Windows 10 pomocou nižšie uvedeného sprievodcu riešením problémov.
Metóda 1: Jednoduché odkrytie ovládacieho panela NVIDIA
1. Stlačte kláves Windows + R a potom zadajte ovládanie a stlačením klávesu Enter otvorte ovládací panel.

2. Teraz od Zobraziť podľa rozbaľovacej ponuky vyberte možnosť Veľké ikony potom v časti Ovládací panel vyberte Ovládací panel NVIDIA.
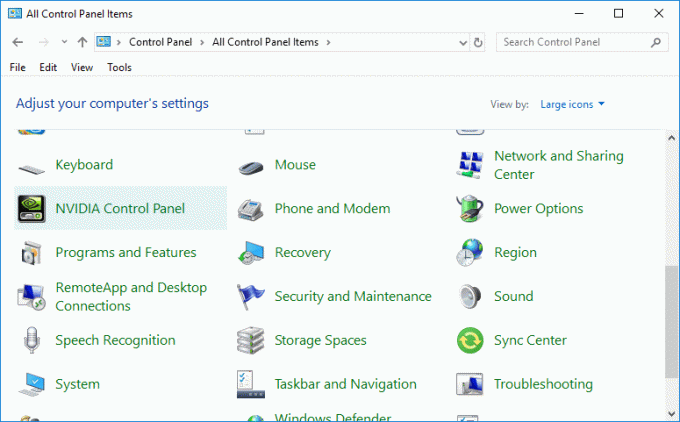
3. Keď sa otvorí panel NVIDIA, kliknite na Zobraziť alebo Pracovná plocha z ponuky a kliknite na Pridať kontextovú ponuku pracovnej plochy aby ste to zaškrtli.

4. Kliknite pravým tlačidlom myši na pracovnú plochu a uvidíte, že ovládanie NVIDIA panel sa znova zobrazí.
Metóda 2: Reštartujte niekoľko služieb Nvidia
1. Stlačte kláves Windows + R a potom zadajte services.msc a stlačte Enter.

2. Teraz nájdete nasledujúce služby NVIDIA:
NVIDIA Display Container LS
Kontajner NVIDIA LocalSystem
Kontajner NVIDIA NetworkService
Telemetrický kontajner NVIDIA

3. Kliknite pravým tlačidlom myši na NVIDIA Display Container LS potom vyberie Vlastnosti.

4. Kliknite na Stop a potom vyberte Automaticky z rozbaľovacej ponuky Typ spustenia. Počkajte niekoľko minút a potom znova kliknite na Štart, čím spustíte konkrétnu službu.

5. Opakujte krok 3 a 4 pre všetky ostatné zostávajúce služby NVIDIA.
Zistite, či to dokážete Opravte chýbajúci ovládací panel NVIDIA v systéme Windows 10, ak nie, postupujte podľa nasledujúcej metódy.
Metóda 3: Aktualizujte ovládače grafickej karty
1. Stlačte kláves Windows + R a zadajte devmgmt.msc a stlačením klávesu Enter otvorte Správcu zariadení.

2. Ďalej rozbaľte Zobrazovacie adaptéry a kliknite pravým tlačidlom myši na grafickú kartu Nvidia a vyberte Povoliť.

3. Keď to urobíte znova, kliknite pravým tlačidlom myši na grafickú kartu a vyberte možnosť „Aktualizujte softvér ovládača.”

4. Vyberte „Automaticky vyhľadať aktualizovaný softvér ovládača“ a nechajte ho dokončiť proces.

5. Ak by vyššie uvedený krok mohol vyriešiť váš problém, potom nevyriešený, ak nie, pokračujte.
6. Znova vyberte „Aktualizujte softvér ovládača“, ale tentoraz na ďalšej obrazovke vyberte „Vyhľadajte v mojom počítači softvér ovládača.”

7. Teraz vyberte "Dovoľte mi vybrať si zo zoznamu ovládačov zariadení v mojom počítači."

8. Nakoniec vyberte zo zoznamu najnovší ovládač a kliknite Ďalšie.
9. Nechajte vyššie uvedený proces dokončiť a reštartujte počítač, aby ste uložili zmeny.
Po aktualizácii grafických ovládačov možno budete môcť Opravte chýbajúci ovládací panel NVIDIA v systéme Windows 10.
Metóda 4: Úplne odinštalujte Nvidiu zo systému
Spustite počítač v núdzovom režime potom postupujte podľa týchto krokov:
1. Stlačte kláves Windows + R a potom zadajte devmgmt.msc a stlačte Enter.

2. Rozbaľte Zobrazovacie adaptéry a potom kliknite pravým tlačidlom myši na svoj Grafická karta NVIDIA a vyberte Odinštalovať.

2. Ak sa zobrazí výzva na potvrdenie, vyberte možnosť Áno.
3. Stlačte kláves Windows + R a potom zadajte ovládanie a stlačením klávesu Enter otvorte Ovládací panel.

4. V ovládacom paneli kliknite na Odinštalujte program.

5. Ďalšie, odinštalovať všetko, čo súvisí s Nvidia.

6. Reštartujte systém, aby ste uložili zmeny a znova stiahnite nastavenie.
7. Keď ste si istí, že ste všetko odstránili, skúste znova nainštalovať ovládače a skontrolujte, či dokážete vyriešiť problém s chýbajúcim ovládacím panelom NVIDIA alebo nie.
Metóda 5: Použite program na odinštalovanie ovládača zobrazenia
Ak doteraz nič nepomohlo, môžete použiť Odinštalačný program ovládača displeja úplne odstrániť ovládače grafiky. Uistite sa spustiť do núdzového režimu potom odinštalujte ovládače. Potom znova reštartujte počítač a nainštalujte najnovšie ovládače NVIDIA z webovej stránky výrobcu.

Metóda 6: Aktualizujte svoje ovládače z webovej stránky NIVIDA
1. V prvom rade by ste mali vedieť, aký máte grafický hardvér, teda akú máte grafickú kartu Nvidia, nebojte sa, ak o tom neviete, pretože sa dá ľahko nájsť.
2. Stlačte kláves Windows + R a v dialógovom okne napíšte dxdiag a stlačte enter.

3. Potom vyhľadajte kartu zobrazenia (budú dve karty zobrazenia, jedna pre integrovanú grafická karta a ďalšia bude od spoločnosti Nvidia) kliknite na kartu Displej a zistite svoju grafická karta.

4. Teraz prejdite na ovládač Nvidia stiahnuť webovú stránku a zadajte podrobnosti o produkte, ktoré sme práve zistili.
5. Po zadaní informácií vyhľadajte ovládače, kliknite na tlačidlo Súhlasím a stiahnite si ovládače.

6. Po úspešnom stiahnutí nainštalujte ovládač a úspešne ste manuálne aktualizovali ovládače Nvidia. Táto inštalácia bude chvíľu trvať, ale potom budete úspešne aktualizovať svoj ovládač.
Metóda 7: Zabite procesy NVIDIA
1. Stlačte tlačidlo Ctrl + Shift + Esc otvorte Správcu úloh a potom vyhľadajte akýkoľvek spustený proces NVIDIA:
Backend NVIDIA (32 bitov) Pomocná služba ovládačov NVIDIA. Sieťová služba NVIDIA (32 bit) Nastavenia NVIDIA. Komponent ovládača NVIDIA User Experience
2. Kliknite pravým tlačidlom myši na každý z nich jeden o jeden a vyberte Ukončiť úlohu.

3. Teraz prejdite na nasledujúcu cestu:
C:\Windows\System32\DriverStore\FileRepository\
4. Nájdite nasledujúce súbory, kliknite na ne pravým tlačidlom myši a vyberte Odstrániť:
nvdsp.inf
nv_lh
nvoclock
5. Teraz prejdite do nasledujúcich adresárov:
C:\Program Files\NVIDIA Corporation\
C:\Program Files (x86)\NVIDIA Corporation\

6. Odstráňte akýkoľvek súbor z vyššie uvedených dvoch priečinkov a potom reštartujte počítač, aby ste uložili zmeny.
7. Znova spustite inštalačný program NVIDIA a tentoraz vyberte „Vlastné“ a začiarknutie „vykonať čistú inštaláciu.”

8. Tentoraz by ste mohli dokončiť inštaláciu, takže by to malo byť Opravte chýbajúci ovládací panel NVIDIA v systéme Windows 10.
Metóda 8: Manuálne otvorte ovládací panel NVIDIA
1. Spoločným stlačením Ctrl + Shift + Esc otvorte Správcu úloh a potom vyhľadajte Kontajner Nvidia v zozname.
2. Kliknite pravým tlačidlom myši na kontajner Nvidia a vyberte Otvorte umiestnenie súboru z kontextového menu.
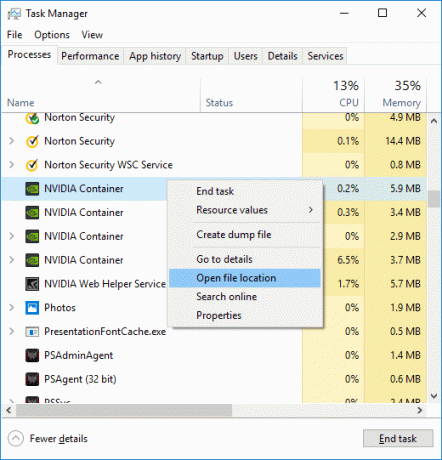
3. Po kliknutí na Otvoriť umiestnenie súboru by ste sa dostali na toto miesto:
C:\Program Files\NVIDIA Corporation\Display. NvContainer
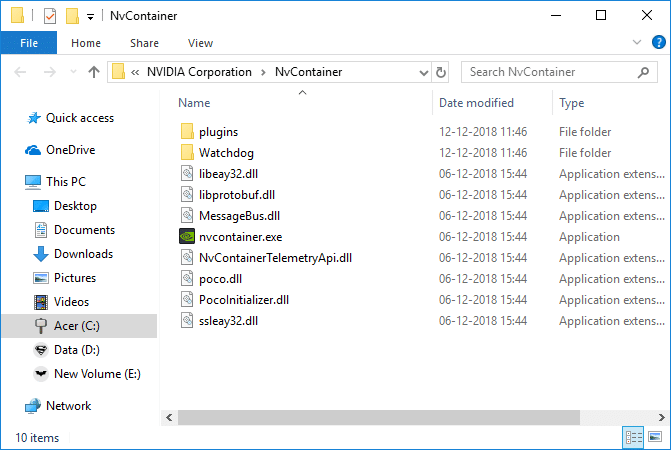
4. Nezabudnite kliknúť na tlačidlo Späť, aby ste prešli do priečinka NVIDIA Corporation:
C:\Program Files\NVIDIA Corporation
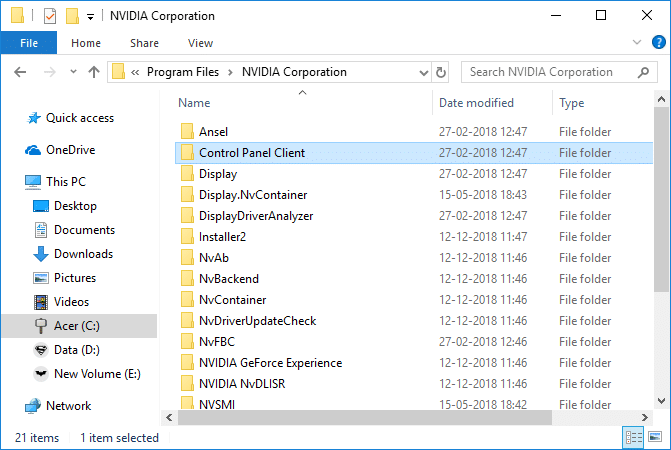
5. Dvakrát kliknite na Priečinok klienta ovládacieho panela a nájsť nvcplui.exe.
6. Kliknite pravým tlačidlom myši na nvcplui.exe a vyberte Spustiť ako správca.
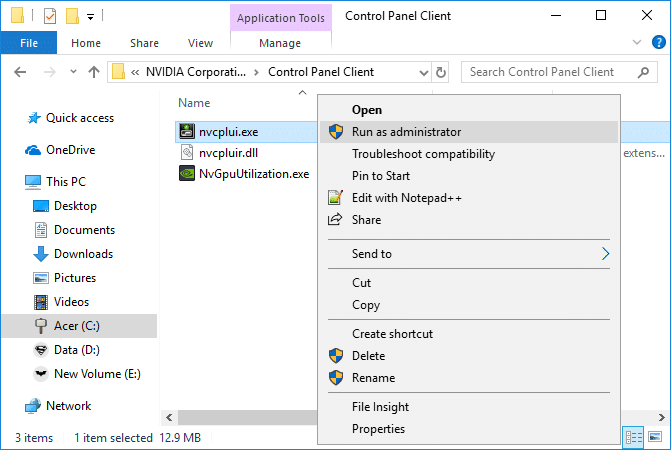
Zistite, či to dokážete Opravte chýbajúci ovládací panel NVIDIA v systéme Windows 10, ak nie, pokračujte ďalšou metódou.
Metóda 9: Opravte, že sa ovládací panel NVIDIA neotvára
1. Prejdite na nasledujúce miesto:
C:\Program Files\NVIDIA Corporation\Display. NvContainer
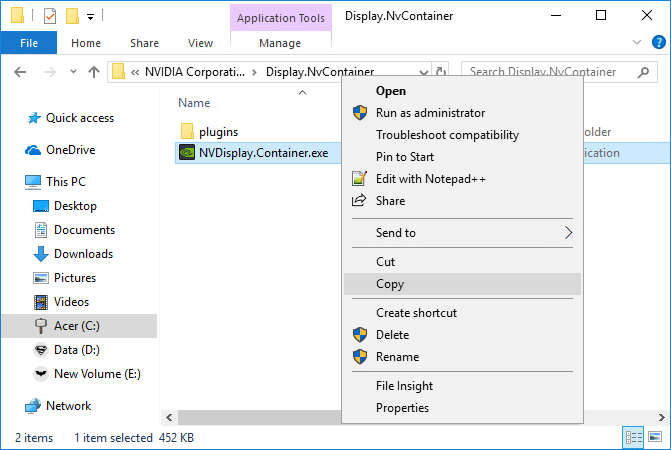
2. Kliknite pravým tlačidlom myši na NVDisplay. Container.exe a vyberte Kopírovať.
3. Stlačte kláves Windows + R a potom zadajte shell: spustenie a stlačte Enter.
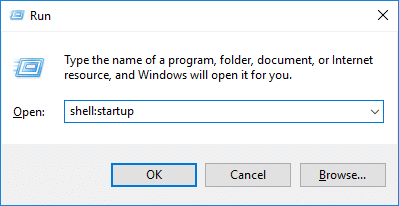
4. Po stlačení klávesu Enter sa dostanete na nasledujúce miesto:
C:\Users\User_name\AppData\Roaming\Microsoft\Windows\Start Menu\Programs\Startup
5. Kliknite pravým tlačidlom myši na prázdnu oblasť vo vnútri Spúšťací priečinok a vyberte Prilepiť skratku.
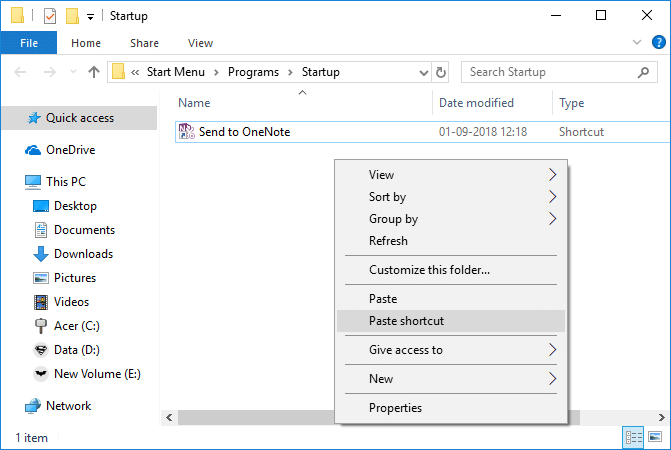
6. Teraz kliknite pravým tlačidlom myši na NVDisplay. Container.exe skratku a vyberte Vlastnosti.
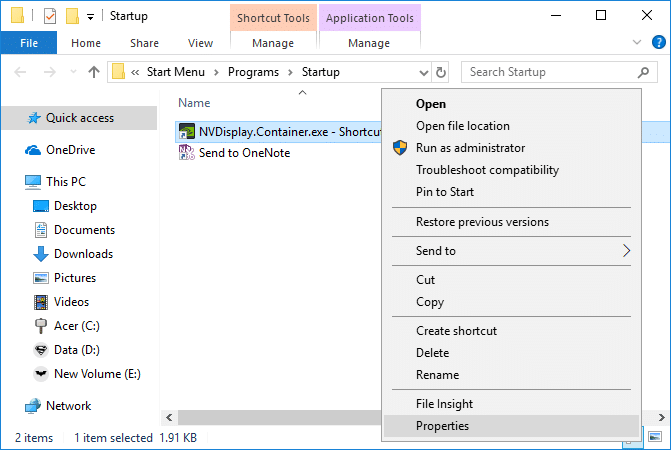
7. Prepnúť na Karta skratiek potom kliknite na Pokročilé tlačidlo a začiarknutie „Spustiť ako správca“.

8. Podobne prepnite na Karta Kompatibilita potom znova začiarknite políčko „Spustiť tento program ako správca“.
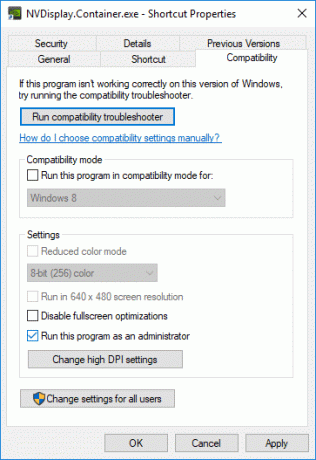
9. Kliknite na tlačidlo Použiť a potom OK na uloženie zmien.
Odporúčané:
- Opravte používanie telemetrie s vysokou kompatibilitou Microsoftu v systéme Windows 10
- Systém Windows zastavil toto zariadenie, pretože nahlásilo problémy (kód 43)
- Opravte systémové ikony, ktoré sa nezobrazujú na paneli úloh systému Windows 10
- Ethernet nefunguje v systéme Windows 10 [VYRIEŠENÉ]
To je to, čo máte úspešne za sebou Opravte chýbajúci ovládací panel NVIDIA v systéme Windows 10 ale ak máte stále nejaké otázky týkajúce sa tohto návodu, neváhajte sa ich opýtať v sekcii komentárov.