Zálohujte si certifikát a kľúč EFS v systéme Windows 10
Rôzne / / November 28, 2021
Zálohujte si certifikát a kľúč EFS v systéme Windows 10: V jednom z mojich predchádzajúcich príspevkov som vysvetlil ako by ste mohli zašifrovať svoje súbory alebo priečinky pomocou Encrypting File System (EFS) v systéme Windows 10 na ochranu vašich citlivých údajov a v tomto článku uvidíme, ako by ste mohli zálohovať svoj systém šifrovania súborov alebo certifikát a kľúč EFS v systéme Windows 10. Výhoda vytvorenia zálohy vášho šifrovacieho certifikátu a kľúča vám môže pomôcť vyhnúť sa strate prístupu k vašim šifrovaným súborom a priečinkom, ak by ste niekedy stratili prístup k vášmu používateľskému účtu.
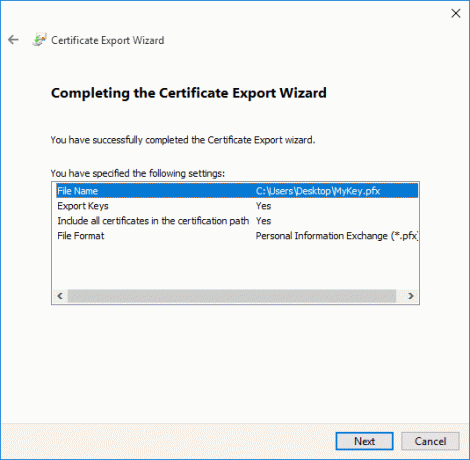
Šifrovací certifikát a kľúč sú viazané na lokálny používateľský účet a ak stratíte prístup k tomuto účtu, tieto súbory alebo priečinky sa stanú nedostupnými. Tu sa hodí záloha vášho certifikátu EFS a kľúča, pretože pomocou tejto zálohy môžete získať prístup k zašifrovaným súborom alebo priečinkom v počítači. Bez toho, aby ste strácali čas, pozrime sa, ako zálohovať certifikát a kľúč EFS v systéme Windows 10 pomocou nižšie uvedeného návodu.
Obsah
- Zálohujte si certifikát a kľúč EFS v systéme Windows 10
- Metóda 1: Zálohujte svoj certifikát a kľúč EFS v Správcovi certifikátov
- Metóda 2: Zálohujte svoj certifikát a kľúč EFS v systéme Windows 10 pomocou príkazového riadka
Zálohujte si certifikát a kľúč EFS v systéme Windows 10
Uistite sa vytvoriť bod obnovenia pre prípad, že by sa niečo pokazilo.
Metóda 1: Zálohujte svoj certifikát a kľúč EFS v Správcovi certifikátov
1. Stlačte kláves Windows + R a zadajte certmgr.msc a stlačením klávesu Enter otvorte Správca certifikátov.

2. V ľavom okne kliknite na Osobné rozbaliť a potom vyberte Priečinok Certifikáty.
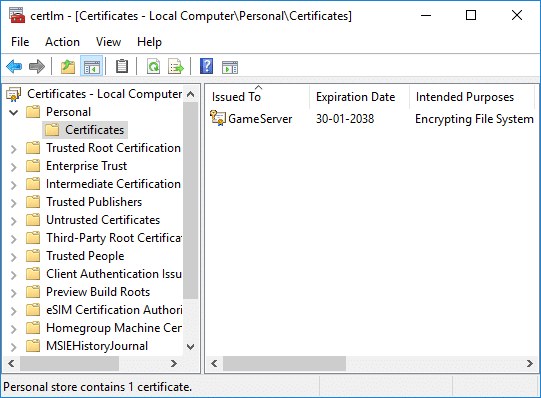
3. V pravej časti okna nájdite certifikát, v ktorom je uvedený systém šifrovania súborov v rámci zamýšľaných účelov.
4. Kliknite pravým tlačidlom myši na tento certifikát a potom kliknite na Všetky úlohy a vyberte Export.
5.Na stránke „Vitajte v Sprievodcovi exportom certifikátu“, stačí kliknúť Ďalej na pokračovanie.

6. Teraz vyberte „Áno, exportovať súkromný kľúč“ a kliknite Ďalšie.

7. Na ďalšej obrazovke zaškrtnite „Ak je to možné, zahrňte do certifikačnej cesty všetky certifikáty“ a kliknite Ďalšie.

8. Ďalej, ak chcete túto zálohu vášho kľúča EFS chrániť heslom, jednoducho začiarknite políčko „heslo“, nastavte heslo a kliknite Ďalšie.

9. Kliknite na tlačidlo prehliadania potom prejdite na miesto, kam chcete uložte zálohu certifikátu a kľúča EFS, potom zadajte a názov súboru (môže to byť čokoľvek, čo chcete) pre zálohu, potom kliknite na Uložiť a kliknite Ďalej na pokračovanie.

10.Nakoniec skontrolujte všetky zmeny a kliknite Skončiť.
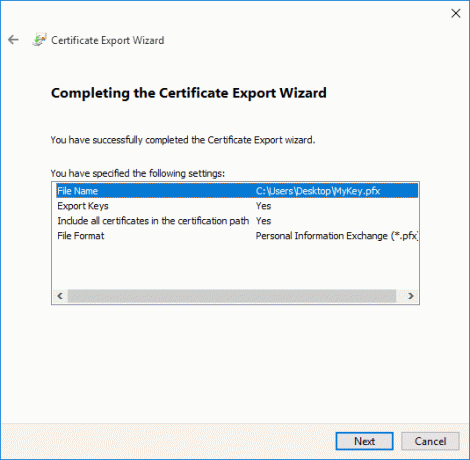
11. Po úspešnom dokončení exportu kliknite na tlačidlo OK, aby ste zatvorili dialógové okno.
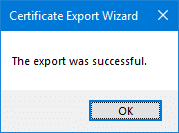
Metóda 2: Zálohujte svoj certifikát a kľúč EFS v systéme Windows 10 pomocou príkazového riadka
1. Stlačte kláves Windows + X a potom vyberte Príkazový riadok (Admin).

2. Zadajte nasledujúci príkaz do cmd a stlačte Enter:
cipher /x “%UserProfile%\Desktop\Backup_EFSCertificates”

3. Hneď ako stlačíte Enter, budete vyzvaní na potvrdenie zálohy certifikátu a kľúča EFS. Stačí kliknúť OK pokračovať v zálohovaní.
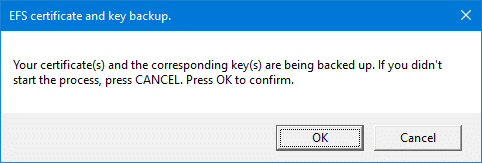
4. Teraz musíte zadajte heslo (do príkazového riadka) na ochranu zálohy vášho certifikátu EFS a stlačte Enter.
5. Zadajte znova znova vyššie uvedené heslo potvrďte a stlačte Enter.
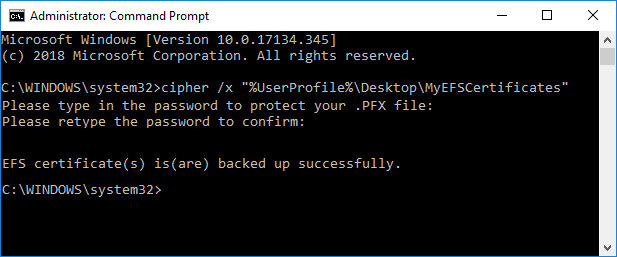
6. Po úspešnom vytvorení zálohy vášho certifikátu EFS uvidíte súbor Backup_EFSCertificates.pfx na pracovnej ploche.
Odporúčané:
- Povoliť alebo zakázať panel Emoji v systéme Windows 10
- 7 spôsobov, ako otvoriť vylepšené prostredie Windows PowerShell v systéme Windows 10
- Povoliť alebo zakázať indexovanie šifrovaných súborov v systéme Windows 10
- Skontrolujte, ktoré vydanie systému Windows 10 máte
To ste sa úspešne naučili Ako zálohovať certifikát a kľúč EFS v systéme Windows 10 ale ak máte stále nejaké otázky týkajúce sa tohto príspevku, neváhajte sa ich opýtať v sekcii komentárov.



