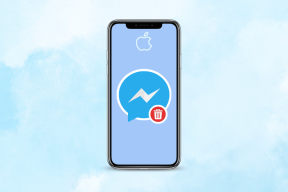Opravte nekonečnú slučku na opravu spustenia v systéme Windows 10/8/7
Rôzne / / November 28, 2021
Opravte nekonečnú slučku na opravu spustenia v systéme Windows 10/8/7: Windows je operačný systém spravovaný spoločnosťou Microsoft a existuje niekoľko verzií operačného systému Windows, ako napríklad Windows 7, Windows 8 a Windows 10 (najnovšie). Keďže nové technológie vstupujú na trh každý deň, spoločnosť Microsoft z času na čas poskytuje aktualizáciu týchto technológií pre systém Windows, aby svojim zákazníkom poskytovala dobré služby. Niektoré z týchto aktualizácií sú veľmi dobré a zvyšujú skúsenosti používateľov, zatiaľ čo niektoré aktualizácie spôsobujú používateľom ďalší problém.
Preto, keď na trh príde nová aktualizácia, používatelia sa jej snažia vyhnúť, pretože sa obávajú, že by to mohlo spôsobiť problém v ich počítači a ich počítač nebude fungovať tak, ako pred aktualizáciou. Nezáleží však na tom, do akej miery sa používatelia snažia vyhnúť týmto aktualizáciám, pretože v určitom okamihu si budú musieť tieto aktualizácie nainštalovať, pretože sa stáva povinným aktualizovať ich Windows alebo niektoré funkcie môžu prestať fungovať a je pravdepodobné, že ich počítač bude bez nich zraniteľný voči útokom vírusov alebo malvéru aktualizácie.

Niekedy, keď aktualizujete svoj počítač, čelí obrovskému problému nekonečnej slučky, čo znamená, že po aktualizácii, keď reštartujete počítač, vstúpi do nekonečnej reštartovacej slučky, tj pokračuje v reštartovaní a udržiava reštartovanie. Ak sa vyskytne tento problém, nemusíte panikáriť, pretože ho možno vyriešiť pomocou krokov uvedených v tejto príručke. Tento problém s nekonečnou slučkou možno vyriešiť rôznymi spôsobmi. Pri používaní týchto metód však musíte byť veľmi opatrní, pretože môžu poškodiť váš počítač, a preto postupujte podľa uvedených metód opatrne vyriešiť tento problém.
Tieto metódy sú najbežnejšími metódami na vyriešenie tohto problému pre všetky verzie systému Windows a na vyriešenie problému nekonečnej slučky nepotrebujete žiadny softvér tretej strany.
Obsah
- Metódy na opravu nekonečnej slučky opravy spustenia
- Ako otvoriť príkazový riadok, keď nemáte prístup k systému Windows
- Metóda 1: Nepretržité reštartovanie po inštalácii aktualizácie, ovládača alebo programov
- Metóda 2: Vypnite automatický reštart pri zlyhaní systému
- Metóda 3: Spustite príkaz chkdsk na kontrolu a opravu chýb disku
- Metóda 4: Spustite Bootrec na opravu poškodeného alebo poškodeného BCD
- Metóda 5: Vykonajte obnovenie systému
- Metóda 6: Obnovenie databázy Registry systému Windows
- Metóda 7: Odstráňte problematický súbor
- Metóda 8: Nastavte správne hodnoty oddielu zariadenia a oddielu osdevice
Metódy na opravu nekonečnej slučky opravy spustenia
Uistite sa vytvoriť bod obnovenia pre prípad, že by sa niečo pokazilo.
Ako otvoriť príkazový riadok, keď nemáte prístup k systému Windows
POZNÁMKA: Musíte to urobiť veľa vo všetkých metódach uvedených v tejto oprave.
a) Vložte inštalačné médium systému Windows alebo disk Recovery Drive/System Repair Disc a vyberte svoj jazykové preferencie, a kliknite na tlačidlo Ďalej.

b) Kliknite Oprava váš počítač v spodnej časti.

c) Teraz si vyberte Riešenie problémov a potom Pokročilé nastavenia.

d) Vyberte Príkazový riadok (So sieťou) zo zoznamu možností.

Metóda 1: Nepretržité reštartovanie po inštalácii aktualizácie, ovládača alebo programov
Ak máte v počítači nainštalovaný jeden operačný systém, musíte ho zaviesť Windows v núdzovom režime.
Ak chcete spustiť systém Windows v núdzovom režime, musíte najskôr vstúpiť do núdzového režimu. Postupujte podľa nasledujúcich krokov:
1. Stlačením klávesu Windows + I otvorte Nastavenia a potom kliknite na Aktualizácia a zabezpečenie.

2. V ľavom menu kliknite na zotavenie.

4. V časti Rozšírené spustenie kliknite na Reštartuj teraz.

5. Po reštartovaní počítača sa počítač otvorí v núdzovom režime.
Keď vstúpite do núdzového režimu, budete mať nižšie uvedené možnosti opravte problém s nekonečnou slučkou na opravu spustenia v systéme Windows:
I. Odinštalujte najnovšie inštalačné programy
Vyššie uvedený problém môže byť spôsobený nedávno nainštalovanými programami. Váš problém môže vyriešiť odinštalovanie týchto programov.
Ak chcete odinštalovať nedávno nainštalované programy, postupujte podľa nasledujúcich krokov:
1. Otvorte ovládací panel tak, že ho vyhľadáte pomocou vyhľadávacieho panela.

2. Teraz v okne Ovládací panel kliknite na programy.

3.Pod Programy a príslušenstvo, kliknite na Zobraziť nainštalované aktualizácie.

4. Tu uvidíte zoznam aktuálne nainštalovaných aktualizácií systému Windows.

5. Odinštalujte nedávno nainštalované aktualizácie systému Windows, ktoré môžu spôsobovať problém, a po odinštalovaní takýchto aktualizácií môže byť váš problém vyriešený.
II.Riešenie problémov s ovládačom
Pre problém súvisiaci s ovládačom môžete použiť „Vodič spätného chodu“ funkcie Správcu zariadení v systéme Windows. Odinštaluje aktuálny ovládač pre a hardvér zariadení a nainštaluje predtým nainštalovaný ovládač. V tomto príklade budeme rollback Ovládače grafikyale vo vašom prípade musíte zistiť, ktoré ovládače boli nedávno nainštalované ktorý spôsobuje problém s nekonečnou slučkou, potom stačí postupovať podľa nižšie uvedeného sprievodcu pre konkrétne zariadenie v Správcovi zariadení,
1. Stlačte kláves Windows + R a zadajte devmgmt.msc a stlačením klávesu Enter otvorte Správcu zariadení.

2. Potom rozbaľte Display Adapter kliknite pravým tlačidlom myši na grafickú kartu a vyberte Vlastnosti.

3.Prepnúť na Karta vodiča potom kliknite na „Vrátiť späť ovládač“.

4. Dostanete varovnú správu, kliknite Áno pokračovať.
5. Po vrátení ovládača grafiky reštartujte počítač, aby sa zmeny uložili.
Metóda 2: Vypnite automatický reštart pri zlyhaní systému
Po zlyhaní systému Windows 10 automaticky reštartuje počítač, aby sa zotavil z havárie. Vo väčšine prípadov dokáže systém obnoviť jednoduchý reštart, ale v niektorých prípadoch sa môže počítač dostať do cyklu reštartovania. Preto musíte zakázať automatický reštart pri zlyhaní systému v systéme Windows 10, aby ste sa mohli zotaviť zo slučky reštartovania.

1. Otvorte príkazový riadok a zadajte nasledujúci príkaz:
bcdedit /set {default} obnovenie povolené Nie

2. Reštart a automatická oprava spustenia by mali byť vypnuté.
3.Ak ho potrebujete znova povoliť, zadajte do cmd nasledujúci príkaz:
bcdedit /set {default} obnovenie povolené Áno
4. Reštartujte, aby ste použili zmeny, a to by malo Opravte nekonečnú slučku automatickej opravy v systéme Windows 10.
Metóda 3: Spustite príkaz chkdsk na kontrolu a opravu chýb disku
1. Spustite systém Windows zo zavádzacieho zariadenia.
2. Kliknite na Príkazový riadok.

3.Do príkazového riadka zadajte nižšie uvedený príkaz a stlačte Enter:
chkdsk /f /r C:

4. Reštartujte systém a zistite, či to dokážete Opravte nekonečnú slučku opravy spustenia v systéme Windows 10.
Metóda 4: Spustite Bootrec na opravu poškodeného alebo poškodeného BCD
Spustite príkaz bootrec a opravte poškodené alebo poškodené nastavenia BCD podľa nasledujúcich krokov:
1.Opäť otvorené Príkazový riadokt pomocou vyššie uvedeného návodu.

2. Do príkazového riadka zadajte nižšie uvedené príkazy a po každom z nich stlačte kláves Enter:
bootrec /fixmbrbootrec /fixbootbootrec / rebuildbcd

3. Reštartujte systém a nechajte ho bootrec opraviť chyby.
4. Ak vyššie uvedený príkaz zlyhá, zadajte do cmd nasledujúce príkazy:
bcdedit /export C:\BCD_Backup. c: bootovanie z CD. attrib bcd -s -h -r. ren c:\boot\bcd bcd.old. bootrec /RebuildBcd

5. Nakoniec ukončite cmd a reštartujte Windows.
6. Zdá sa, že táto metóda Opravte nekonečnú slučku opravy spustenia v systéme Windows 10 ale ak ti to nefunguje tak ďalej.
Metóda 5: Vykonajte obnovenie systému
Vykonaním obnovenia systému môžete opravte problém s nekonečnou slučkou opravy spustenia podľa nasledujúcich krokov:
1. Vložte zavádzacie inštalačné DVD systému Windows 10 a reštartujte počítač.
2. Keď sa zobrazí výzva na spustenie systému z disku CD alebo DVD stlačením ľubovoľného klávesu, pokračujte stlačením ľubovoľného klávesu.

3. Vyberte si jazykové preferencie a kliknite na Ďalej. Kliknite na položku Opraviť váš počítač v ľavom dolnom rohu.

4. Na obrazovke výberu možnosti kliknite na Riešenie problémov.

5. Na obrazovke Riešenie problémov kliknite na Pokročilá možnosť.

6. Na obrazovke Rozšírené možnosti kliknite na Obnovenie systému.

7. Postupujte podľa pokynov na obrazovke a obnovte počítač do predchádzajúceho stavu.
Metóda 6: Obnovenie databázy Registry systému Windows
1. Zadajte inštalačné alebo obnovovacie médium a spustiť z neho.
2. Vyberte si jazykové preferenciea kliknite na tlačidlo Ďalej.

3.Po výbere jazyka stlačte Shift + F10 na príkazový riadok.
4. Do príkazového riadka zadajte nasledujúci príkaz:
cd C:\windows\system32\logfiles\srt\ (podľa toho zmeňte písmeno jednotky)

5. Teraz napíšte, aby ste otvorili súbor v poznámkovom bloku: SrtTrail.txt
6.Stlačte CTRL + O potom z typu súboru vyberte „Všetky súbory“ a prejdite na C:\windows\system32 potom kliknite pravým tlačidlom myši CMD a vyberte Spustiť ako správca.

7. Do cmd zadajte nasledujúci príkaz: cd C:\windows\system32\config
8. Premenujte predvolené, softvérové, SAM, systémové a bezpečnostné súbory na .bak, aby ste tieto súbory zálohovali.
9. Ak to chcete urobiť, zadajte nasledujúci príkaz:
a) premenovať DEFAULT DEFAULT.bak
(b) premenovať SAM SAM.bak
(c) premenovať SECURITY SECURITY.bak
(d) premenovať SOFTWARE SOFTWARE.bak
(e) premenovať SYSTEM SYSTEM.bak

10. Teraz zadajte nasledujúci príkaz do cmd:
skopírujte c:\windows\system32\config\RegBack c:\windows\system32\config
11. Reštartujte počítač, aby ste zistili, či môžete spustiť systém Windows.
Metóda 7: Odstráňte problematický súbor
1. Znova prejdite do príkazového riadka a zadajte nasledujúci príkaz:
cd C:\Windows\System32\LogFiles\Srt
SrtTrail.txt

2. Keď sa súbor otvorí, mali by ste vidieť niečo takéto:
Spúšťací kritický súbor c:\windows\system32\drivers\tmel.sys je poškodený.

3. Odstráňte problematický súbor zadaním nasledujúceho príkazu v cmd:
cd c:\windows\system32\drivers
deltmel.sys

POZNÁMKA: Neodstraňujte ovládače, ktoré sú nevyhnutné pre systém Windows na načítanie operačného systému
4. Reštartujte a skontrolujte, či je problém vyriešený, ak nie, pokračujte ďalšou metódou.
Metóda 8: Nastavte správne hodnoty oddielu zariadenia a oddielu osdevice
1. Do príkazového riadka zadajte nasledovné a stlačte kláves enter: bcdedit

2. Teraz nájdite hodnoty oddiel zariadenia a oddiel osdevice a uistite sa, že ich hodnoty sú správne alebo nastavené na správny oddiel.
3. Predvolená hodnota je C: pretože systém Windows je predinštalovaný iba na tomto oddiele.
4. Ak sa z nejakého dôvodu zmení na inú jednotku, zadajte nasledujúce príkazy a po každom z nich stlačte kláves Enter:
bcdedit /set {default} partícia zariadenia=c:
bcdedit /set {default} osdevice partition=c:

Poznámka: Ak ste nainštalovali systém Windows na inú jednotku, uistite sa, že používate túto jednotku namiesto C:
5. Reštartujte počítač, aby ste uložili zmeny, a to by malo opraviť nekonečnú slučku automatickej opravy v systéme Windows 10.
Odporúčané:
- Chyba pri načítavaní prehrávača: Nenašli sa žiadne zdroje na prehrávanie [VYRIEŠENÉ]
- Nemôžete sa prihlásiť do systému Windows 10? Opravte problémy s prihlásením do systému Windows!
- Prečo počítač padá pri hraní hier?
- Ako sa odhlásiť alebo odhlásiť z Gmailu?
Dúfam, že tento článok bol užitočný a teraz môžete ľahko Opravte nekonečnú slučku na opravu spustenia v systéme Windows 10/8/7, ale ak máte stále nejaké otázky týkajúce sa tohto návodu, neváhajte sa ich opýtať v sekcii komentárov.