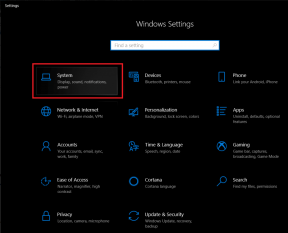8 najlepších opráv pre nefunkčnosť diktovania na Macu
Rôzne / / May 16, 2023
Hlasové diktovanie je súčasťou zariadení Apple, vrátane Macu, už nejaký čas. Existuje mnoho spôsobov vyťažte z Diktovania na Macu maximum. A čo je najdôležitejšie, pomáha vám pohodlnejšie diktovať text a ovládať Mac. Funkcia diktovania presahuje rámec slov a dokáže zadávať interpunkčné znamienka a emotikony.

Niektorí používatelia sa však sťažujú, že túto funkciu nemôžu používať na počítačoch Mac. Ak ste tiež jedným z nich a máte problémy s používaním diktovania, prinášame vám najlepšie riešenia, ako opraviť nefunkčnosť diktovania na Macu.
1. Skontrolujte nastavenia diktovania
Počnúc niekoľkými základnými riešeniami budete musieť skontrolovať, či je na vašom Macu povolená funkcia Diktovanie. Je súčasťou nastavení klávesnice. Tu je návod, ako to skontrolovať.
Krok 1: Stlačením klávesovej skratky Command + medzerník otvorte vyhľadávanie Spotlight a zadajte Nastavenie systémua stlačte Return

Krok 2: Posuňte zobrazenie nadol a na ľavom bočnom paneli kliknite na položku Klávesnica.

Krok 3: Posuňte zobrazenie nadol a kliknutím na prepínač vedľa položky Diktovanie ho povoľte.

Môžete tiež skontrolovať zdroj mikrofónu vybratý na používanie diktovania.

Krok 4: Zatvorte Nastavenia a skontrolujte, či sa problém vyriešil.
2. Zakázať zariadenia Bluetooth
Ak problém pretrváva, vypnite všetky zariadenia Bluetooth, ktoré sú pripojené k vášmu Macu. Je možné, že mikrofón vášho zariadenia Bluetooth nedokáže rozpoznať váš hlas, keď aktivujete Diktovanie.
3. Zakázať ovládanie hlasom
Ako už názov napovedá, hlasové ovládanie vám umožňuje upravovať text a pracovať s počítačom Mac. Ak však chcete používať diktovanie klávesnice, musí byť hlasové ovládanie vypnuté. Tu je návod, ako na to.
Krok 1: Stlačením klávesovej skratky Command + medzerník otvorte vyhľadávanie Spotlight a zadajte Nastavenie systémus a stlačte Return.

Krok 2: Posuňte zobrazenie nadol a v ľavom menu kliknite na Prístupnosť.
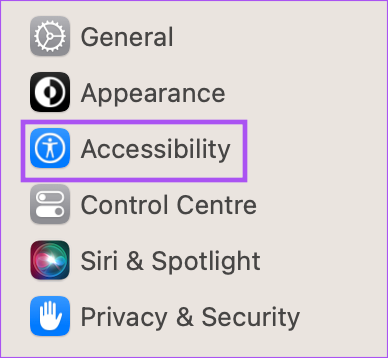
Krok 3: Kliknite na Hlasové ovládanie.

Krok 4: Funkciu deaktivujete výberom prepínača vedľa položky Hlasové ovládanie.

Krok 5: Zatvorte okno Nastavenia a skontrolujte, či sa problém vyriešil.
4. Uprednostňujte sedenie v tichej miestnosti
Ak je vaše okolie hlučné, je možné, že mikrofón nedokáže rozpoznať a zachytiť váš hlas pre používanie diktovania. Ak je to možné, odporúčame vám sedieť v tichej miestnosti a vyskúšať túto funkciu.
Môžete si tiež prečítať náš príspevok o nefunguje mikrofón vášho Macu.
5. Reštartujte svoj Mac
Ďalším základným, no užitočným riešením je jednoducho reštartovať Mac. Ak používate Mac dlhšie, niektoré aplikácie spustené na pozadí môžu spôsobovať problémy s funkciou Diktovanie.
Krok 1: Kliknite na logo Apple v ľavom hornom rohu.

Krok 2: Vyberte možnosť Reštartovať.

Krok 3: Po reštartovaní Macu skontrolujte, či sa problém vyriešil.
6. Skontrolujte svoje internetové pripojenie
Aby funkcia prevodu hlasu na text fungovala na vašom Macu bez problémov, musíte mať silné a stabilné internetové pripojenie. Musíte skontrolujte rýchlosť internetu, najmä na používanie Diktátu na vyhľadávanie na webe. Môžete zostať offline a používať Diktovanie na zapisovanie poznámok v aplikácii Poznámky alebo používať Pages, ak váš Mac beží na procesore M-series.
7. Odstráňte súbory preferencií rozpoznávania reči
Toto je pokročilé riešenie a odporúčame vám ho vyskúšať, iba ak problém pretrváva. Súbor preferencií obsahuje pravidlá, ktoré určujú, ako má aplikácia alebo funkcia fungovať na vašom Macu. Diktovanie je súčasťou rozpoznávania reči a môžete skúsiť vymazať jeho preferenčné súbory, ktoré mohli byť poškodené. Môžete sa ich pokúsiť odstrániť a skontrolovať, či sa problém vyriešil.
Krok 1: Kliknite na Prejsť na hornom paneli s ponukami.

Krok 2: Vyberte položku Prejsť do priečinka.

Krok 3: Do vyhľadávacieho poľa, ktoré sa zobrazí na obrazovke, zadajte nasledujúcu cestu k súboru a stlačte Return.

~/Library/Preferences/com.apple.assistant.plistKrok 4: Ak chcete tento súbor odstrániť, stlačte klávesovú skratku Command + Delete.
Krok 5: Zatvorte okno, kliknite na logo Apple v ľavom hornom rohu a vyberte možnosť Reštartovať.

Krok 6: Po reštartovaní Macu skúste použiť funkciu Diktovanie.
V prípade, že stále čelíte rovnakému problému, zopakujte rovnaké kroky a odstráňte vybraný súbor zadaním nasledujúcej cesty.
~/Library/Caches/com.apple. SpeechRecognitionCore
8. Aktualizujte macOS
Vašou poslednou možnosťou je aktualizovať verziu systému macOS, aby ste sa zbavili akýchkoľvek chýb alebo závad, ktoré spôsobujú tento problém. Tu je postup.
Krok 1: Stlačením klávesovej skratky Command + medzerník otvorte vyhľadávanie Spotlight a zadajte Skontrolujte aktualizácie softvéru, a stlačte Return.

Krok 2: Ak je k dispozícii nová verzia, stiahnite si ju a nainštalujte.
Krok 3: Po nainštalovaní novej verzie skontrolujte, či sa problém vyriešil.
Vaše želanie je váš hlasový príkaz
Tieto riešenia by vám mali pomôcť vrátiť sa k používaniu funkcie Diktovanie na vašom Macu. Môžete si prečítať aj náš príspevok, ak diktovanie na vašom iPhone nefunguje.
Posledná aktualizácia 21. apríla 2023
Vyššie uvedený článok môže obsahovať pridružené odkazy, ktoré pomáhajú podporovať Guiding Tech. Nemá to však vplyv na našu redakčnú integritu. Obsah zostáva nezaujatý a autentický.
Napísané
Paurush Chaudhary
Demýtizovanie sveta techniky tým najjednoduchším spôsobom a riešenie každodenných problémov súvisiacich so smartfónmi, notebookmi, televízormi a platformami na streamovanie obsahu.