„Microsoft Store je zablokovaný“: Vyskúšajte týchto 6 jednoduchých opráv na jeho odblokovanie
Rôzne / / May 17, 2023
Microsoft Store môže pomôcť nainštalovať množstvo aplikácií a služieb. Je teda dôležité, aby aplikácia Microsoft Store zostala v prevádzke. V súlade s tým sa v tomto článku dozviete viac o tom, čo robiť, ak narazíte na kód chyby 0x800704EC: Microsoft Store je zablokovaný.

Chyby sa zvyčajne vyskytujú, keď funkcia alebo nastavenia aplikácie spôsobujú problémy. Čo však robiť, ak sa celá aplikácia Microsoft Store zobrazuje ako zablokovaná? Pomôžeme vám odblokovať Microsoft Store a pokračovať v práci ako obvykle.
1. Používanie nástroja na riešenie problémov s aplikáciami Windows Store
Ak sa v ktorejkoľvek aplikácii systému Windows vyskytne problém, môžete použiť nástroj na riešenie problémov systému Windows, ktorý vám pomôže problém identifikovať a opraviť. Malo by to fungovať aj vtedy, ak sa vyskytne nejaký interný problém s aplikáciou, ktorý by mohol brániť otvoreniu obchodu Microsoft Store v systéme Windows. Tu je postup.
Krok 1: Pomocou klávesu Windows + I otvorte Nastavenia.
Krok 2: V ponuke možností kliknite na Systém.
Krok 3: Posuňte zobrazenie nadol a kliknite na položku Riešenie problémov.

Krok 4: Potom kliknite na položku Ďalšie nástroje na riešenie problémov.

Krok 5: Tu prejdite do „Windows Store Apps“ a kliknite na Spustiť.

Po spustení poradcu pri riešení problémov so systémom Windows zistí a zobrazí všetky základné problémy. Potom to môžete opraviť podľa pokynov na obrazovke a znova spustiť Microsoft Store.
2. Pomocou Run
Najrýchlejší a najjednoduchší spôsob obnovenia aplikácie Microsoft Store je pomocou okna Spustiť. Pomôže vám to vymazať vyrovnávaciu pamäť Microsoft Store a ďalšie údaje, ktoré by mohli narúšať bežné funkcie aplikácií. Tu je návod, ako na to.
Krok 1: Pomocou klávesu Windows + R otvorte dialógové okno Spustiť.
Krok 2: Tu zadajte wsreset.exe a stlačte enter.
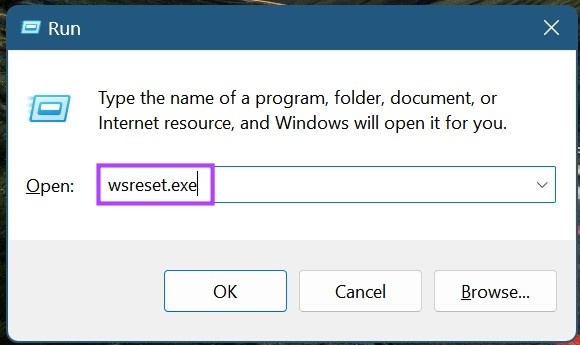
Počkajte, kým sa Microsoft Store resetuje. Potom skúste znova otvoriť aplikáciu. Ak sa stále zobrazuje ako blokovaný, prejdite na ďalšiu opravu.
3. Použitie možnosti opravy
Ak sa stále zobrazuje chybový kód 0x800704EC pre Microsoft Store, skúste spustiť opravu systému Windows. To môže pomôcť pri oprave akýchkoľvek problémov s aplikáciou, napríklad neotvárania aplikácie Microsoft Store. Postupujte podľa nižšie uvedených krokov.
Krok 1: Pomocou klávesu Windows + I otvorte ponuku Nastavenia.
Krok 2: Prejdite na Aplikácie a kliknite na Nainštalované aplikácie.
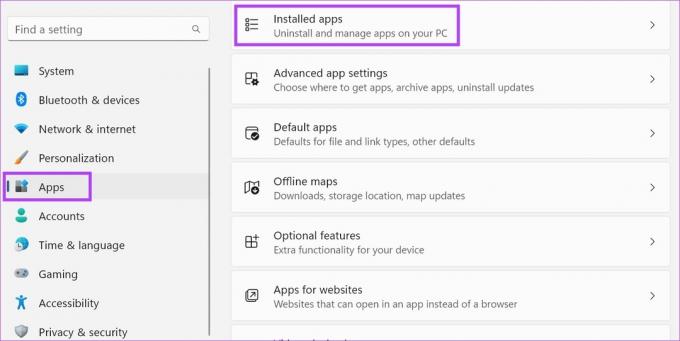
Krok 3: Prejdite nadol do obchodu Microsoft Store a kliknite na ikonu s tromi bodkami.
Krok 4: Tu kliknite na Rozšírené možnosti.

Krok 5: Prejdite do časti Obnoviť a kliknite na Opraviť.
Krok 6: Po dokončení opravy skúste znova otvoriť aplikáciu.
Krok 7: Ak to stále nefunguje, kliknite na Reset.

Týmto sa vynulujú všetky informácie o aplikácii. Ak sa Microsoft Store stále neotvorí, prejdite na ďalšiu opravu.
4. Pomocou Editora zásad skupiny
Editor zásad skupiny vám pomáha pri vykonávaní zmien určitých dôležitých zásad systému Windows. Ak bol teda Microsoft Store zakázaný pomocou Editora zásad skupiny, môže sa vám zobraziť chyba Microsoft Store je zablokovaná. Ak to chcete vyriešiť, otvorte Editor zásad skupiny a povoľte aplikáciu Microsoft Store. Postupujte podľa nižšie uvedených krokov.
Krok 1: Na otvorenie Spustiť použite kláves Windows + R.
Krok 2: Tu zadajte gpedit.msc a stlačením klávesu Enter alebo kliknutím na tlačidlo OK vykonajte príkaz.
Tip: Pozrite sa na iné spôsoby otvorte Editor miestnej politiky skupiny v systéme Windows 11.
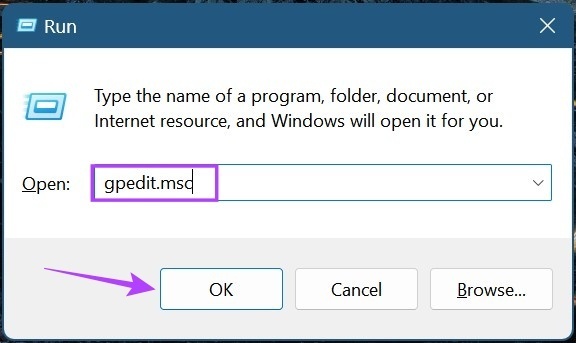
Krok 3: Na paneli ponuky kliknite na položku Konfigurácia počítača.
Krok 4: Po rozbalení možností ponuky kliknite na Šablóny pre správu.
Krok 5: Potom kliknite na Windows Components.
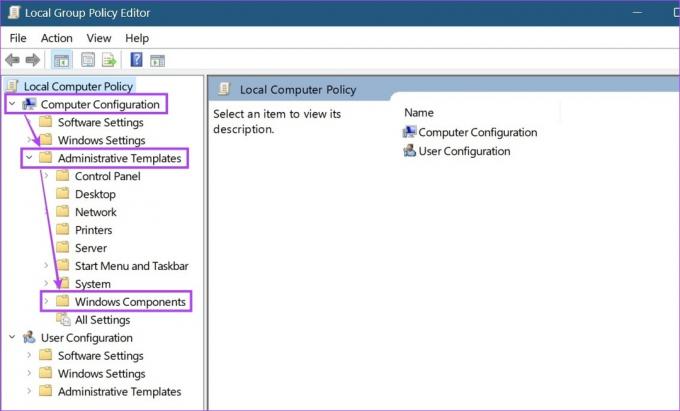
Krok 6: Tu kliknite na Obchod.
Krok 7: V možnostiach nastavenia kliknite na „Vypnúť aplikáciu Obchod“.
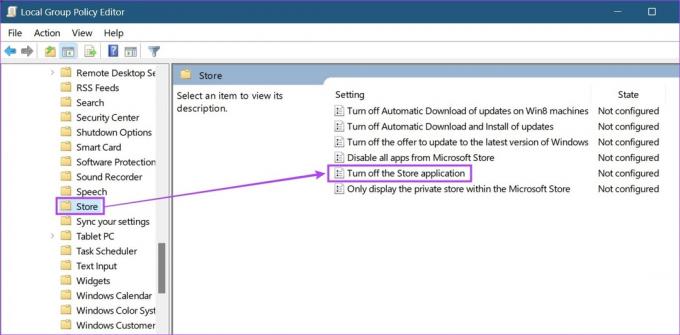
Krok 8: Vyberte možnosť Nie je nakonfigurované a kliknite na tlačidlo OK. Teraz reštartujte počítač.
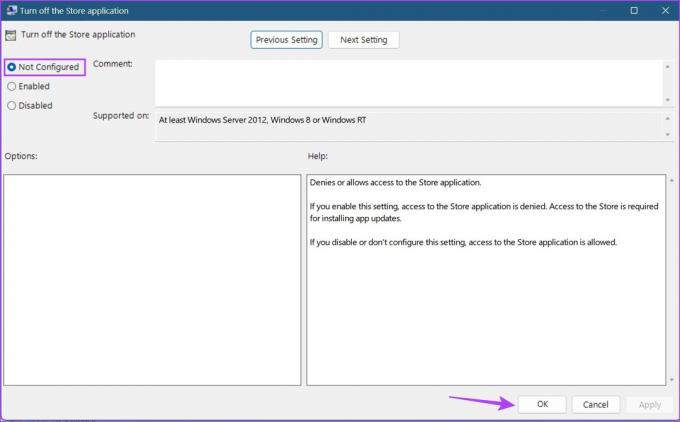
Potom skontrolujte a zistite, či bola opravená chybová správa Microsoft Store zablokovaná správcom.
5. Vypnutie programu Windows Defender
Antivírusový softvér pomáha chrániť vaše zariadenie pred škodlivými hrozbami. Môže to byť čokoľvek od poškodeného súboru po aplikáciu, ktorú vníma ako hrozbu. Vyskytli sa však prípady, keď boli súbory, ktoré nie sú škodlivé, náhodne označené a zablokované. Môže to byť aj jeden z dôvodov, prečo sa vám môže zobraziť chyba zablokovania obchodu Microsoft Store.
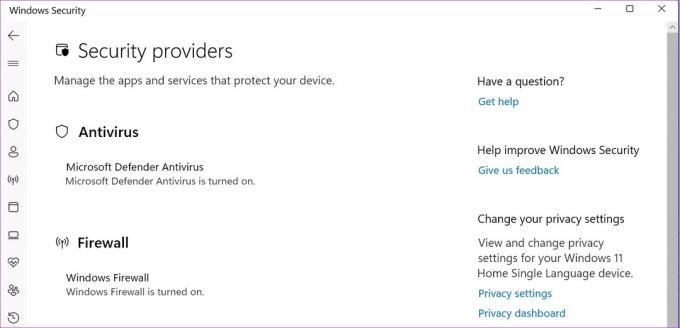
Ak to chcete opraviť, môžete vypnúť alebo zakázať program Windows Defender. Potom skúste znova otvoriť Microsoft Store, aby ste zistili, či funguje podľa očakávania. Keď je všetko v poriadku, mali by ste znova zapnúť alebo povoliť program Windows Defender, aby ste ochránili svoje zariadenie.
6. Kontrola dostupnosti služby Windows Update
Ak stále nemáte prístup k obchodu Microsoft Store, skontrolujte aktualizácie systému Windows a zistite, či je vaše zariadenie aktualizované na najnovšiu verziu. Aj keď sú aktualizácie zvyčajne predvolene zapnuté, máte možnosť manuálne vyhľadať a nainštalovať aktualizácie. Môže to pomôcť vyriešiť všetky problémy s nekompatibilitou, ktoré mohli skončiť blokovaním obchodu Microsoft Store v systéme Windows 11.
Tu je návod, ako na to.
Krok 1: Prejdite na Hľadať a zadajte aktualizácia systému Windows. Potom otvorte aplikáciu.
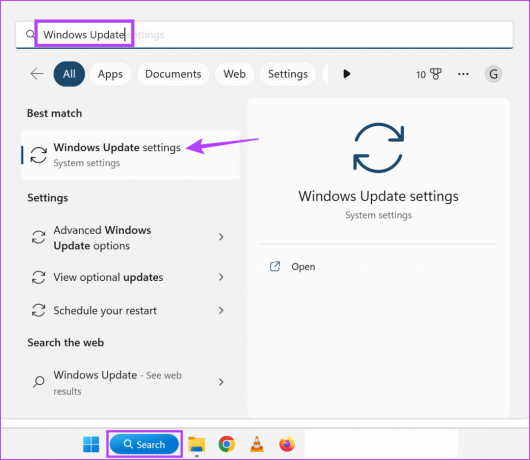
Krok 2: Tu kliknite na „Skontrolovať aktualizácie“.

Ak je k dispozícii aktualizácia, stiahnite si ju a reštartujte zariadenie, čím ju dokončíte. V prípade, že aktualizácia nie je k dispozícii, vyhľadajte ďalšie aktualizácie, ktoré by vám mohli pomôcť pri odblokovaní obchodu Microsoft Store. Tu je postup.
Krok 3: Na stránke aktualizácií kliknite na Rozšírené možnosti.

Krok 4: Posuňte zobrazenie nadol a kliknite na položku Voliteľné aktualizácie.

Ak je k dispozícii aktualizácia, nainštalujte ju a skúste znova otvoriť obchod Microsoft Store.
Časté otázky o odblokovaní obchodu Microsoft Store v systéme Windows 11
Áno, zatiaľ čo Microsoft Store môžete odblokovať pomocou Editor databázy Registry, odporúčame používať Editor databázy Registry iba vtedy, ak poznáte možnosti. V opačnom prípade to môže spôsobiť problémy s operačným systémom Windows.
Otvorte ponuku nastavení obchodu Microsoft Store a skontrolujte, či sú zapnuté automatické aktualizácie. Akonáhle to urobíte, skontrolujte, či problém Microsoft Store neaktualizuje aplikácie automaticky bol vyriešený alebo nie.
Odblokujte Microsoft Store
Dúfame, že vyššie uvedené spôsoby vám pomohli opraviť chybu „Microsoft Store je zablokovaný“. Môžete si tiež prečítať náš ďalší článok, ak môžete otvoriť Microsoft Store, ale zobrazuje sa chyba pri načítavaní stránok.
Posledná aktualizácia 16. mája 2023
Vyššie uvedený článok môže obsahovať pridružené odkazy, ktoré pomáhajú podporovať Guiding Tech. Nemá to však vplyv na našu redakčnú integritu. Obsah zostáva nezaujatý a autentický.
Napísané
Ankita Sharma
Ankita, ktorá je srdcom spisovateľka, miluje písanie o ekosystémoch Android a Windows na Guiding Tech. Vo voľnom čase ju možno nájsť pri skúmaní technických blogov a príručiek na písanie scenárov. Môžete ju pristihnúť pripútanú k notebooku, ako dodržiava termíny, píše scenáre a pozerá relácie (v akomkoľvek jazyku!) vo všeobecnosti.



