6 rýchlych spôsobov zobrazenia zoznamu všetkých používateľských účtov v systéme Windows 11
Rôzne / / May 18, 2023
V systéme Windows 11 ich môžete vytvoriť viacero používateľské účty, čo umožňuje viac ako jednej osobe používať ten istý počítač bez toho, aby si navzájom zasahovali do súkromia. Ak však z bezpečnostných dôvodov alebo z dôvodu efektívnejšej správy počítača potrebujete skontrolovať všetky kontá nakonfigurované v počítači so systémom Windows, musíte urobiť nasledovné.

V systéme Windows 11 je možné skontrolovať zoznam všetkých používateľských účtov. Preskúmame šesť rýchlych spôsobov, ako zobraziť zoznam všetkých používateľských účtov v systéme Windows 11. Takže, začnime.
1. Skontrolujte všetky používateľské účty na prihlasovacej obrazovke
Po spustení počítača prvá vec, ktorú uvidíte, je prihlasovacia obrazovka. Aj keď to môže vyzerať ako trochu obmedzené, je to najrýchlejší spôsob, ako skontrolovať zoznam všetkých používateľských účtov dostupných na vašom počítači prostredníctvom prihlasovacej obrazovky systému Windows. Tu je postup:
Krok 1: Stlačením klávesovej skratky Ctrl + Alt + Esc otvorte okno Možnosti zabezpečenia.
Krok 2: Vyberte možnosť Prepnúť používateľov.
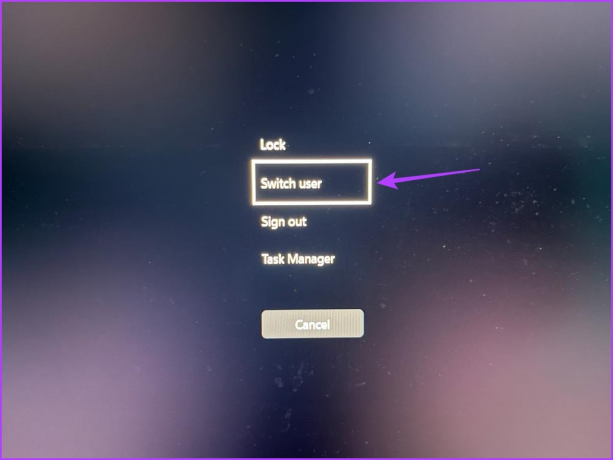
Krok 3: V ľavom dolnom rohu uvidíte používateľské účty dostupné na vašom zariadení.

2. Skontrolujte všetky používateľské kontá pomocou ponuky Štart systému Windows
Ponuka Štart systému Windows je východiskovou možnosťou na prístup k funkciám a programom nainštalovaným v počítači. Môžete ho spustiť stlačením klávesu Windows na klávesnici alebo kliknutím na ikonu Windows na paneli úloh.
Ak chcete skontrolovať existujúce používateľské účty v systéme Windows 11 pomocou ponuky Štart systému Windows, postupujte takto:
Krok 1: Stlačením klávesu Windows otvorte ponuku Štart.
Krok 2: Kliknite na ikonu svojho profilu v ľavom dolnom rohu.

Môžete tam vidieť zoznam všetkých ostatných používateľských účtov prihlásených do vášho počítača.

3. Skontrolujte všetky používateľské účty pomocou aplikácie Nastavenia
Ako už názov napovedá, Aplikácia Nastavenia je hlavným miestom na správu dôležitých nastavení systému Windows. Môžete ho použiť na vytváranie nových používateľských účtov a kontrolu tých, ktoré sa už v počítači nachádzajú.
Pomocou aplikácie Nastavenia systému Windows môžete zobraziť kontá všetkých používateľov systému Windows 11 podľa nasledujúcich pokynov:
Krok 1: Stlačením klávesu Windows + I otvorte aplikáciu Nastavenia.
Krok 2: Na ľavom bočnom paneli vyberte Účty.
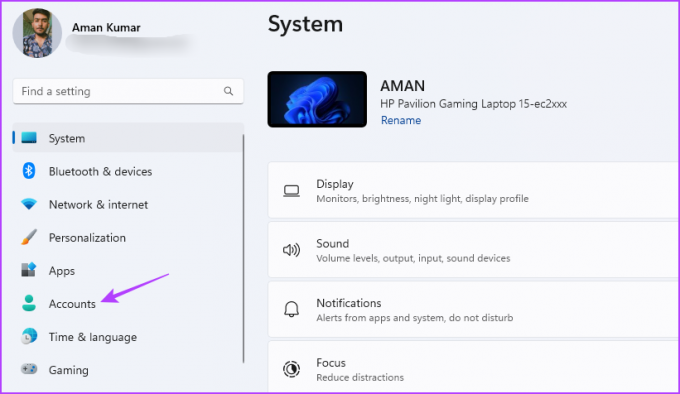
Krok 3: Kliknite na možnosť Iní používatelia v pravej časti okna.
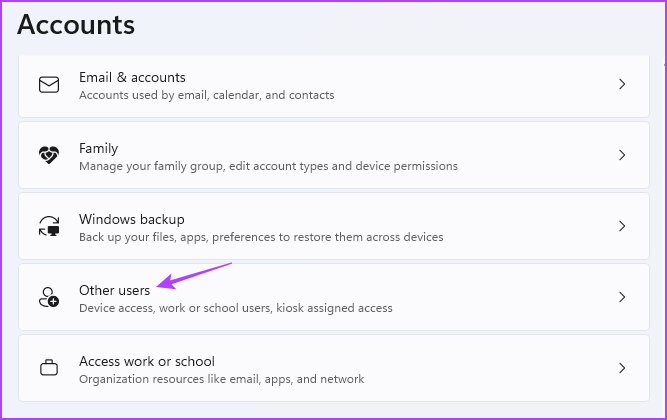
Krok 4: V okne Iní používatelia môžete vidieť kontá všetkých používateľov v počítači so systémom Windows.

4. Skontrolujte všetky používateľské účty pomocou ovládacieho panela
Ovládací panel je ďalší nástroj systému Windows, ktorý môžete použiť na zobrazenie účtov všetkých používateľov na počítači so systémom Windows 11. Tu je postup:
Krok 1: Stlačením klávesu Windows otvorte ponuku Štart, zadajte Ovládací panel vo vyhľadávacom paneli a stlačte kláves Enter.

Krok 2: Vyberte Používateľské účty.
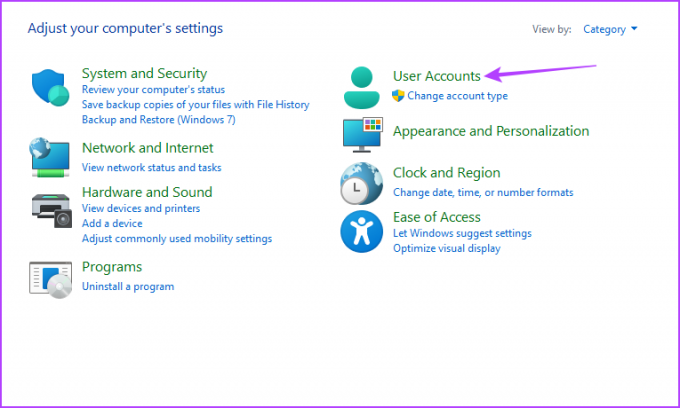
Krok 3: Kliknite na možnosť Zmeniť typ účtu.
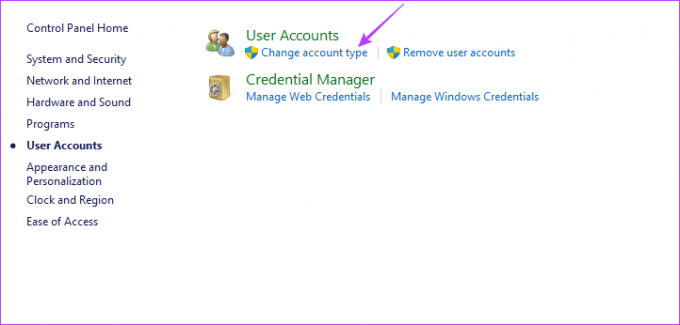
V okne Spravovať účty môžete vidieť všetky účty v počítači.

5. Skontrolujte všetky používateľské účty pomocou nástroja Správa počítača
The Počítačový manažment nástroj je nástroj na správu systému Windows, ktorý môžete použiť na vykonávanie administratívnych úloh, ako je správa používateľských účtov a prístup k nástrojom, ako je Správca zariadení, Zobrazovač udalostí atď. Môžete ho použiť aj na zobrazenie všetkých používateľských účtov v počítači. Tu sú kroky, ako to urobiť:
Poznámka: Na zobrazenie používateľských účtov budeme musieť pristupovať k možnosti Miestni používatelia a skupiny v nástroji Správa počítača. Bohužiaľ, táto možnosť je k dispozícii iba vo verzii Windows Pro. Ak používate Windows 11 Home, v tomto článku si môžete pozrieť ďalšie metódy.
Krok 1: Kliknutím na ikonu Windows otvorte ponuku Štart, zadajte Počítačový manažment vo vyhľadávacom paneli, a stlačte Enter.

Krok 2: Dvakrát kliknite na možnosť Lokálni používatelia a skupiny na ľavom bočnom paneli.

Krok 3: Kliknite na priečinok Používatelia na ľavom bočnom paneli.

Všetky používateľské účty uvidíte v pravej časti nástroja Správa počítača.

6. Skontrolujte všetky používateľské účty pomocou nástrojov príkazového riadka
Windows PowerShell a príkazový riadok sú dva z najpopulárnejších nástrojov príkazového riadka systému Windows. Môžete ho použiť na vykonávanie pokročilých úloh, ako napr odstránenie korupcie, vyprázdnenie vyrovnávacej pamäte DNS, a viac. Môžu sa tiež hodiť pri prezeraní všetkých používateľských účtov na vašom počítači so systémom Windows 11.
Tu je návod, ako použiť príkazový riadok na zobrazenie zoznamu všetkých používateľských účtov v systéme Windows 11:
Krok 1: Kliknutím na ikonu Windows na paneli úloh otvorte ponuku Štart, zadajte Príkazový riadok na paneli vyhľadávania a na pravej table vyberte možnosť Spustiť ako správca.

Krok 2: Zadajte nasledujúci príkaz a stlačte kláves Enter:
čistý užívateľ
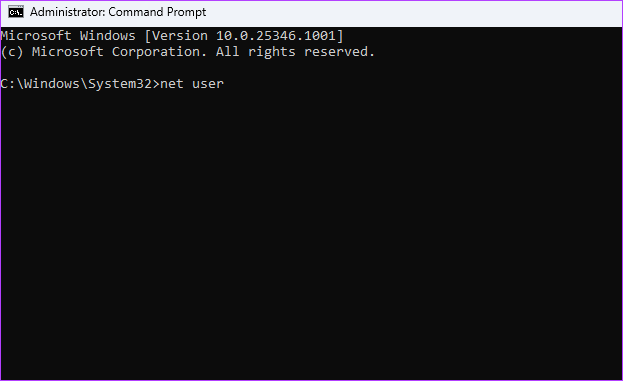
Vo výsledku uvidíte všetky používateľské účty v počítači.
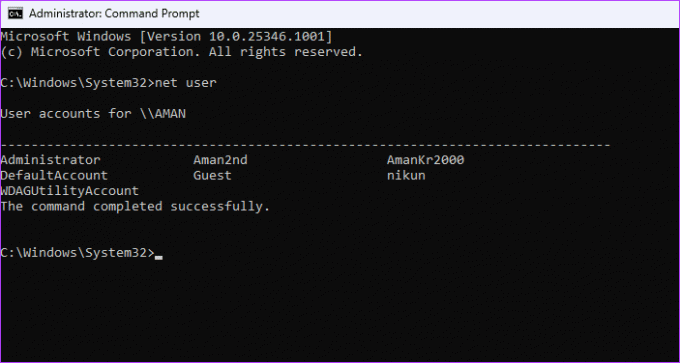
Ak chcete skontrolovať používateľské účty pomocou prostredia Windows PowerShell, postupujte takto:
Krok 1: Stlačením klávesu Windows otvorte ponuku Štart, zadajte Windows PowerShell na paneli vyhľadávania a na pravej table vyberte možnosť Spustiť ako správca.

Krok 2: Zadajte nasledujúci príkaz v okne PowerShell a stlačte kláves Enter.
Get-LocalUser

Ovládanie používateľských účtov v systéme Windows 11
Toto boli všetky spôsoby zobrazenia zoznamu všetkých používateľských účtov v systéme Windows 11. Dajte nám vedieť, ktorá z metód sa vám zdá najjednoduchšia. Môžete tiež zdieľať akúkoľvek inú metódu, ktorú poznáte, na kontrolu existujúcich používateľských účtov v systéme Windows 11.
Posledná aktualizácia 28. apríla 2023
Vyššie uvedený článok môže obsahovať pridružené odkazy, ktoré pomáhajú podporovať Guiding Tech. Nemá to však vplyv na našu redakčnú integritu. Obsah zostáva nezaujatý a autentický.
Napísané
Aman Kumar
Aman je špecialista na Windows a rád píše o ekosystéme Windows na Guiding Tech a MakeUseOf. On má Bakalársky titul z informačných technológií a teraz je spisovateľom na plný úväzok na voľnej nohe so skúsenosťami v oblasti Windows, iOS a prehliadačov.



