Ako opraviť chybu aktualizácie 0x80248007 v systéme Windows 11
Rôzne / / May 18, 2023
Máte problémy s aktualizáciou operačného systému Windows 11 kvôli frustrujúcej chybe 0x80248007? Nebojte sa; nie si sám! Táto chyba je medzi používateľmi Windows pomerne častá a našťastie existuje niekoľko účinných riešení. Tento článok preskúma, ako opraviť chybu aktualizácie 0x80248007 v systéme Windows 11.

Aktualizácia operačného systému Windows 11 je kľúčová z niekoľkých dôvodov. Po prvé, aktualizácie obsahujú základné bezpečnostné záplaty a opravy chýb, ktoré chránia vaše zariadenie pred zraniteľnosťami a problémami s výkonom. Po druhé, poskytujú vám prístup k najnovším funkciám a vylepšeniam.
Opravením chyby 0x80248007 môžete zabezpečiť, aby bolo vaše zariadenie aktuálne a zabezpečené. Ukážeme vám, ako na to.
1. Spustite Poradcu pri riešení problémov so službou Windows Update
Táto metóda skontroluje a pomôže vám vyriešiť všetky chyby služby Windows Update a nahlási vám ich. Kroky sú jednoduché a priamočiare.
Krok 1: Stlačte kláves Windows na klávesnici a napíšte nastaveniea kliknite na Otvoriť.

Krok 2: Na bočnom paneli vyberte položku Systém, prejdite nadol a kliknite na položku Riešenie problémov.
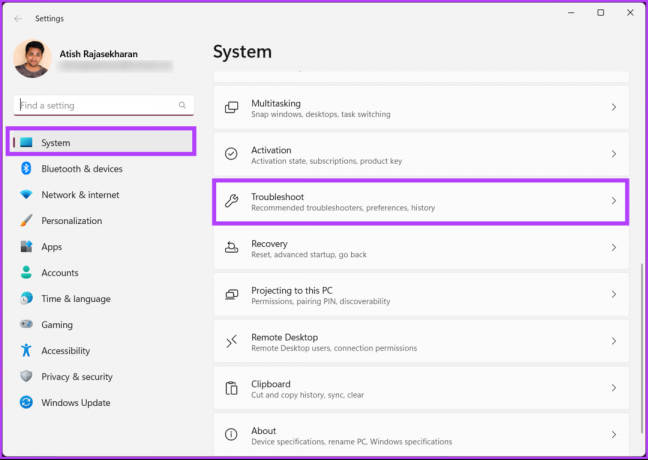
Krok 3: V časti Riešenie problémov vyberte možnosť Ďalšie nástroje na riešenie problémov.
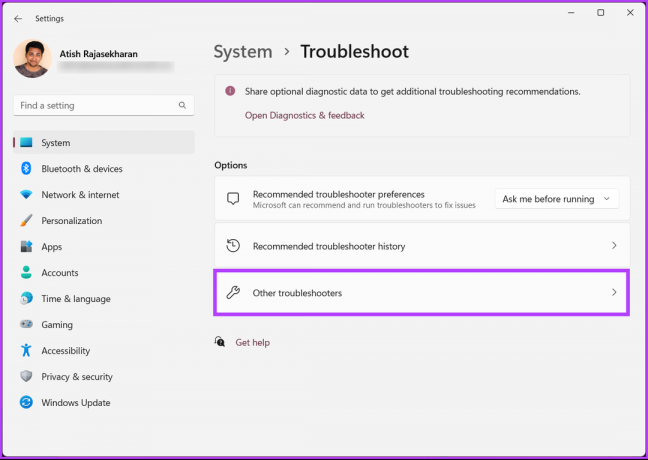
Krok 4: Kliknite na tlačidlo Spustiť vedľa položky Windows Update.

Nástroj na riešenie problémov vykoná niekoľko testov, skontroluje chyby a rýchlo ich opraví. Po dokončení pokračujte a skontrolujte, či problém pretrváva; ak áno, prejdite na ďalšiu metódu.
2. Zakázať antivírus tretej strany
Môžete sa stretnúť s problémami pri inštalácii aktualizácií pomocou antivírusového softvéru tretích strán namiesto programu Windows Defender. To sa môže stať, ak antivírusový program nesprávne označí aktualizačné súbory ako hrozbu alebo nie sú kompatibilné s aktualizáciou.
Aby ste tomu zabránili, počas procesu aktualizácie sa odporúča dočasne vypnúť antivírus. Niekedy môže byť potrebné úplne odinštalovať a znova nainštalovať antivírus po dokončení aktualizácie, aby sa zabezpečilo správne fungovanie.
Poznámka: Ukážeme vám, ako odinštalovať antivírusový softvér tretej strany z vášho počítača.
Krok 1: Stlačte kláves Windows na klávesnici a napíšte Ovládací panela kliknite na Otvoriť.

Krok 2: V časti Programy kliknite na položku Odinštalovať program.
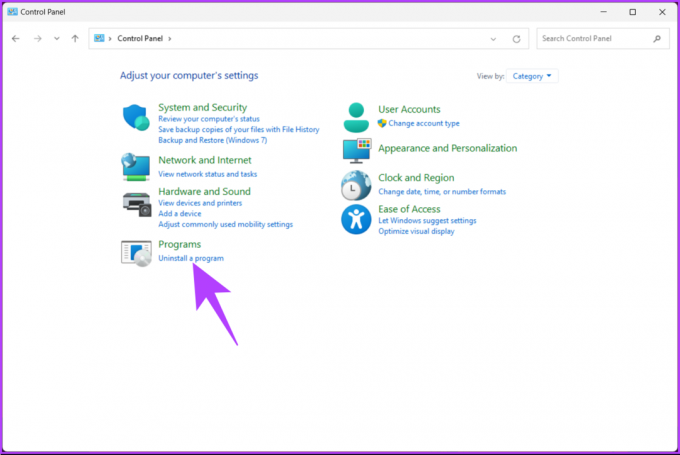
Krok 3: Vyberte antivírus, ktorý chcete odstrániť z počítača, a kliknite na tlačidlo Odinštalovať.

Postupujte podľa pokynov na odstránenie softvéru a súvisiacich súborov a priečinkov odtiaľto. Je dôležité poznamenať, že každý program má iný postup odstránenia z počítača, takže postupujte podľa toho.
Prečítajte si tiež: Ako vymazať históriu ochrany programu Windows Defender v systéme Windows
3. Spustite službu Windows Installer Service
Inštalačná služba systému Windows vám umožňuje manuálne opraviť problémy s aktualizáciou. Všetko, čo musíte urobiť, je získať prístup ku konzole Služby. Postupujte podľa nižšie uvedených krokov.
Krok 1: Stlačením klávesu „Windows + R“ na klávesnici otvorte dialógové okno Spustiť.
Poznámka: Prípadne stlačte kláves Windows na klávesnici a napíšte Spustiť.

Krok 2: Do textového poľa zadajte nižšie uvedený príkaz a kliknite na tlačidlo OK.
services.msc

Krok 3: V zozname služieb sa posuňte nadol, vyberte Inštalátor systému Windows a kliknite naň pravým tlačidlom myši.
Krok 4: V kontextovej ponuke vyberte položku Štart.

Po reštartovaní služby prejdite na Windows Update a spustite ho, aby ste skontrolovali, či sa problém vyriešil. Ak problém pretrváva, môže pomôcť ďalšia metóda.
4. Reštartujte službu Windows Update
Táto metóda je rozšírením vyššie uvedenej metódy. Niekedy sa chyba 0x80248007 pri sťahovaní alebo inštalácii aktualizácií v systéme Windows 11 vyskytuje v dôsledku zmien v servisnom nástroji. Postupujte podľa nižšie uvedených krokov.
Krok 1: Stlačením klávesu „Windows + R“ na klávesnici otvorte dialógové okno Spustiť.
Poznámka: Prípadne stlačte kláves Windows + X na klávesnici a napíšte Spustiť.

Krok 2: Do textového poľa zadajte nižšie uvedený príkaz a kliknite na tlačidlo OK.
services.msc

Krok 3: V zozname služieb sa posuňte nadol, vyberte Inštalátor systému Windows a kliknite naň pravým tlačidlom myši.
Krok 4: V kontextovej ponuke vyberte možnosť Reštartovať.

To je asi tak všetko. Po vykonaní vyššie uvedených krokov sa vráťte na stránku Windows Update a skúste aktualizáciu stiahnuť alebo nainštalovať. Tentoraz by to malo fungovať, ale ak nie, prejdite na ďalšiu metódu.
Prečítajte si tiež: Rýchle spôsoby otvorenia služieb v systéme Windows 11
5. Vyčistite priečinok distribúcie softvéru
Toto je kritický priečinok, ktorý pozostáva z viacerých súborov Windows Update. Ak sa niektorý zo súborov poškodí alebo upraví, pri každom pokuse o aktualizáciu počítača so systémom Windows sa zobrazí chyba „Vyskytli sa problémy s inštaláciou niektorých aktualizácií, ale skúsime to znova neskôr“. Existuje spôsob, ako tento problém vyriešiť. Prejdite na nižšie uvedené kroky.
Krok 1: Stlačte kláves Windows na klávesnici a napíšte Prieskumník súborova kliknite na Otvoriť.

Krok 2: Prejdite na Tento počítač z bočného panela a vyberte OS (C:).

Krok 3: Vyberte priečinok Windows.
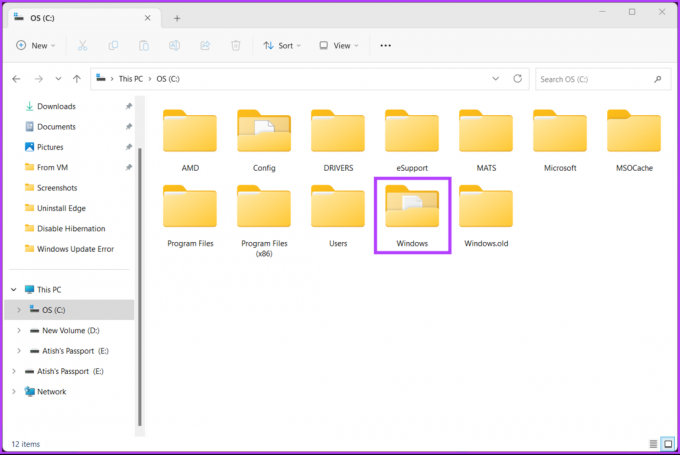
Krok 4: Prejdite nadol a vyberte priečinok SoftwareDistribution.
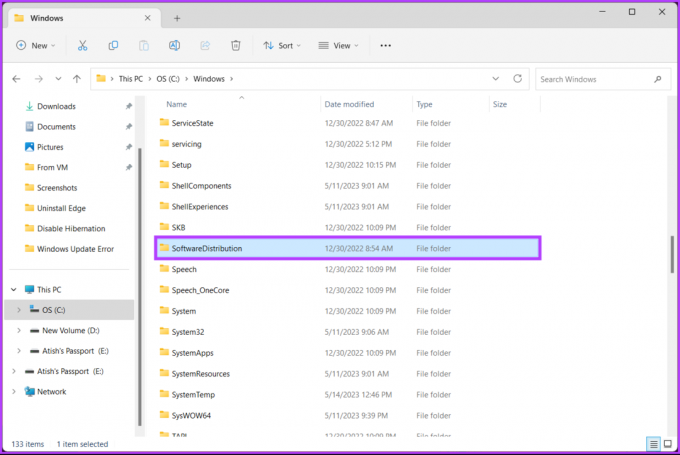
Krok 5: Prejdite do priečinka DataStore.
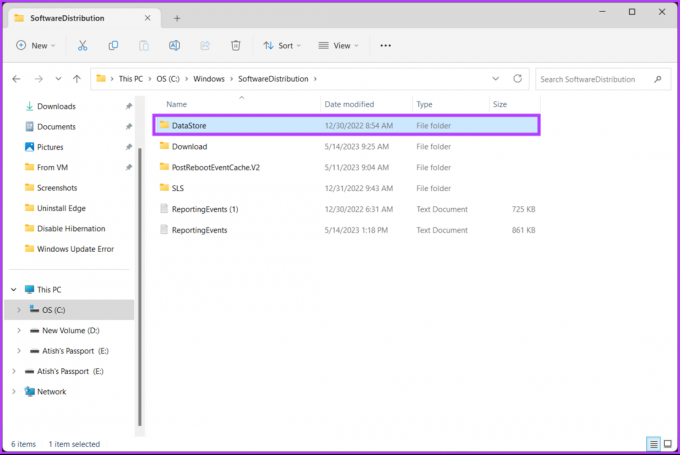
Krok 6: Odstráňte všetky súbory a priečinky v priečinku DataStore.
Tip: Ak chcete odstrániť, stlačte Ctrl + A na výber všetkých súborov a stlačte kláves Delete na klávesnici.
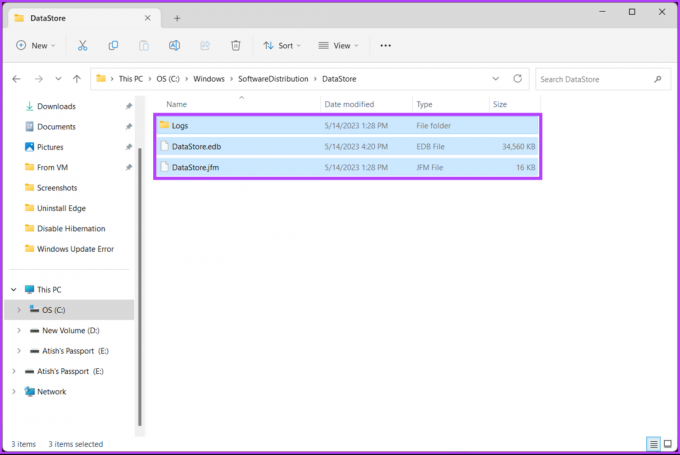
Krok 7: Po dokončení sa vráťte do priečinka SoftwareDistribution. Teraz prejdite do priečinka Stiahnuté súbory.
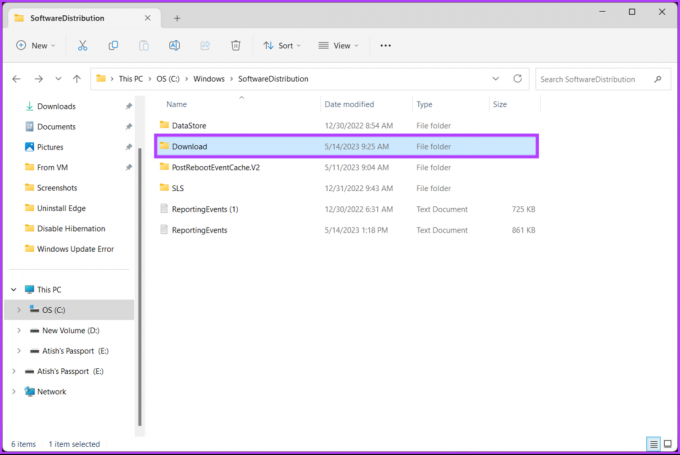
Krok 8: Odstráňte všetky súbory a priečinky v priečinku Download.
Poznámka: Stlačením Ctrl + A vyberte všetky súbory a stlačte kláves Delete na klávesnici.

Po dokončení zatvorte okno a reštartujte počítač. A je to! Chyba služby Windows Update by mala zmiznúť pri zálohovaní systému. Ak táto metóda nepomohla, pozrite sa na ďalšiu.
6. Spustite SFC a DISM Scan
Táto metóda vám pomôže vyhľadať poškodené systémové súbory a vyriešiť všetky problémy s aktualizáciami systému Windows. Funkcie uvedené v tejto metóde vám pomôžu opraviť všetky poškodené súbory a pomôžu vám vyriešiť chybu služby Windows Update. Postupujte podľa nižšie uvedených krokov.
Krok 1: Otvorte príkazový riadok ako správca pomocou vyhľadávania v systéme Windows.

Vo výzve kliknite na Áno.
Krok 2: Do príkazového riadka zadajte nižšie uvedený text a stlačte kláves Enter.
sfc /scannow
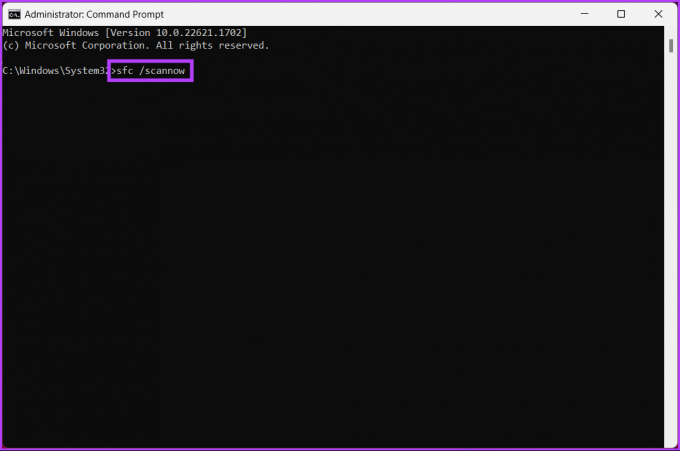
Umožnite príkazu skenovať a opravovať systémové súbory.
Krok 4: Teraz zadajte nižšie uvedený príkaz a stlačte kláves Enter.
DISM /Online /Cleanup-Image /ScanHealth /ScanHealth

Pomôcka DISM vyhľadá poškodené súbory a odstráni váš systémový obraz. Teraz reštartujte počítač a skontrolujte, či chyba pretrváva. Ak áno, možno vám pomôže ďalšia metóda.
7. Obnovte systém Windows na skorší dátum
Toto je jeden z najbežnejších spôsobov, ako vyriešiť akýkoľvek problém so systémom Windows, ak ho nevyriešia všetky metódy. Musíte však mať vytvoril bod obnovenia systému pre túto metódu. Ak máte, postupujte podľa pokynov nižšie.
Krok 1: Stlačte kláves Windows na klávesnici a napíšte Bod obnoveniaa kliknite na Otvoriť.

Krok 2: V časti „Vlastnosti systému“ kliknite na položku Obnovenie systému.
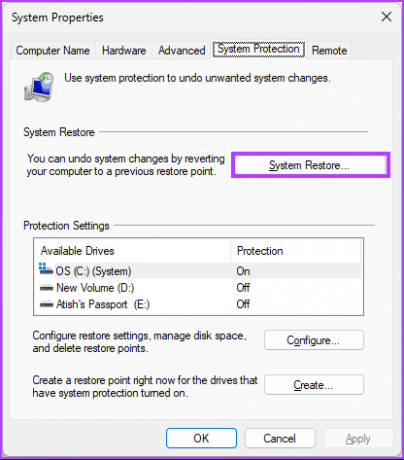
Krok 3: V časti Obnoviť systémové súbory a nastavenia kliknite na tlačidlo Ďalej.
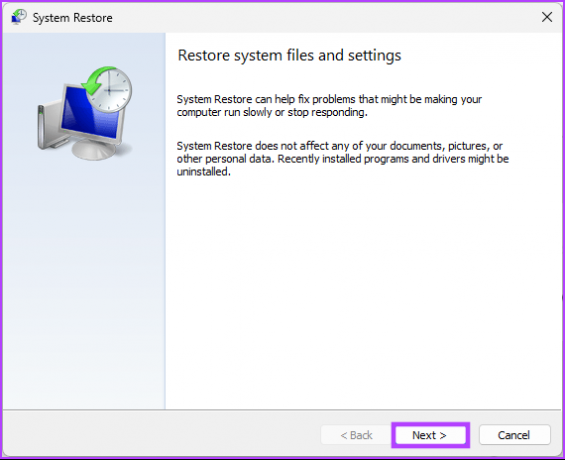
Krok 4: Vyberte bod obnovenia zo zoznamu a kliknite na tlačidlo Ďalej.

Krok 5: Nakoniec kliknite na tlačidlo Dokončiť.

Nech sa páči. Toto by malo opraviť chybu sťahovania služby Windows Update 0x80248007 na vašom počítači. Ak sa tým problém nevyriešil, vyskúšajte nasledujúcu metódu.
8. Manuálne nainštalujte službu Windows Update
Táto metóda obchádza sekciu Windows Update a umožňuje vám stiahnuť aktualizáciu priamo od spoločnosti Microsoft webovú stránku a nainštalujte ju bez toho, aby ste museli riešiť akékoľvek chybové hlásenia, ako je chyba aktualizácie 0x80248007 v systéme Windows 11 alebo 10. Postupujte podľa nižšie uvedených krokov.
Krok 1: Otvorte katalóg služby Microsoft Update vo svojom preferovanom prehliadači v počítači so systémom Windows.
Prejdite do katalógu Microsoft Windows
Krok 2: Zo zoznamu aktualizácií vyberte aktualizáciu, ktorú chcete nainštalovať.
Krok 3: Kliknite na Stiahnuť.

Krok 4: V novom okne kliknite na hypertextový odkaz.

Keď tak urobíte, aktualizácia sa začne automaticky sťahovať a uloží sa. Dvakrát kliknite na súbor a podľa pokynov ho efektívne nainštalujte. Po inštalácii reštartujte počítač, ak sa zobrazí výzva. A je to tu! Po návrate vášho počítača by chyba sťahovania aktualizácie systému Windows 0x80248007 mala zmiznúť.
Ak vám táto metóda nepomohla, nasledujúca metóda vám určite pomôže opraviť chybu; skontrolovať to.
9. Posledná možnosť – Nainštalujte čistú verziu systému Windows
Ak všetky vyššie uvedené metódy nefungujú, nainštalujte a čistá verzia systému Windows na vašom počítači je posledná možnosť. Starostlivo postupujte podľa nižšie uvedených krokov.
Krok 1: Otvorte aplikáciu Nastavenia pomocou vyhľadávania vo Windowse alebo stlačte kláves Windows + I.

Krok 2: Na bočnom paneli vyberte položku Systém a kliknite na Obnovenie.
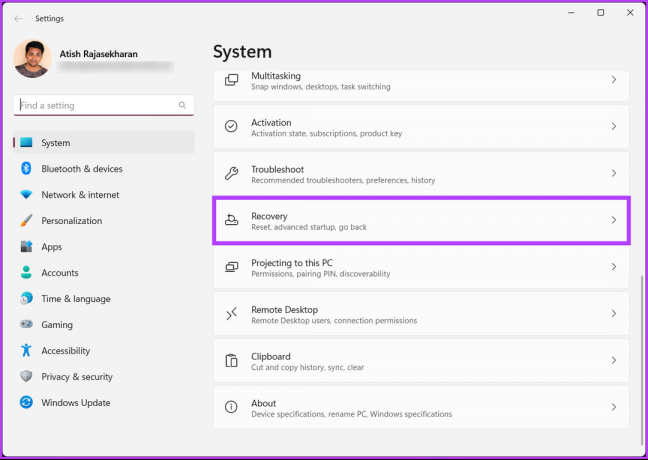
Krok 3: V možnostiach obnovenia vyberte možnosť „Obnoviť tento počítač“.
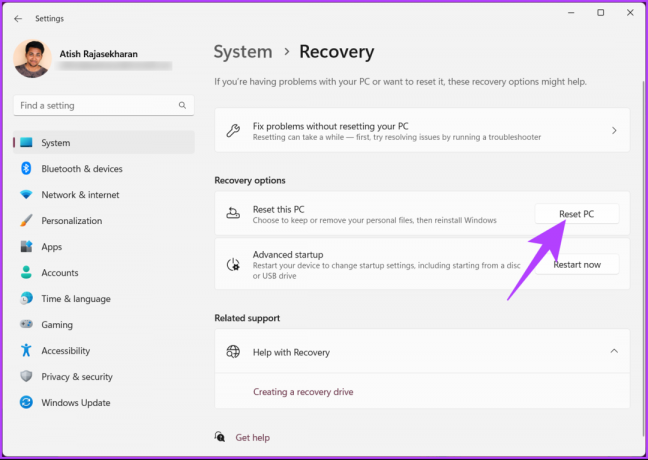
Krok 4: V okne „Obnoviť tento počítač“ vyberte možnosť „Ponechať moje súbory“.

Krok 5: Teraz vyberte možnosť Preinštalovanie lokálne.
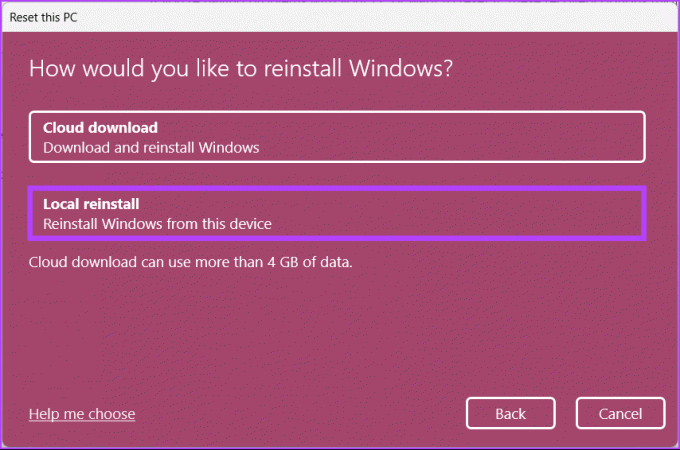
Postupujte podľa krokov a to je všetko. Váš počítač bude obnovený s čistou verziou systému Windows, čím sa vyrieši chyba služby Windows Update 0x80248007. Máte ďalšie otázky? Pozrite si sekciu FAQ nižšie.
Časté otázky o chybách systému Windows
Chyba sťahovania systému Windows 11 0x800704c7 je kód chyby, ktorý sa môže vyskytnúť pri pokuse o inováciu na systém Windows 11 zo staršej verzie systému Windows. Chybový kód sa zvyčajne zobrazuje počas procesu sťahovania a označuje problém so sťahovaním. Táto chyba sa môže vyskytnúť z rôznych dôvodov vrátane problémov so sieťovým pripojením, antivírusovým softvérom alebo inými systémovými chybami.
Kód chyby systému Windows 11 80000000 je všeobecná chyba, ktorá sa môže vyskytnúť v mnohých situáciách, a preto je ťažké určiť presnú príčinu bez konkrétnejších informácií. Bežnou príčinou tohto chybového kódu je aktualizácia systému Windows alebo problém so systémom.
Okrem toho vykonanie čistého spustenia počítača s minimálnym počtom spúšťacích programov a služieb môže pomôcť identifikovať konflikty spôsobujúce chybu. Nakoniec, resetovanie komponentov služby Windows Update môže vyriešiť problémy s aktualizáciou.
Opravte a aktualizujte
Záverom možno povedať, že stretávanie sa s chybami aktualizácie, ako je 0x80248007 v systéme Windows 11, môže byť frustrujúce, ale nemusí to byť koniec cesty. Dúfame, že podľa krokov uvedených vyššie sa chyba aktualizácie 0x80248007 vyriešila. Ak problém pretrváva, vyhľadajte ďalšiu pomoc od podpory spoločnosti Microsoft alebo kvalifikovaného technika.



