Ako zobraziť dostupnosť systému v systéme Windows 10
Rôzne / / November 28, 2021
Ak chcete zistiť, ako dlho bol váš počítač zapnutý bez reštartu alebo reštartu, potom všetko, čo musíte urobiť, je zobraziť dostupnosť systému Windows 10. Vďaka tejto dostupnosti je možné sledovať predchádzajúci stav reštartu vášho systému. Uptime poskytuje štatistické údaje o percentách adekvátneho prevádzkového času bez reštartu.

Obsah
- Ako zobraziť dostupnosť systému v systéme Windows 10
- Metóda 1: Použite príkazový riadok
- Metóda 2: Použite PowerShell
- Metóda 3: Použite Správcu úloh
- Metóda 4: Skontrolujte nastavenia siete
- Metóda 5: Použite príkaz Windows Management Interface
- Metóda 6: Použite príkaz Net Statistics Workstation
- Metóda 7: Použite príkaz systeminfo
Ako zobraziť dostupnosť systému v systéme Windows 10
Monitorovanie dostupnosti systému Windows 10 bude užitočné pri niektorých scenároch riešenia problémov a tento článok vám ponúka spôsob, ako zistiť dostupnosť systému Windows 10.
Metóda 1: Použite príkazový riadok
1. Zadajte príkazový riadok alebo cmd do vyhľadávania v systéme Windows a potom kliknite na „Spustiť ako správca“.

2. Teraz zadajte nasledujúci príkaz do cmd:
nájdite „Čas spustenia systému“
3. Po zadaní tohto príkazu stlačte Enter. V nasledujúcom riadku sa zobrazí doba prevádzky systému Windows 10, ako je uvedené nižšie.
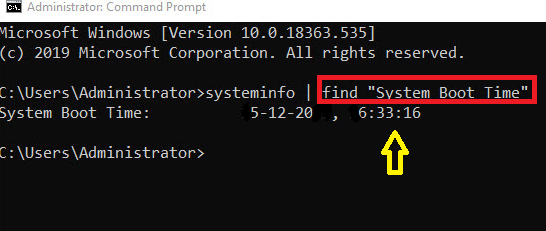
Metóda 2: Použite PowerShell
1. Spustiť PowerShell vyhľadaním pomocou vyhľadávania v systéme Windows.

2. Môžete ho spustiť tak, že prejdete do ponuky Hľadať a napíšete Windows PowerShell a potom kliknite na Spustiť ako správca.
3. Zaveďte príkaz do prostredia PowerShell:
(get-date) – (gcim Win32_OperatingSystem).LastBootUpTime
4. Po stlačení klávesu Enter sa doba prevádzky systému Windows 10 zobrazí nasledovne:
Dni: 0. Hodiny: 14. Minúty: 45. Sekundy: 51. Milisekúnd: 974. Kliešte: 531519745890. Celkový počet dní: 0,615184891076389. Celkový počet hodín: 14,7644373858333. Celkový počet minút: 885,86624315. TotalSeconds: 53151,974589. Celkový počet milisekúnd: 53151974,589

Pomocou druhej metódy môžete vidieť niekoľko časových podrobností, ako je doba prevádzkyschopnosti v dňoch, hodinách, minútach, sekundách, milisekundách atď.
Prečítajte si tiež:Aký je rozdiel medzi reštartom a reštartom?
Metóda 3: Použite Správcu úloh
1. Otvorené Správca úloh jednoduchým držaním Ctrl + Esc + Shift kľúče spolu.
2. V okne Správca úloh prepnite na Výkon tab.
3. Vyberte CPU stĺpec.

4. Doba prevádzky systému Windows 10 sa zobrazí, ako je znázornené na obrázku.
Táto metóda je celkom jednoduchší spôsob, ako zistiť dostupnosť systému v systéme Windows 10, a keďže poskytuje grafické údaje, je ľahké ju analyzovať.
Metóda 4: Skontrolujte nastavenia siete
Keď je váš systém pripojený k internetu pomocou Ethernet pripojenie, môžete použiť nastavenia siete na sledovanie dostupnosti systému Windows 10.
1. Môžete spustiť Dialógové okno Spustiť tak, že prejdete do ponuky vyhľadávania a napíšete Bežať.
3. Typ ncpa.cpl nasledovne a kliknite OK
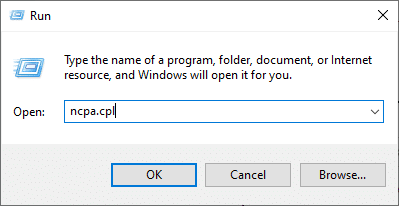
4. Kliknite pravým tlačidlom myši na Ethernet sieť, uvidíte, Postavenie možnosť nasledovne. Kliknite naň.
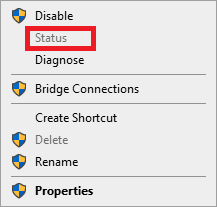
5. Akonáhle kliknete na Postavenie možnosť, vaša doba prevádzky systému Windows 10 sa zobrazí na obrazovke pod názvom s názvom Trvanie.
Metóda 5: Použite príkaz Windows Management Interface
1. Spustite príkazový riadok pomocou oprávnení správcu.
2. Zadajte nasledujúci príkaz do cmd a stlačte Enter:
wmic cesta Win32_OperatingSystem získa LastBootUptime.
3. Čas posledného spustenia sa zobrazí nasledovne.
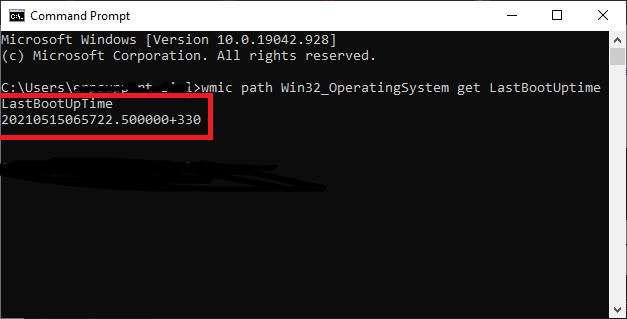
Niektorí možno budú chcieť zistiť dostupnosť pomocou číselnej informácie, ako je znázornené vyššie. Je to vysvetlené nižšie:
- Rok posledného reštartu: 2021.
- Mesiac posledného reštartu: máj (05).
- Deň posledného reštartu: 15.
- Hodina posledného reštartu: 06.
- Minúty posledného reštartu: 57.
- Sekundy posledného reštartu: 22.
- Milisekúndy posledného reštartu: 500000.
- GMT posledného reštartu: +330 (5 hodín pred GMT).
To znamená, že váš systém bol reštartovaný 15th mája 2021 o 18:57, presne o 22nd druhý. Môžete jednoducho vypočítať dobu prevádzkyschopnosti vášho systému odpočítaním aktuálneho prevádzkového času od času posledného reštartu.
Ak váš systém Windows 10 má, nemôžete zobraziť presnú dobu prevádzkyschopnosti posledného spustenia Rýchle spustenie funkcia povolená. Toto je predvolená funkcia poskytovaná systémom Windows 10. Ak chcete zobraziť presnú dobu prevádzkyschopnosti, vypnite túto funkciu rýchleho spustenia spustením nasledujúceho príkazu:
powercfg -h vypnuté

Metóda 6: Použite príkaz Net Statistics Workstation
1. Príkazový riadok môžete spustiť tak, že prejdete do ponuky vyhľadávania a napíšete jeden z nich príkazový riadok alebo cmd.

2. Odporúčame vám spustiť príkazový riadok ako správca.
3. Zadajte nasledujúci príkaz a stlačte Enter:
čistá štatistická pracovná stanica.
4. Raz ty kliknite na Enter, na obrazovke sa zobrazia niektoré údaje a v hornej časti uvedených údajov sa zobrazí požadovaná doba prevádzky systému Windows 10 takto:
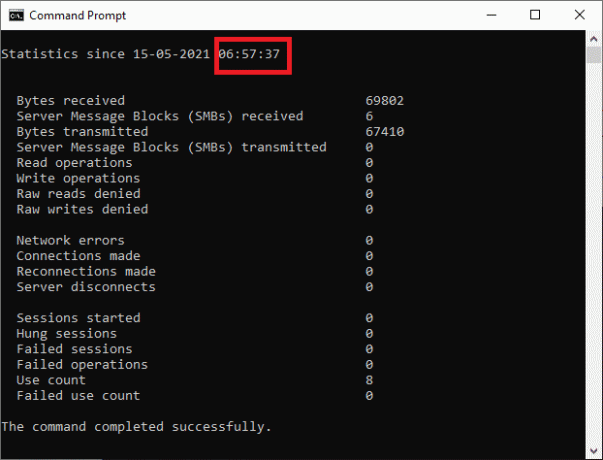
Metóda 7: Použite príkaz systeminfo
1. Spustite príkazový riadok vyššie uvedeným spôsobom.
2. Zadajte nasledujúci príkaz do cmd a stlačte Enter:
systémové informácie
3. Raz zasiahnete vstúpiť, na obrazovke môžete vidieť niektoré údaje a zobrazí sa požadovaná doba prevádzky systému Windows 10 spolu s dátumom, ktorý ste vykonali počas posledného reštartu.

Všetky vyššie uvedené metódy sa dajú ľahšie sledovať a možno ich implementovať nielen pre Windows 10, ale aj pre iné verzie Windowsu, ako sú Windows 8.1, Windows Vista a Windows 7. Rovnaké príkazy sú použiteľné vo všetkých verziách.
Odporúčané:
- Ako skontrolovať rýchlosť, veľkosť a typ pamäte RAM v systéme Windows 10
- 6 spôsobov, ako reštartovať alebo reštartovať počítač so systémom Windows 10
- 7 spôsobov, ako opraviť ventilátor CPU, ktorý sa neotáča
- Opravte nefunkčné moduly Fallout 4
Dúfame, že vám tento článok pomohol a vy ste to dokázali Pozrite si čas prevádzky systému v systéme Windows 10. Ak máte akékoľvek otázky týkajúce sa tohto článku, kontaktujte nás prostredníctvom sekcie komentárov nižšie.


