Komplexná príručka o tom, ako urobiť snímku obrazovky na notebooku Razer – TechCult
Rôzne / / May 19, 2023
Ak ste hráč, kreatívny profesionál alebo technicky zdatný človek, je dôležité vedieť, ako robiť snímky obrazovky na svojom notebooku Razer. Pomáha vám zachytiť skvelé herné momenty a uložiť dôležité veci na obrazovku. Táto príručka vám pomôže naučiť sa všetko, čo potrebujete vedieť o vytváraní snímok obrazovky na vašom obľúbenom stroji Razer, ako je napríklad laptop Razer Blade 15.

Obsah
Komplexná príručka o tom, ako urobiť snímku obrazovky na notebooku Razer
Vlastníctvo notebooku Razer má svoje výhody a jednou z nich je znalosť rôznych techník na zlepšenie vášho zážitku. Pomocou tohto sprievodcu odomknite plný potenciál vášho notebooku Razer preskúmaním umenia zachytávania snímok obrazovky.
Rýchla odpoveď
Ak chcete urobiť snímku obrazovky na notebooku Razer, môžete použiť kláves PrintScreen:
1. Stlačte tlačidlo Odfotiť obrazovkualebo kláves PrtSc na vašej klávesnici. Zvyčajne sa nachádza v pravej hornej časti klávesnice v blízkosti funkčných kláves.
2. Snímka obrazovky je teraz zachytená a uložená vo vašom schránka.
Je Razer dobrý notebook?
Áno. Notebooky Razer sú na trhu notebookov dobre známe a rešpektované. Majú jasné a ostré displeje, ľahko použiteľné klávesnice a výkonné grafické karty, ktoré spolu vytvárajú príjemný a pohlcujúci používateľský zážitok.
Je Razer vhodný do školy?
Áno, na notebooky Razer sa môžete spoľahnúť aj pri školských úlohách. Keďže je dodávaný s dobre zostaveným procesorom užitočným na hranie hier, môžete ho použiť aj na školské práce.
Vydrží notebook Razer?
Áno. Notebooky Razer sú navrhnuté pre odolnosť a dlhú životnosť. So silným zameraním na kvalitu a výkon dokážu tieto notebooky vydržať náročné používanie a poskytovať spoľahlivé služby po celé roky. Je však dôležité zaobchádzať s notebookom opatrne, vykonávať pravidelnú údržbu a aktualizovať ho, aby ste zaistili, že vydrží čo najdlhšie. Pokračujte v čítaní tohto článku, aby ste sa dozvedeli, ako pomocou rôznych metód snímať snímky obrazovky na prenosnom počítači Razer.
Prehrievajú sa notebooky Razer?
Áno. Herné notebooky sú zvyčajne teplejšie ako bežné notebooky kvôli ich vyšší výkon a potreba energie.
Novšie procesory majú funkciu tzv tepelné škrtenie to pomáha ochladzovať ich efektívnejšie ako staršie procesory. AMD aj Intel predstavili novinky, ako napr AMD Ryzen a Intel Core i7, ktoré obsahujú informácie o ich maxime prevádzková teplota CPU.
Hliníkové šasi notebooku Razer Blade pomáha pri odvádzaní tepla, čím pomáha udržiavať teplejší povrch. Preto je dôležité udržiavať vetracie otvory ventilátora čisté, aby sa predišlo ich upchatiu.

Prečítajte si tiež: Ako opraviť prehrievajúci sa notebook
Prichádzajú notebooky Razer so systémom Windows 10?
Áno. Notebooky Razer sa dodávajú so systémom Windows 10 alebo Windows 11, v závislosti od modelu, ktorý si vyberiete.
Ako urobiť snímku obrazovky na notebooku Razer?
Existujú rôzne alternatívne metódy na vytvorenie snímky obrazovky na notebooku Razer. Pokračujme v čítaní, aby sme sa dozvedeli podrobné kroky.
Metóda 1: S kombináciami tlačidiel PrintScreen (PrtSc).
Na vytváranie snímok obrazovky môžete použiť rôzne kombinácie tlačidiel PrtSc, ako napríklad:
- Stačí stlačiť tlačidlo Tlačidlo PrtSc aby ste si uložili snímku obrazovky schránka
- Stlačte tlačidlo Alt + PrtSc tlačidlá kombinácia na vytvorenie snímky obrazovky a jej uloženie do schránka
- Použi Tlačidlá Windows + PrtSc kombinácia na uloženie obrazovky do Priečinok snímky obrazovky v Prieskumníkovi súborov
Poznámka: Do schránky sa dostanete stlačením tlačidla Klávesy Windows + V z klávesnice prilepte požadovanú snímku obrazovky kamkoľvek chcete.

Metóda 2: Použitie nástroja na vystrihovanie
Notebooky Razer vám tiež umožňujú robiť snímky obrazovky pomocou vstavaného Nástroj na vystrihovanie. Pozrime sa, ako ho použiť:
1. Stlačte tlačidlo Klávesy Windows + Shift + S kombinácia na klávesnici vášho notebooku Razer.
2. Teraz použite kurzor značky na výber požadovanú oblasť obrazovky na snímanie obrazovky pomocou ľavým tlačidlom myši na myši.
3. Uvoľnite ľavým tlačidlom myši z myši na zachytenie snímky obrazovky vybranej oblasti.

Prečítajte si tiež: Ako urobiť snímku obrazovky na Overwatch
Metóda 3: Cez Xbox Game Bar
Ďalšou metódou je použitie herného panela Xbox na vytvorenie snímky obrazovky prenosného počítača Razer.
1. Stlačte tlačidlo Klávesy Windows + G súčasne spustiť Herný panel Xbox.
2. Ďalej kliknite na Ikona snímania z panela nástrojov v hornej časti.
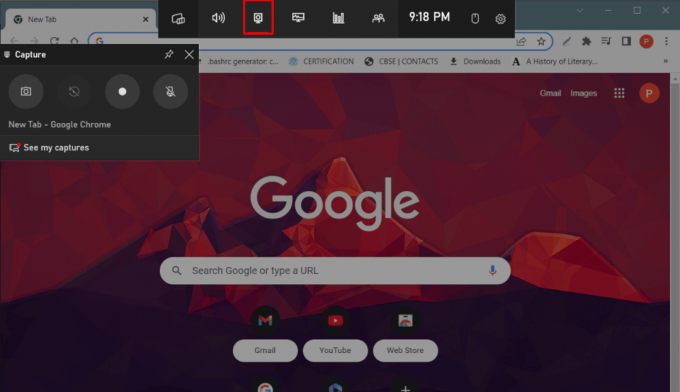
3. Teraz vyberte Ikona fotoaparátu z Zachytiť menu vľavo, aby ste urobili snímku obrazovky aktuálnej obrazovky.

Ako môžem používať SS na svojom notebooku Razer?
Prečítajte si a postupujte podľa vyššie uvedené metódy aby ste mohli jednoducho nasnímať obrazovku notebooku Razer Blade 15.
Ako urobíte snímku obrazovky na Razer Blade?
Ak chcete urobiť snímky obrazovky na Razer Blade, najrýchlejším spôsobom bude použitie Tlačidlo PrintScreen (PrtSc). urobiť snímku obrazovky. Ďalšie spôsoby učenia nájdete v časti vyššie uvedená sekcia.
Ako môžem používať SS na mojej klávesnici Razer?
Na vytvorenie snímky obrazovky (SS) na prenosnom počítači Razer môžete použiť nasledujúce kombinácie klávesnice:
- kľúč PrtSc: Na zachytenie snímky obrazovky do schránky prenosného počítača
- Klávesy Alt + PrtSc: Uloženie snímky obrazovky do schránky prenosného počítača
- Klávesy Windows + PrtSc: Nasnímajte snímku obrazovky a uložte ju do priečinka Screenshot
- Klávesy Windows + Shift + S: Vyberte požadovanú oblasť na snímanie obrazovky
- Klávesy Windows + G: Prejdite na herný panel Xbox a pomocou ikony fotoaparátu získajte snímku obrazovky aktuálnej obrazovky
Prečítajte si tiež: Ako zachytiť snímku obrazovky na notebooku Lenovo?
Ako urobiť snímku obrazovky na notebooku Razer Blade 15?
Môžete si prečítať a sledovať klávesnicové kombinácie a súvisiace vyššie uvedené metódy v tomto článku.
Ako urobiť snímku obrazovky na Razer Huntsman Mini?
Pozrime sa, ako jednoducho robiť snímky obrazovky na Razer Huntsman Mini:
1. Stlačte tlačidlo Tlačidlo PrtSc (Print Screen). na klávesnici vášho notebooku Razer a vytvorte snímku obrazovky.
2. OTVORENÉ MS Paint alebo akýkoľvek program na úpravu obrázkov.
3. Vložiť a snímka obrazovky stlačením Ctrl + V alebo pomocou funkcie prilepenia programu.
Ak chcete urobiť snímky obrazovky v hre, použite určený kľúč snímky obrazovky, ktorý hra poskytuje. Vyhľadajte hru Priečinok snímok obrazovky na prístup k nim.
Čítaním tejto príručky ste sa možno naučili aj to, ako brať snímka obrazovky na notebooku Razer, vrátane notebooku Razer Blade 15. Ak máte nejaké otázky alebo návrhy, zanechajte ich v sekcii komentárov nižšie. Dajte nám vedieť, akú tému by ste chceli, aby sme sa ďalej venovali!
Pete je vedúcim spisovateľom v TechCult. Pete miluje všetky veci technológie a je tiež zanieteným domácim majstrom. Má desaťročné skúsenosti s písaním návodov, funkcií a technologických príručiek na internete.



