Vypnite nedávne položky a časté miesta v systéme Windows 10
Rôzne / / November 28, 2021
Kedykoľvek otvoríte program Prieskumník pomocou klávesových skratiek Windows Key + E, dostanete sa do okna Rýchly prístup, kde môžete zobraziť všetky nedávno navštívené alebo otvorené súbory a priečinky. Pre niektorých používateľov je táto funkcia celkom užitočná, ale pre iných sa to stáva problémom pre ich súkromie. Ak používate počítač s ostatnými členmi rodiny alebo priateľmi, všetky navštívené súbory alebo priečinky sa uložia ako históriu v Quick Acess a ktokoľvek s prístupom k počítaču môže ľahko vidieť, aké súbory alebo priečinky ste navštívili nedávno.

Vaše nedávne položky a časté miesta sú uložené v nasledujúcom umiestnení:
%APPDATA%\Microsoft\Windows\Posledné položky
%APPDATA%\Microsoft\Windows\Recent\AutomaticDestinations
%APPDATA%\Microsoft\Windows\Recent\CustomDestinations
Teraz máte možnosť vymazať históriu, čím sa vymaže zoznam nedávno navštívených súborov a priečinkov ponuka rýchleho prístupu, ale opäť to nie je úplne spoľahlivá metóda, pretože raz za čas musíte vymazať históriu ručne. Na druhej strane môžete úplne vypnúť nedávne položky a časté miesta, čo by mnohým používateľom vyriešilo problém súkromia. Bez toho, aby ste strácali čas, pozrime sa, ako vypnúť nedávne položky a časté miesta v systéme Windows 10 pomocou nižšie uvedeného návodu.
Obsah
- Vypnite nedávne položky a časté miesta v systéme Windows 10
- Metóda 1: Vypnite nedávne položky a časté miesta v možnostiach Prieskumníka súborov
- Metóda 2: Vypnite nedávne položky a časté miesta v nastaveniach systému Windows 10
- Metóda 3: Vypnite nedávne položky a časté miesta v editore skupinovej politiky
Vypnite nedávne položky a časté miesta v systéme Windows 10
Uistite sa vytvoriť bod obnovenia pre prípad, že by sa niečo pokazilo.
Metóda 1: Vypnite nedávne položky a časté miesta v možnostiach Prieskumníka súborov
1. Otvorte Možnosti priečinka pomocou ktorúkoľvek z tu uvedených metód.
2. Ďalej v časti Ochrana osobných údajov nezabudnite zrušiť začiarknutie nasledujúcich položiek:
Zobraziť nedávno použité súbory v Rýchly prístup
Zobrazte často používané priečinky v Rýchly prístup
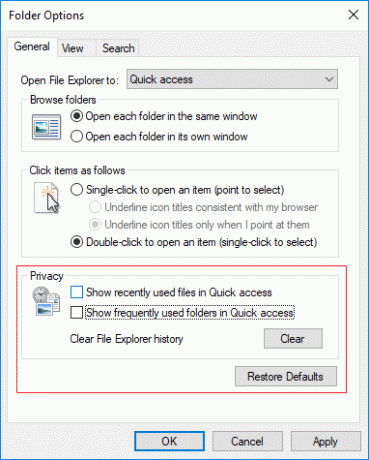
3. Ak chcete zmeny uložiť, kliknite na tlačidlo Použiť a potom na tlačidlo OK
4. Po dokončení môžete zatvoriť Možnosti priečinka.
Metóda 2: Vypnite nedávne položky a časté miesta v nastaveniach systému Windows 10
1. Stlačením klávesu Windows + I otvorte Nastavenia a potom kliknite na Ikona prispôsobenia.
2. Teraz v ponuke vľavo kliknite na Štart.
3. Ďalšie, vypnúť alebo zakázať prepínač pod „Zobraziť nedávno otvorené položky v zoznamoch odkazov na Štart alebo na paneli úloh“.
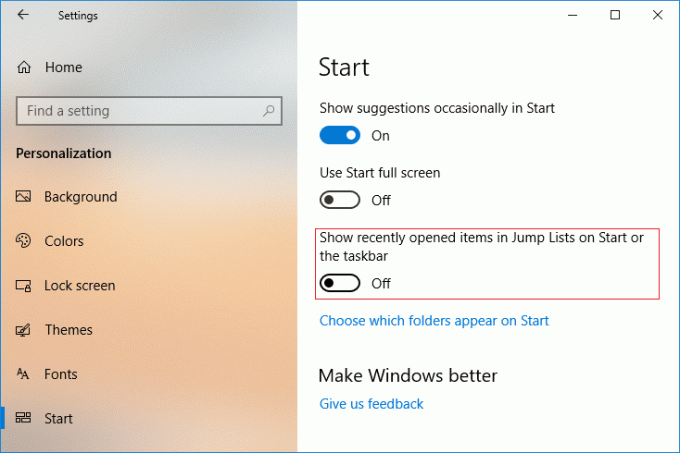
4. Po dokončení môžete zatvoriť okno Nastavenia.
Metóda 3: Vypnite nedávne položky a časté miesta v editore skupinovej politiky
Poznámka: Táto metóda nebude fungovať pre používateľov edície Windows 10 Home; funguje len pre Windows 10 Pro, Education a Enterprise Edition.
1. Stlačte kláves Windows + R a potom zadajte gpedit.msc a stlačením klávesu Enter otvorte Editor skupinovej politiky.

2. Prejdite na nasledujúce zásady:
Konfigurácia používateľa > Šablóny pre správu > Ponuka Štart a panel úloh
3. Vyberte Ponuka Štart a panel úloh potom v pravom okne dvakrát kliknite na „Neuchovávajte si históriu nedávno otvorených dokumentov“.

4. Teraz k vypnúť Posledné položky a Časté miesta, vyberte možnosť Povolené pre vyššie uvedené zásady, potom kliknite na tlačidlo Použiť a potom na tlačidlo OK.
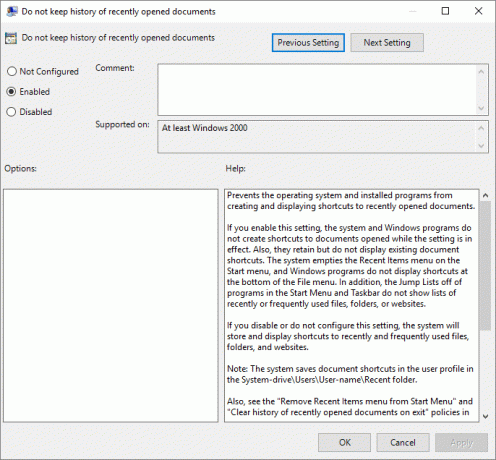
5. Podobne dvakrát kliknite na „Odstrániť ponuku Nedávne položky z ponuky Štart“ a zmeňte jeho nastavenie na Povolené.
6. Po dokončení zatvorte všetko a potom reštartujte počítač.
Odporúčané:
- Oprava Bluetooth sa v systéme Windows 10 nezapne
- Obnovte predvolené nastavenia zobrazenia priečinka v systéme Windows 10
- Povoľte alebo zakážte vložené automatické dokončovanie v systéme Windows 10
- Opravte chybu správy pamäte v systéme Windows 10
To je všetko, úspešne ste sa naučili Ako vypnúť nedávne položky a časté miesta v systéme Windows 10 ale ak máte stále nejaké otázky týkajúce sa tohto tutoriálu, neváhajte sa ich opýtať v sekcii komentárov.



