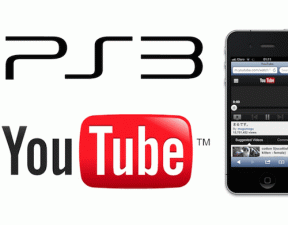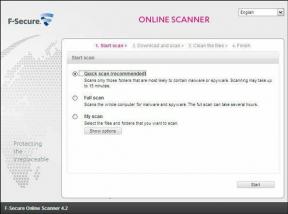Kód chyby v obchode Windows Store 0x8000ffff [VYRIEŠENÉ]
Rôzne / / November 28, 2021
Oprava chybového kódu Windows Store 0x8000ffff: Ak ste nedávno inovovali svoj počítač na novšiu verziu systému Windows, možno sa pri pokuse o prístup k obchodu Windows Store zobrazí chyba 0x8000ffff. Kým sa táto chyba nevyrieši, nebudete si môcť stiahnuť ani zakúpiť žiadnu aplikáciu z obchodu s aplikáciami. Kód chyby naznačuje, že existuje problém s komunikáciou so serverom Windows Store Server a existujú rôzne dôvody, prečo k tomu môže dôjsť. Jednoduchým riešením tohto problému je počkať niekoľko hodín a potom sa znova pokúsiť o prístup k obchodu Windows Store a možno budete mať prístup k obchodu bez problémov. Ak však čakáte niekoľko dní a nemôžete získať prístup do obchodu Windows, potom je chybový kód 0x8000ffff vážnym problémom, ktorý je potrebné preskúmať.
Skúste to znova
Stránku sa nepodarilo načítať. Skúste neskôr prosím.
Kód chyby je 0x8000FFFF, ak ho potrebujete.
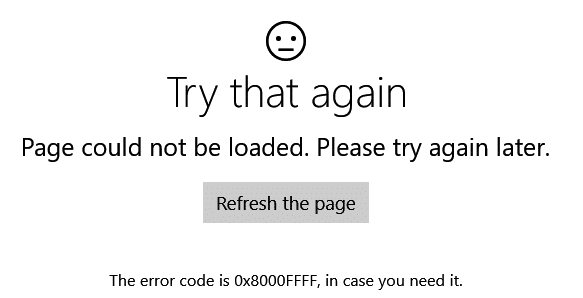
Niekedy sa môže stať, že nebudete môcť pristupovať do obchodu kvôli nesprávnym údajom/času, môže dôjsť k poškodeniu vyrovnávacej pamäte Windows Store alebo súborov Windows, ktoré sú potrebné na prístup do obchodu. V každom prípade existujú rôzne opravy tohto problému, takže bez straty času sa pozrime, ako túto chybu opraviť pomocou krokov na riešenie problémov uvedených nižšie.
Obsah
- Kód chyby v obchode Windows Store 0x8000ffff [VYRIEŠENÉ]
- Metóda 1: Nastavte správny čas a dátum
- Metóda 2: Obnovte vyrovnávaciu pamäť Windows Store
- Metóda 3: Spustite Poradcu pri riešení problémov s aplikáciami Windows Store
- Metóda 4: Zrušte začiarknutie možnosti Proxy
- Metóda 5: Znova zaregistrujte Windows Store
- Metóda 6: Vytvorte nové používateľské konto
Kód chyby v obchode Windows Store 0x8000ffff [VYRIEŠENÉ]
Uistite sa vytvoriť bod obnovenia pre prípad, že by sa niečo pokazilo.
Metóda 1: Nastavte správny čas a dátum
1. Stlačením klávesu Windows + I otvorte Nastavenia a potom vyberte Čas a jazyk.

2. Potom nájdite Ďalšie nastavenia dátumu, času a regiónu.

3. Teraz kliknite na Dátum a čas potom vyberte Záložka Internetový čas.

4. Ďalej kliknite na Zmeniť nastavenia a uistite sa, že „Synchronizujte s internetovým časovým serverom“ je začiarknuté a potom kliknite na Aktualizovať teraz.

5. Kliknite na tlačidlo OK, potom na tlačidlo Použiť a potom na tlačidlo OK. Zatvorte ovládací panel.
6. V okne nastavení v časti Dátum a čas skontrolujte, či „Nastavte čas automaticky“ je povolené.

7. Zakázať “Nastavte časové pásmo automaticky“ a potom vyberte požadované časové pásmo.
8. Zatvorte všetko a reštartujte počítač.
Metóda 2: Obnovte vyrovnávaciu pamäť Windows Store
1. Stlačte kláves Windows + R a potom zadajte „wsreset.exe“ a stlačte Enter.

2. Nechajte spustiť vyššie uvedený príkaz, ktorý vynuluje vyrovnávaciu pamäť Windows Store.
3. Po dokončení reštartujte počítač, aby sa zmeny uložili.
Metóda 3: Spustite Poradcu pri riešení problémov s aplikáciami Windows Store
1. Prejdite na tjeho odkaz a stiahnutiePoradca pri riešení problémov s aplikáciami Windows Store.
2. Dvojitým kliknutím na stiahnutý súbor spustite Poradcu pri riešení problémov.

3. Nezabudnite kliknúť na Rozšírené a zaškrtnúť „Automaticky použiť opravu.”
4. Nechajte bežať nástroj na riešenie problémov a Opravte chybový kód Windows Store 0x8000ffff.
Metóda 4: Zrušte začiarknutie možnosti Proxy
1. Stlačte kláves Windows + R a potom zadajte „inetcpl.cpl“ a stlačením klávesu Enter otvorte Vlastnosti internetu.

2. Ďalej prejdite na Karta Pripojenia a vyberte Nastavenia siete LAN.

3. Zrušte začiarknutie políčka Použiť server proxy pre vašu sieť LAN a uistite sa, že „Automaticky zistiť nastavenia“ je začiarknuté.

4. Kliknite na tlačidlo OK, potom na tlačidlo Použiť a reštartujte počítač.
Metóda 5: Znova zaregistrujte Windows Store
1.Vo vyhľadávacom systéme Windows zadajte Powershell, kliknite naň pravým tlačidlom myši a vyberte možnosť Spustiť ako správca.
2. Teraz do Powershell zadajte nasledovné a stlačte Enter:
Get-AppXPackage | Foreach {Add-AppxPackage -DisableDevelopmentMode -Register "$($_.InstallLocation)\AppXManifest.xml"}

3. Nechajte vyššie uvedený proces dokončiť a potom reštartujte počítač. Toto by malo Opravte chybový kód Windows Store 0x8000ffff ale ak ste stále pri rovnakej chybe, pokračujte ďalšou metódou.
Metóda 6: Vytvorte nové používateľské konto
1. Stlačte kláves Windows + X a potom kliknite Príkazový riadok (Admin).

2. Napíšte nasledujúci príkaz do cmd a po každom stlačte Enter:
Poznámka: Nahraďte [používateľské meno] novým používateľským menom, ktoré chcete pre svoj nový účet, a [heslo] heslom, ktoré chcete vytvoriť pre nový používateľský účet.
čistý používateľ /add [používateľské meno] [heslo]
net localgroup administrators [používateľské meno] /add
vypnutie /l /f
3. Po reštarte počítača sa prihláste do svojho nového používateľského účtu pomocou vyššie uvedených prihlasovacích údajov.
4. Otvorte Windows Store a skúste si stiahnuť aplikácie. Ak môžete sťahovať aplikácie z obchodu Windows Store, skopírujte údaje zo svojho starého používateľského účtu C:\users\Previous-user-name do svojho nového používateľského účtu C:\users\Nové-používateľské-meno.
5. Je možné, že budete požiadaní Podrobnosti o účte Microsoft (Outlook), takže ho nezabudnite zadať, aby ste získali prístup k obchodu Windows Store a ďalším funkciám.
Poznámka: Nepoužívajte predchádzajúci účet programu Outlook, ktorý ste použili pre predchádzajúci používateľský účet.
6. Reštartujte počítač, aby ste uložili zmeny.
Odporúča sa pre vás:
- Opraviť vyhľadávacie pole systému Windows 10 neustále vyskakuje problém
- Odstráňte ikonu domácej skupiny z pracovnej plochy v systéme Windows 10
- Opravte chybu 0x80070002 pri vytváraní nového e-mailového účtu
- Opravte neustále zlyhávanie ovládačov NVIDIA v systéme Windows 10
To je to, čo máte úspešne za sebou Opravte chybový kód Windows Store 0x8000ffff ak máte stále nejaké otázky týkajúce sa tohto príspevku, neváhajte sa ich opýtať v sekcii komentárov.
![Kód chyby v obchode Windows Store 0x8000ffff [VYRIEŠENÉ]](/uploads/acceptor/source/69/a2e9bb1969514e868d156e4f6e558a8d__1_.png)