Oprava zaraďovania tlače v systéme Windows 10 sa neustále zastavuje
Rôzne / / November 28, 2021
Ak sa vám zobrazí chybové hlásenie „Služba zaraďovania tlače nie je spustená“ keď sa pokúsite vytlačiť dokument alebo akýkoľvek súbor, nemusíte sa obávať, ako uvidíme ako opraviť zaraďovanie tlače pri probléme so systémom Windows 10 sa neustále zastavuje. Po zobrazení tejto chyby sa môžete pokúsiť spustiť službu zaraďovania tlače, ale všimnete si, že sa po niekoľkých sekundách automaticky zastaví. Zdá sa, že služba zaraďovania tlače v systéme Windows 10 neustále zlyháva. Ale predtým, ako sa pustíme do vyriešenia problému, pozrime sa, čo tento zaraďovač tlače vlastne je?
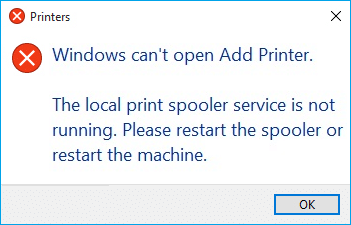
Čo je Print Spooler?
Print Spooler je obslužný program dodávaný s operačným systémom Windows, ktorý pomáha pri správe všetkých tlačových úloh, ktoré používatelia odoslali na svoju tlačiareň. Zaraďovač tlače pomáha vášmu systému Windows interagovať s tlačiarňou a zoraďuje tlačové úlohy vo vašom fronte. Ak nie je spustená služba zaraďovania tlače, vaša tlačiareň nebude fungovať.

Teraz sa možno pýtate, čo je príčinou tejto chyby? Môže existovať veľa dôvodov, prečo čelíte tomuto problému, ale zdá sa, že hlavnou príčinou sú zastarané, nekompatibilné ovládače tlačiarne. Za normálnych okolností, ak služba zaraďovania tlače prestane fungovať, nezobrazí sa vyskakovacie okno ani nezobrazí žiadne chybové alebo varovné hlásenie. V tomto prípade sa vám však zobrazí kontextové okno s chybovým hlásením, takže bez straty času sa pozrime ako na opravu zaraďovania tlače sa automaticky zastavuje pomocou nižšie uvedených riešení problémov sprievodca.
Obsah
- Oprava zaraďovania tlače v systéme Windows 10 sa neustále zastavuje
- Metóda 1: Odstráňte obsah z priečinka Spool
- Metóda 2: Reštartujte službu zaraďovania tlače
- Metóda 3: Nastavte službu zaraďovania tlače na možnosť Automaticky
- Metóda 4: Zmeňte možnosti obnovenia zaraďovača tlače
- Metóda 5: Aktualizujte ovládač tlačiarne
- Metóda 6: Prevezmite vlastníctvo spoolsv.exe
- Metóda 7: Odstráňte nepotrebný kľúč z databázy Registry
- Metóda 8: Preinštalujte ovládače tlačiarne
- Metóda 9: Skenujte svoj počítač pomocou programu Anti-Malware
Oprava zaraďovania tlače v systéme Windows 10 sa neustále zastavuje
Uistite sa vytvoriť bod obnovenia pre prípad, že by sa niečo pokazilo.
Metóda 1: Odstráňte obsah z priečinka Spool
Pomocou tohto prístupu musíte odstrániť všetok obsah v priečinku TLAČIARNE a ovládače. Táto metóda funguje pre všetky operačné systémy Windows od Windows 10 po Windows XP. Ak chcete vyriešiť tento prístup, postupujte takto:
1. Otvorte Prieskumník súborov a potom prejdite na nasledujúcu cestu: C:\Windows\System32\spool
2. Dvakrát kliknite na „vodičov“ odstrániť všetky súbory a priečinky pod ním.

3. Podobne musíte vymazať celý obsah z TLAČIARNE priečinok a potom reštartujte „Zaraďovač tlače“služba.
4. Potom reštartujte systém, aby ste uložili zmeny.
Metóda 2: Reštartujte službu zaraďovania tlače
Pri tomto prístupe musíte reštartovať služby zaraďovania tlače. Ak to chcete urobiť, kroky sú -
1. Stlačte kláves Windows + R a potom zadajte „services.msc“ (bez úvodzoviek) a stlačením klávesu Enter otvorte okno Služby.

2. Prejdite nadol a vyhľadajte Zaraďovač tlače službu a potom ju vyberte.

3. Kliknite pravým tlačidlom myši na službu Print Spooler a vyberte Reštart.
4. Teraz skontrolujte, či tlačiareň funguje alebo nie. Ak vaša tlačiareň funguje, znamená to, že ste to dokázali Opravte problém so zaraďovaním tlače v systéme Windows 10.
Metóda 3: Nastavte službu zaraďovania tlače na možnosť Automaticky
1. Použite kombináciu klávesových skratiek Kláves Windows + R otvorte aplikáciu Run.
2. Napíšte „services.msc“ a stlačením klávesu Enter otvorte okno Služby.

3.Kliknite pravým tlačidlom na Print Spooler & vyber Vlastnosti.

4. Zmeňte „Typ spustenia“až”Automaticky“ z rozbaľovacieho zoznamu a potom kliknite na Použiť > OK.
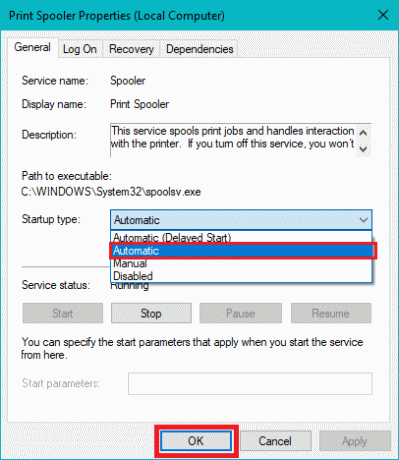
Zistite, či to dokážete Oprava zaraďovania tlače sa neustále zastavuje pri probléme so systémom Windows 10, ak nie, pokračujte ďalšou metódou.
Metóda 4: Zmeňte možnosti obnovenia zaraďovača tlače
V prípade, že nastavenia obnovy zaraďovača tlače nie sú správne nakonfigurované, v prípade akéhokoľvek zlyhania sa zaraďovač tlače automaticky nereštartuje. Ak chcete obnoviť, že kroky sú –
1. Stlačte kláves Windows + R a zadajte service.msc a stlačte Enter.

2. Kliknite pravým tlačidlom myši Zaraďovač tlače & vyberte Vlastnosti.

3.Prepnite na Záložka Recovery potom sa uistite, že Prvé zlyhanie, druhé zlyhanie a následné zlyhania sú nastavené na „Reštartujte službu“ z ich príslušných rozbaľovacích ponúk.
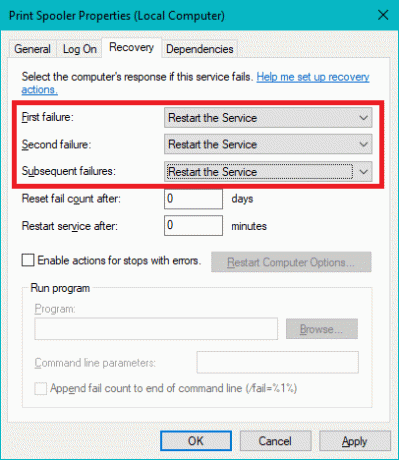
4. Potom kliknite na tlačidlo Použiť a potom na tlačidlo OK.
Metóda 5: Aktualizujte ovládač tlačiarne
1. Stlačte kláves Windows + R a potom zadajte „services.msc“ a stlačte Enter.

2.Nájdite Služba zaraďovania tlače potom naň kliknite pravým tlačidlom myši a vyberte Zastaviť.

3. Znova stlačte kláves Windows + R a potom zadajte printui.exe /s /t2 a stlačte enter.
4.V Vlastnosti tlačového servera v okne vyhľadajte tlačiareň, ktorá spôsobuje tento problém.
5. Ďalej vyberte tlačiareň a po zobrazení výzvy na potvrdenie odstráňte aj ovládač, vyberte áno.

6. Teraz znova prejdite na services.msc a kliknite pravým tlačidlom myši na Zaraďovač tlače a vyberte Štart.

7. Ďalej prejdite na webovú stránku výrobcu tlačiarne, stiahnite si a nainštalujte najnovšie ovládače tlačiarne z webovej lokality.
Napríklad, v prípade, že máte tlačiareň HP, musíte navštíviť Stránka na prevzatie softvéru a ovládačov spoločnosti HP. Kde si môžete jednoducho stiahnuť najnovšie ovládače pre vašu tlačiareň HP.
8. Ak to stále nemôžete opraviť Spooler tlače sa neustále zastavuje problém, potom môžete použiť softvér tlačiarne dodaný s vašou tlačiarňou. Tieto nástroje zvyčajne dokážu zistiť tlačiareň v sieti a opraviť všetky problémy, ktoré spôsobujú, že sa tlačiareň zobrazuje offline.
Napríklad, môžeš použiť HP Print and Scan Doctor opraviť akékoľvek problémy týkajúce sa tlačiarne HP.
Metóda 6: Prevezmite vlastníctvo spoolsv.exe
1. Otvorte Prieskumník súborov a potom prejdite na túto cestu: C:\Windows\System32
2. Ďalej nájdite „spoolsv.exe“ potom naň kliknite pravým tlačidlom myši a vyberte Vlastnosti.
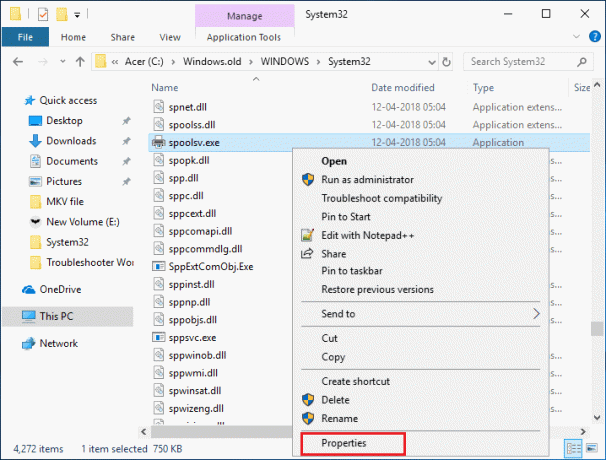
3. Prepnite na „Bezpečnosť“.
4. Teraz v časti Group and user names vyberte svoj používateľský účet a potom kliknite na „Pokročilétlačidlo “.
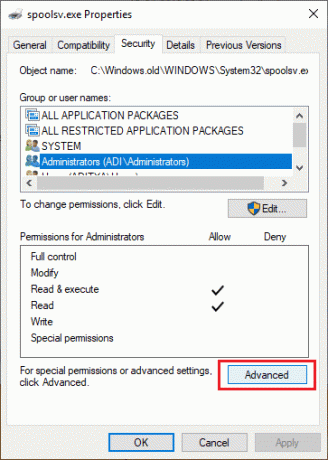
5. Teraz kliknite na „Zmeniť“ vedľa aktuálneho vlastníka.
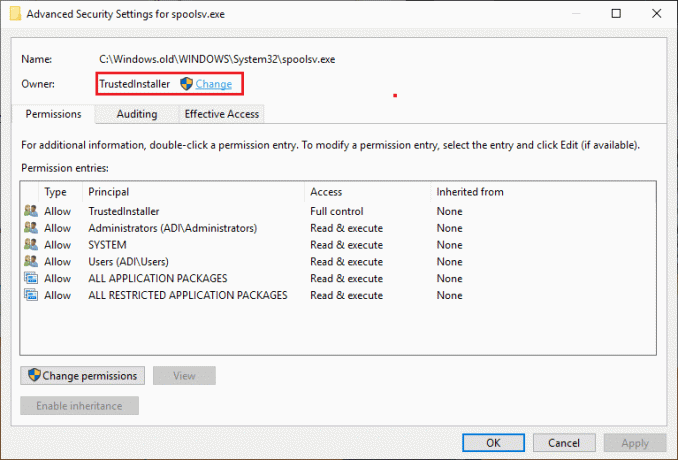
6. Teraz z „Vyberte Používateľ alebo Skupina“ kliknite na Pokročilé tlačidlo na spodku.

7. Ďalej kliknite na Nájsť teraz potom vyberte svoj používateľský účet potom kliknite na tlačidlo OK.

8. Opäť kliknite OK v nasledujúcom okne.

9. Budete opäť na Okno Rozšírené nastavenia zabezpečenia súboru spoolsv.exe, stačí kliknúť Použiť a potom OK.
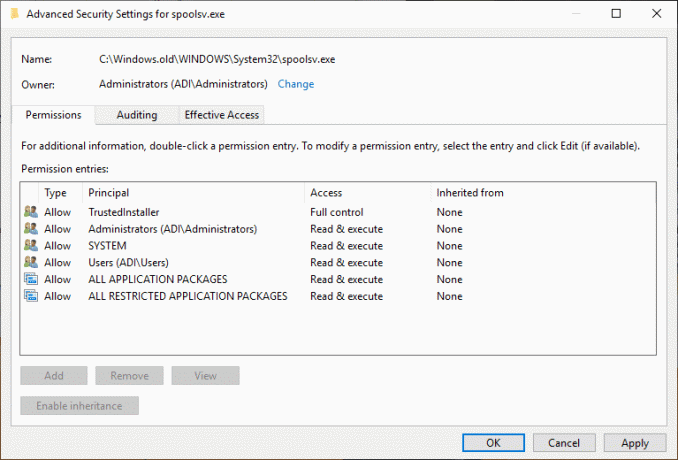
10.Teraz pod okno Vlastnosti spoolsv.exe, vyberte váš používateľský účet (ktoré ste vybrali v kroku 7), potom kliknite na tlačidlo Upraviť.
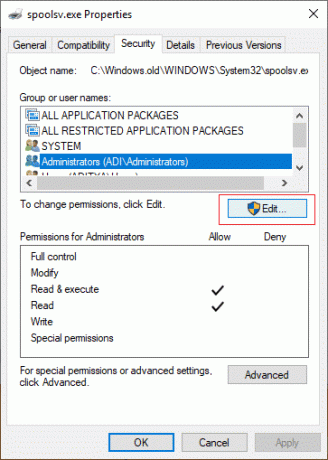
11. Začiarknutie “Plná kontrola“, potom kliknite na tlačidlo Použiť a potom na tlačidlo OK.
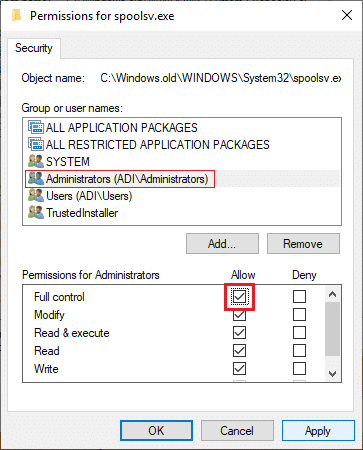
12.Reštartujte službu zaraďovania tlače (Spustiť > services.msc > Print Spooler).

13. Reštartujte svoj systém, aby ste použili zmeny a zistite, či je to možné Opravte problém so zaraďovaním tlače v systéme Windows 10.
Metóda 7: Odstráňte nepotrebný kľúč z databázy Registry
Poznámka: Uistite sa zálohujte si register len v prípade, že sa niečo pokazí, môžete ľahko obnoviť register pomocou tejto zálohy.
1. Stlačte kláves Windows + R a zadajte regedit a stlačením klávesu Enter otvorte Editor databázy Registry.

2. Teraz prejdite na nasledujúci kľúč databázy Registry:
HKEY_LOCAL_MACHINE\SYSTEM\CurrentControlSet\Control\Print\Providers
3.Pod Poskytovatelia nájdete dva predvolené podkľúče, ktoré sú Tlačové služby LanMan a Poskytovateľ internetovej tlače.

4.Nad dva podkľúče sú predvolené a by nemali byť vymazané.
5. Teraz okrem vyššie uvedených podkľúčov odstráňte všetky ostatné kľúče prítomné v časti Poskytovatelia.
6. V našom prípade existuje ďalší podkľúč, ktorým sú Tlačové služby.
7. Kliknite pravým tlačidlom myši na Tlačiarenské služby potom vyberte Odstrániť.
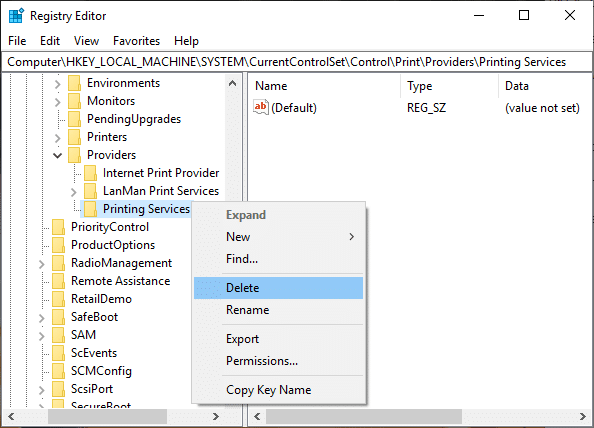
8. Zatvorte Editor databázy Registry a reštartujte službu zaraďovania tlače.
Metóda 8: Preinštalujte ovládače tlačiarne
1. Stlačte kláves Windows + R, zadajte príkaz control printers a otvorte stlačením klávesu Enter Zariadenia a tlačiarne.

2.Kliknite pravým tlačidlom myši na tlačiareň a vyberte „Odstráňte zariadenie“ z kontextovej ponuky.

3. Keď dialógové okno potvrdiť zobrazí sa, kliknite Áno.

4. Po úspešnom odstránení zariadenia stiahnite si najnovšie ovládače z webovej stránky výrobcu tlačiarne.
5. Potom reštartujte počítač a po reštartovaní systému stlačte kláves Windows + R a zadajte ovládať tlačiarne a stlačte Enter.
Poznámka: Uistite sa, že je tlačiareň pripojená k počítaču cez USB, Ethernet alebo bezdrôtovo.
6. Kliknite na „Pridajte tlačiareň“ pod oknom Zariadenie a tlačiarne.

7. Systém Windows automaticky zistí tlačiareň, vyberte tlačiareň a kliknite Ďalšie.

8.Nastavte tlačiareň ako predvolenú a kliknite Skončiť.

Metóda 9: Skenujte svoj počítač pomocou programu Anti-Malware
Malvér môže spôsobiť obrovské problémy v tlačových službách. Môže poškodiť systémové súbory alebo zmeniť hodnoty v registri. Možnosti vytvárania problémov pomocou malvéru sú nekonečné. Preto sa odporúča stiahnuť a nainštalovať aplikácie ako Malwarebytes alebo iné antimalvérové aplikácie na vyhľadávanie škodlivého softvéru vo vašom systéme. Skenovanie počítača na prítomnosť škodlivého softvéru môže opravte problém so zastavením služby Print Spooler.
1. Stiahnite si a nainštalujte CCleaner & Malwarebytes.
2.Spustite Malwarebytes a nechajte ho skenovať váš systém, či neobsahuje škodlivé súbory.

3.Ak sa nájde škodlivý softvér, automaticky ho odstráni.
4. Teraz bežte CCleaner a v časti „Čistič“ na karte Windows odporúčame skontrolovať nasledujúce položky, ktoré sa majú vyčistiť:

5. Keď sa ubezpečíte, že sú skontrolované správne body, jednoducho kliknite Run Cleaner, a nechajte CCleaner bežať.
6. Ak chcete vyčistiť systém, vyberte položku Karta Registry a uistite sa, že sú skontrolované nasledovné:

7. Vyberte možnosť Scan for Issue (Vyhľadať problém) a povoľte CCleaneru skenovať, potom kliknite Opravte vybrané problémy.
8. Keď sa CCleaner spýta “Chcete zálohovať zmeny v registri?” vyberte Áno.
9. Po dokončení zálohovania vyberte možnosť Opraviť všetky vybrané problémy.
10. Reštartujte počítač, aby ste uložili zmeny.
Odporúčané:
- Zabite procesy náročné na zdroje pomocou Správcu úloh systému Windows (GUIDE)
- Vymazať schránku pomocou príkazového riadka alebo skratky
- Čo je to VPN a ako funguje?
- Nainštalujte Editor zásad skupiny (gpedit.msc) na Windows 10 Home
Dúfam, že tento článok bol užitočný a teraz môžete ľahko Oprava zaraďovania tlače v systéme Windows 10 sa neustále zastavuje, ale ak máte stále nejaké otázky týkajúce sa tohto návodu, neváhajte sa ich opýtať v sekcii komentárov.



