Ako zastaviť automatické odstraňovanie súborov OneDrive v systéme Windows 11
Rôzne / / May 22, 2023
Všimli ste si nedávno, že vaše súbory zázračne miznú z OneDrive? Niekedy ich môžete nájsť v priečinku koša, inokedy v koši vášho zariadenia. Ale prečo sa to deje? A existuje nejaký spôsob, ako zastaviť automatické odstraňovanie súborov OneDrive v systéme Windows 11? Ak chcete vedieť, čítajte ďalej.

Chyby na disku, čakajúce aktualizácie systému, problémy so systémovými súbormi alebo jednoducho problém s a Nastavenie OneDrive možno predbežne považovať za dôvod, prečo OneDrive neustále odstraňuje súbory z vášho Desktop.
V tomto článku sa teda najprv pozrieme na to, ako môžete obnoviť odstránené priečinky a súbory OneDrive, a potom na to, ako zastaviť automatické odstraňovanie súborov OneDrive v systéme Windows 11. Začnime.

Kúpiť
Obnovte odstránené fotografie alebo akékoľvek iné súbory na OneDrive
Predtým, ako opravíme automatické odstraňovanie fotografií na OneDrive, najprv sa rýchlo pozrieme na to, ako môžeme obnoviť odstránené položky položky OneDrive v systéme Windows 11.
1. Obnoviť z koša
Ak OneDrive presúval súbory do koša sám, môžete tento priečinok použiť na obnovenie položiek v systéme Windows. Tu je postup.
Na pracovnej ploche Windows:
Krok 1: Prejdite na Hľadať a zadajte Odpadkový kôš. Potom otvorte aplikáciu z výsledkov vyhľadávania.

Krok 2: Ak chcete obnoviť konkrétne súbory alebo fotografie, prejdite na cieľový súbor a kliknite naň pravým tlačidlom myši.
Krok 3: Kliknite na Obnoviť.

Krok 4: Okrem toho, ak chcete obnoviť všetky súbory bin naraz, kliknite na ikonu s tromi bodkami.
Krok 5: Tu kliknite na „Obnoviť všetky položky“.

Tým sa súbory okamžite obnovia do predchádzajúcich priečinkov.
Vo webovom prehliadači:
Krok 1: Otvorte OneDrive v ľubovoľnom webovom prehliadači.
Otvorte OneDrive
Krok 2: Tu prejdite do možností ponuky a kliknite na Kôš.

Krok 3: Potom, ak chcete obnoviť konkrétne súbory alebo fotografie, vyberte ich z možností a kliknite na Obnoviť.

Krok 4: Ak chcete obnoviť všetky súbory, ktoré sa momentálne nachádzajú v koši, kliknite na „Obnoviť všetky položky“.

Všetky odstránené súbory sa teraz obnovia na OneDrive. Potom môžete odpojiť a znova prepojiť svoj účet OneDrive, aby ste sa uistili, že všetky nedávno obnovené súbory budú dostupné aj na vašej pracovnej ploche. Tu je postup.
Krok 1: Prejdite na panel úloh systému Windows.
Krok 2: Tu kliknite na ikonu OneDrive.
Krok 3: Kliknite na ikonu ozubeného kolieska.
Krok 4: Potom vyberte položku Nastavenia.

Krok 5: V ponuke možností kliknite na Účet. Potom kliknite na „Odpojiť tento počítač“.

Krok 6: Tu kliknite na Odpojiť účet.

Krok 7: Reštartujte OneDrive a zadajte svoje registrované e-mailové ID.
Krok 8: Kliknite na Prihlásiť sa.

Krok 9: Tu zadajte heslo účtu Microsoft a kliknite na Prihlásiť sa.

Po dokončení prihlásenia skontrolujte OneDrive, či nechýbajú nejaké súbory. Ak určité súbory stále nie sú k dispozícii, môžete pokračovať v obnovení OneDrive na predchádzajúci dátum.
2. Obnovte OneDrive na predchádzajúci dátum
OneDrive umožňuje svojim používateľom obnoviť disk k predchádzajúcemu dátumu spred 30 dní. Po výbere budete môcť počas tejto doby obnoviť odstránené fotografie alebo akékoľvek iné súbory na OneDrive. Túto možnosť použite, ak chcete hromadne obnoviť položky vo OneDrive.
Tu je návod, ako na to.
Poznámka: Táto funkcia je k dispozícii iba pre používateľov s platným predplatným na Microsoft 365.
Krok 1: Otvorte OneDrive v ľubovoľnom webovom prehliadači.
Krok 2: Potom kliknite na ikonu ozubeného kolieska.
Krok 3: Tu kliknite na Možnosti.

Krok 4: V možnostiach ponuky kliknite na „Obnoviť OneDrive“.
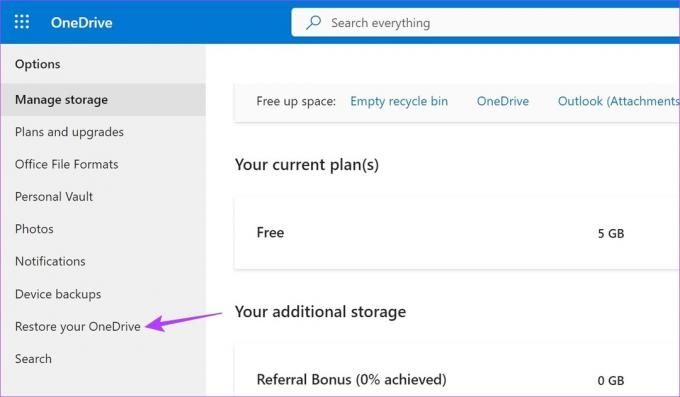
Potom vyberte dátum, do ktorého chcete OneDrive obnoviť, a kliknite na Obnoviť. Po dokončení skontrolujte, či boli odstránené súbory obnovené na OneDrive.
Zastavte OneDrive v presúvaní súborov do koša
Teraz, keď ste obnovili odstránené súbory z OneDrive, je čas pozrieť sa na všetky spôsoby, ktorými môžete OneDrive zastaviť v automatickom odstraňovaní súborov. Tu je postup.
1. Vypnutie Storage Sense v systéme Windows
Ako už názov napovedá, Windows Storage Sense neustále sleduje dostupný priestor na vašom zariadení. Akonáhle sa tento priestor minie, môže sa začať automaticky odstraňovať dočasné súbory a ďalší obsah cloudového úložiska. Aj to môže byť jeden z dôvodov, prečo OneDrive neustále odstraňuje súbory z vašej pracovnej plochy.
Ak tomu chcete zabrániť, môžete vypnúť Storage Sense v systéme Windows. Tu je postup.
Krok 1: Pomocou klávesu Windows + I otvorte Nastavenia.
Krok 2: Tu z možností ponuky kliknite na Systém.
Krok 3: Potom prejdite nadol a kliknite na Úložisko.

Krok 4: Vypnite prepínač pre Storage Sense.

Tým sa zabráni náhodnému odstraňovaniu súborov a fotografií na vašom zariadení so systémom Windows 11, aby sa ušetrilo miesto.
2. Na resetovanie OneDrive použite príkazový riadok
Ak OneDrive automaticky odstraňuje súbory kvôli nastaveniu alebo chybe, resetovanie aplikácie OneDrive môže pomôcť vyriešiť to. Môže tiež pomôcť vyriešiť ďalšie problémy, ktoré sa vyskytujú v dôsledku poškodenej vyrovnávacej pamäte alebo nesprávnej aktualizácie. Ak chcete resetovať OneDrive pomocou príkazového riadka, postupujte podľa nasledujúcich krokov.
Krok 1: Kliknite pravým tlačidlom myši na Štart a kliknite na Terminál (správca).

Krok 2: Ak sa požaduje povolenie, kliknite na Áno.
Krok 3: Tu kliknite na ikonu šípky a vyberte príkazový riadok.

Krok 4: Potom zadajte nasledujúci príkaz a stlačte kláves enter.
%localappdata%\Microsoft\OneDrive\onedrive.exe /reset
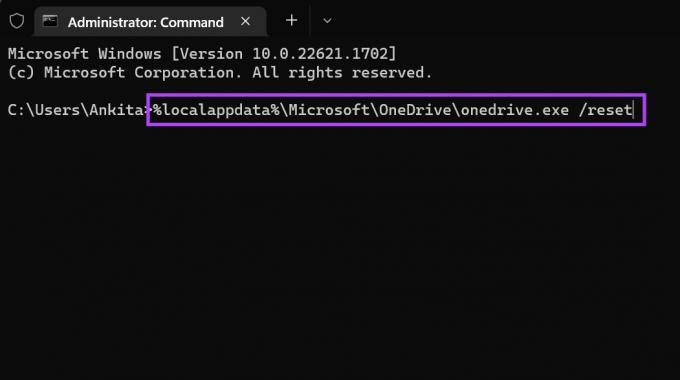
Počkajte, kým sa OneDrive resetuje. Potom otvorte OneDrive a sledujte, či chýbajú nejaké ďalšie súbory.
3. Znova nainštalujte OneDrive
Ak OneDrive stále odstraňuje súbory z pracovnej plochy, skúste aplikáciu OneDrive odinštalovať a znova nainštalovať. Pomôže vám to zbaviť sa nežiaducich nastavení alebo funkcií, ktoré by mohli spôsobovať problémy, a nainštalovať novú kópiu aplikácie. Postupujte podľa nižšie uvedených krokov.
Poznámka: Pred opätovnou inštaláciou OneDrive sa uistite, že ste obnovili odstránené súbory (to isté si pozrite v ďalšej časti tohto článku).
Krok 1: Kliknite na Hľadať a zadajte Pridajte alebo odstráňte programy. Otvorte aplikáciu z výsledkov vyhľadávania.

Krok 2: V tomto zozname nájdite Microsoft OneDrive a kliknite na ikonu s tromi bodkami.
Krok 3: Kliknite na Odinštalovať.

Krok 4: Tu potvrďte opätovným kliknutím na Odinštalovať.

Týmto sa odinštaluje aplikácia OneDrive zo zariadenia. Keď to urobíte, otvorte ľubovoľný webový prehliadač a podľa krokov uvedených nižšie preinštalujte aplikáciu.
Krok 5: Otvorte OneDrive v obchode Microsoft Store.
Získajte OneDrive
Krok 6: Potom kliknite na „Získať aplikáciu v obchode“.
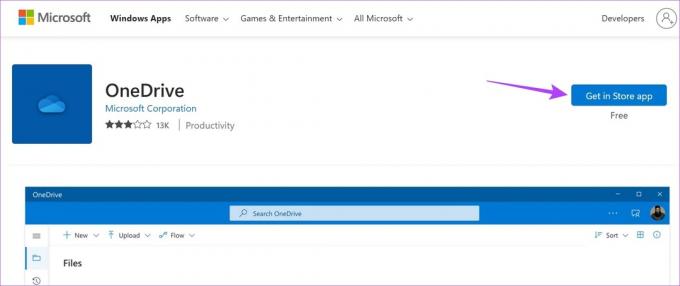
Krok 7: Tu kliknite na Získať.

Týmto sa preinštaluje aplikácia OneDrive na vašom zariadení s Windowsom 11. Potom priebežne kontrolujte, či OneDrive nepresúva súbory do koša sám. Ak problém stále nie je vyriešený, prejdite na ďalšiu opravu.
4. Vyhľadajte službu Windows Update
Systém Windows zvyčajne automaticky aktualizuje váš systém. Ale pri náhode Aktualizácie systému Windows sú vypnuté, alebo an počas aktualizácie systému Windows sa vyskytla chyba, vaše zariadenie môže byť zastarané. To môže viesť aj k problémom, ako je samotné presúvanie súborov vo OneDrive do koša. Ak to chcete vyriešiť, môžete aktualizácie skontrolovať manuálne. Tu je postup.
Krok 1: Prejdite na Hľadať a zadajte aktualizácia systému Windows. Kliknutím na aplikáciu ju otvoríte.

Krok 2: Kliknite na „Skontrolovať aktualizácie“.

Po dokončení sťahovania aktualizácie reštartujte systém Windows a nainštalujte aktualizáciu. Ak však aktualizácia nie je k dispozícii, môžete tiež skontrolovať dostupnosť ďalších aktualizácií a zistiť, či niektoré iné systémové aplikácie alebo funkcie nemajú čakajúce aktualizácie. Tu je postup.
Krok 3: Na stránke aktualizácií kliknite na Rozšírené možnosti.

Krok 4: Posuňte zobrazenie nadol a kliknite na položku Voliteľné aktualizácie.

Podľa pokynov na obrazovke nainštalujte všetky dostupné aktualizácie. To by malo pomôcť vyriešiť problém s automatickým odstraňovaním súborov OneDrive z vášho počítača.
Časté otázky o používaní OneDrive v systéme Windows 11
Ak OneDrive sa pri spustení neotvára, možno ju budete musieť povoliť ako spúšťaciu aplikáciu v nastaveniach. Ak to chcete urobiť, otvorte Nastavenia a v možnostiach ponuky kliknite na Aplikácie. Tu kliknite na Spustenie. Prejdite na Microsoft OneDrive a zapnite prepínač. Tým sa zabezpečí, že OneDrive sa automaticky otvorí pri zavádzaní systému.
Komu skontrolujte úložisko vo OneDrive, otvorte aplikáciu zo systémového panela úloh. Potom kliknite na ikonu ozubeného kolieska v pravom hornom rohu. Po zobrazení možností kliknite na Nastavenia. V ľavom dolnom rohu. Zobrazí sa celkový ukladací priestor, ktorý je momentálne k dispozícii na vašom OneDrive.
Obnovte odstránené súbory OneDrive
Zmiznutie súborov na OneDrive je vždy zdrojom obáv. Dúfame teda, že vám tento článok pomohol zastaviť automatické odstraňovanie súborov OneDrive v systéme Windows 11. Môžete si tiež pozrieť nášho sprievodcu, ak ste ho videli Chyba OneDrive 0x80070194 a nemôžete získať prístup k vašim dokumentom v systéme Windows 11.


