Ako urobiť pozadie priehľadným v programe MS Paint?
Rôzne / / November 28, 2021
Ocitli ste sa niekedy v situácii, keď ste museli skopírovať určité časti obrázka na iný? Určite ste museli byť; či už pri vytváraní meme na odoslanie na skupinový chat alebo pre akýkoľvek iný projekt. To sa dosiahne tak, že najskôr vytvoríte priehľadný obrázok/pozadie, ktoré môže zaujať efekt akéhokoľvek pozadia, na ktoré je umiestnené. Transparentné detaily sú nevyhnutnou súčasťou každého procesu grafického dizajnu, najmä pokiaľ ide o logá a skladanie viacerých obrázkov na seba.
Proces vytvárania priehľadného obrázka je v skutočnosti pomerne jednoduchý a dá sa vykonať prostredníctvom rôznych aplikácií. Skorší, komplikovaný a pokročilý softvér ako Adobe Photoshop bolo potrebné použiť na vytvorenie priehľadnosti pomocou nástrojov ako maskovanie, výber atď. Ale to, čo väčšina ľudí nevie, je, že priehľadné obrázky je možné vytvárať aj pomocou niečoho takého jednoduchého, ako je MS Paint a MS Paint 3D, z ktorých prvá je dostupná na všetkých operačných systémoch Windows. Tu sa používa špecifická kombinácia nástrojov na zvýraznenie oblastí na pôvodnom obrázku, zatiaľ čo zvyšok sa zmení na priehľadné pozadie.
Obsah
- Ako urobiť pozadie priehľadným v programe MS Paint?
- Metóda 1: Urobte pozadie priehľadným pomocou MS Paint
- Metóda 2: Urobte pozadie priehľadným pomocou programu Paint 3D
- Ako uložiť obrázok s priehľadným pozadím?
Ako urobiť pozadie priehľadným v programe MS Paint?
Metóda 1: Urobte pozadie priehľadným pomocou MS Paint
Microsoft Paint je súčasťou Microsoft Windows od jeho počiatku. Je to jednoduchý rastrový grafický editor, ktorý podporuje súbory vo formáte Windows bitmap, JPEG, PNG, GIF a jednostránkové vo formáte TIFF. Farba sa primárne používa na vytváranie obrázkov kreslením na prázdne biele plátno, ale aj na orezávanie, zmenu veľkosti, výber nástrojov, zošikmenie, otáčanie na ďalšiu manipuláciu s obrázkom. Je to jednoduchý, ľahký a užívateľsky prívetivý nástroj s množstvom potenciálov.
Sprehľadnenie pozadia je v programe MS Paint naozaj jednoduché, stačí postupovať podľa nižšie uvedených krokov.
1. Kliknite pravým tlačidlom myši na požadovaný obrázok, prejdite cez nasledujúcu ponuku a umiestnite kurzor myši na vrch 'Otvorený s' na spustenie podponuky. Z podponuky vyberte "maľovať".

Prípadne najprv otvorte MS Paint a kliknite na "Súbor" v ponuke vpravo hore a potom kliknite na 'Otvorené' na prehľadávanie počítača a výber požadovaného obrázka.
2. Keď sa vybratý obrázok otvorí v programe MS Paint, pozrite sa do ľavého horného rohu a nájdite „obrázok“ možnosti. Kliknite na ikonu šípky umiestnenú pod „Vybrať“ na otvorenie možností výberu.

3. V rozbaľovacej ponuke najskôr povoľte "Transparentný výber" možnosť. Vyberte si tvar, ktorý sa vám najlepšie hodí "Výber obdĺžnika" a „voľný výber“. (Napríklad: Ak chcete vybrať mesiac, ktorý je kruhovou entitou, voľný tvar je životaschopnou možnosťou.)

4. V pravom dolnom rohu nájdite "Priblížiť/oddialiť" a upravte ho tak, aby požadovaný objekt pokrýval väčšinu dostupnej plochy na obrazovke. To pomáha pri vytváraní priestoru pre presný výber.
5. Pomaly a opatrne obkreslite obrys objektu pomocou myši a zároveň držte ľavé tlačidlo myši.

6. Keď sa začiatok a koncový bod vášho sledovania stretnú, okolo objektu sa objaví bodkovaný obdĺžnikový rámček a budete môcť presunúť svoj výber.
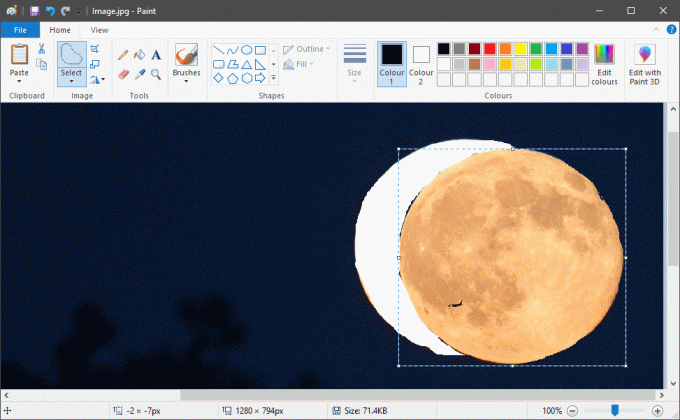
7. Kliknite pravým tlačidlom myši na svoj výber a vyberte "Vystrihnúť" v menu alebo môžete jednoducho stlačiť "CTRL + X" na klávesnici. Váš výber tak zmizne a zostane za ním len biele miesto.

8. Teraz zopakujte krok 1 a otvorte obrázok, ktorý chcete, aby sa váš výber skombinoval v programe MS Paint.
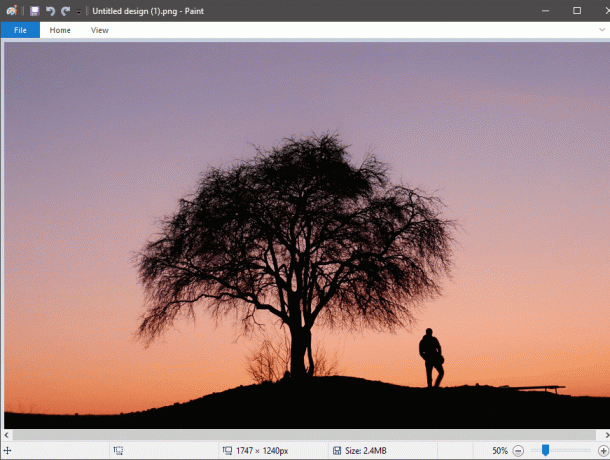
9. Stlačte tlačidlo „CTRL+V“ na prilepenie predchádzajúceho výberu na nový obrázok. Váš výber sa zobrazí s viditeľným bielym pozadím.

10. Znova prejdite na nastavenia „Obrázok“ a kliknite na šípku pod položkou Vybrať. Povoliť "Transparentný výber" ešte raz a biele pozadie zmizne.

11. Upravte polohu a veľkosť objektu podľa svojich požiadaviek.
Keď budete spokojní, kliknite na ponuku Súbor v ľavom hornom rohu a kliknite na 'Uložiť ako' na uloženie obrázku.
Pri ukladaní vždy nezabudnite zmeniť názov súboru, aby ste sa vyhli nejasnostiam.
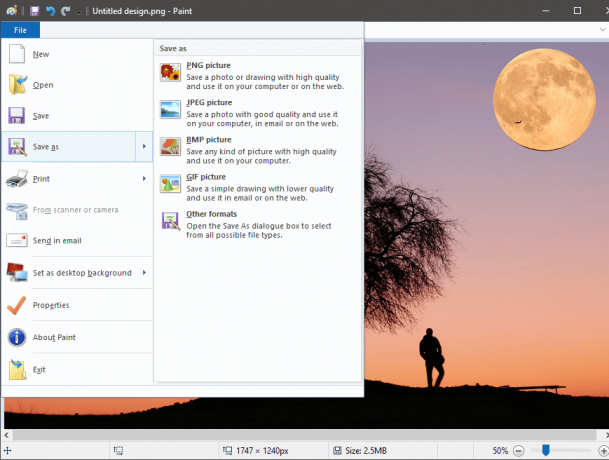
Prečítajte si tiež:Ako previesť PNG na JPG bez straty kvality
Metóda 2: Spravte pozadie transparentným použitím Maľujte 3D
Paint 3D bol predstavený spoločnosťou Microsoft v roku 2017 spolu s niekoľkými ďalšími prostredníctvom aktualizácie Windows 10 Creators Update. Kombinuje funkcie aplikácií Microsoft Paint a 3D Builder do ľahkej a užívateľsky prívetivej aplikácie. Jedným z hlavných aspektov je Remix 3D, komunita, kde je možné upravovať, importovať a zdieľať digitálne nápady a objekty.
Vytvorenie priehľadného pozadia je v Paint3D jednoduchšie ako v programe MS Paint, pretože obsahuje nástroj Magic Select.
1. Otvorte obrázok v programe Paint 3D kliknutím pravým tlačidlom myši na obrázok a výberom vhodného softvéru. (Kliknite pravým tlačidlom myši > Otvoriť pomocou > Maľovať 3D)

2. Upravte obraz podľa mierky a pohodlia.
Klepnite na „Magic Select“ umiestnený na vrchu.
Magic selection je pokročilý, ale zábavný nástroj s množstvom potenciálov. Vďaka svojej pokročilej technológii učenia dokáže odstrániť objekty na pozadí. Tu však pomáha pri presnom výbere, čím drasticky znižuje vynaložený čas a energiu, najmä ak sa jedná o zložité tvary.

3. Po výbere nástroja sa objavia priesvitné okraje. Manuálne ich priblížte, aby sa zvýraznil iba potrebný objekt, zatiaľ čo všetko ostatné zostalo v tme. Keď ste s výberom spokojní, stlačte 'Ďalšie' nachádza na karte vpravo.
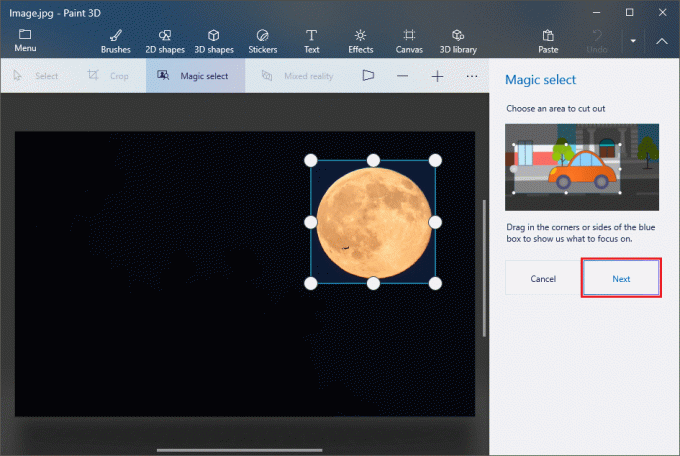
4. Ak sa pri výbere vyskytnú nejaké chyby, môžu sa v tejto fáze opraviť. Svoj výber môžete upraviť pridaním alebo odstránením oblastí pomocou nástrojov umiestnených vpravo. Keď ste s vybranou oblasťou spokojní, klepnite na 'Hotový' umiestnený v spodnej časti.
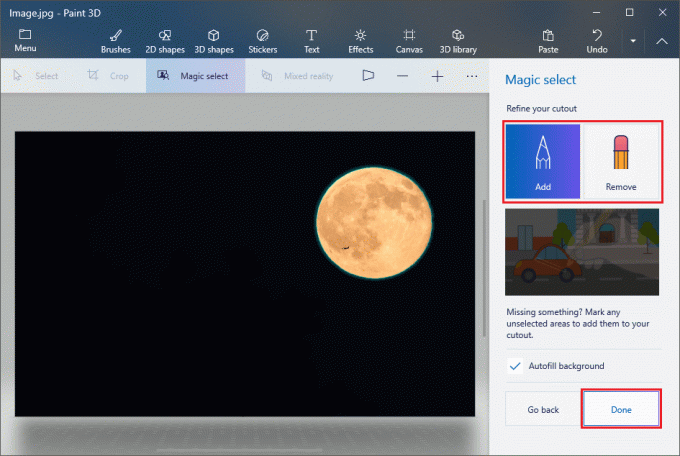
5. Vybraný objekt sa zobrazí a možno s ním pohybovať. Hit "CTRL + C" skopírovať konkrétny objekt.
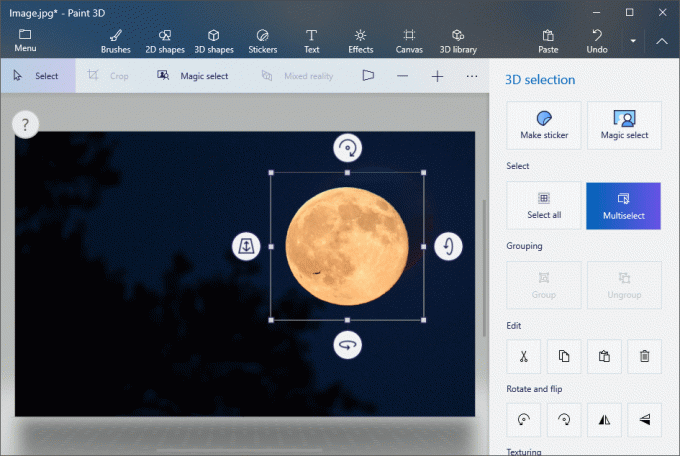
6. Otvorte ďalší obrázok v programe Paint 3D podľa kroku 1.
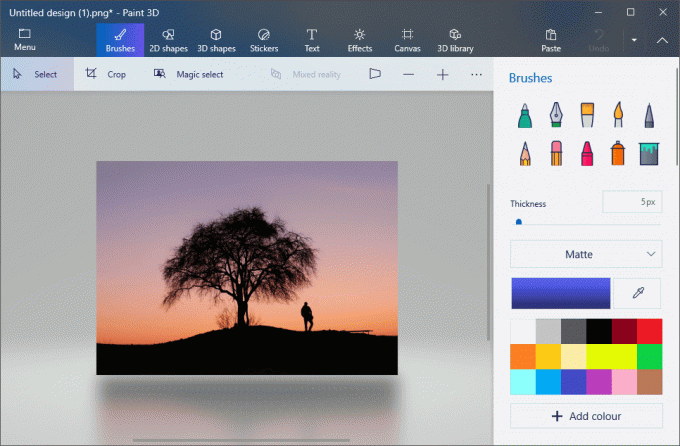
7. Stlačte tlačidlo "CTRL + V" sem prilepte svoj predchádzajúci výber. Upravte veľkosť a umiestnenie objektu podľa svojich požiadaviek.

8. Keď ste s konečným obrázkom spokojní, kliknite na „Ponuka“ vľavo hore a pokračujte v uložení obrázka.
Odporúčané:3 spôsoby, ako vytvoriť GIF v systéme Windows 10
Ako uložiť obrázok s priehľadným pozadím?
Ak chcete uložiť obrázok s priehľadným pozadím, použijeme MS Paint alebo Paint 3D spolu s pomocou programu Microsoft Powerpoint.
1. Buď v programe MS Paint alebo Paint 3D vyberte požadovaný objekt podľa vyššie uvedených krokov a potom stlačte "CTRL + C" skopírovať vybraný objekt.
2. Otvorte Microsoft Powerpoint a na prázdnej snímke a stlačte „CTRL+V“ prilepiť.

3. Po prilepení kliknite pravým tlačidlom myši na objekt a kliknite na „Uložiť ako obrázok“.

4. Nezabudnite zmeniť Uložiť ako typ na „Prenosná sieťová grafika“ taktiež známy ako „.png“ súbor pri ukladaní.
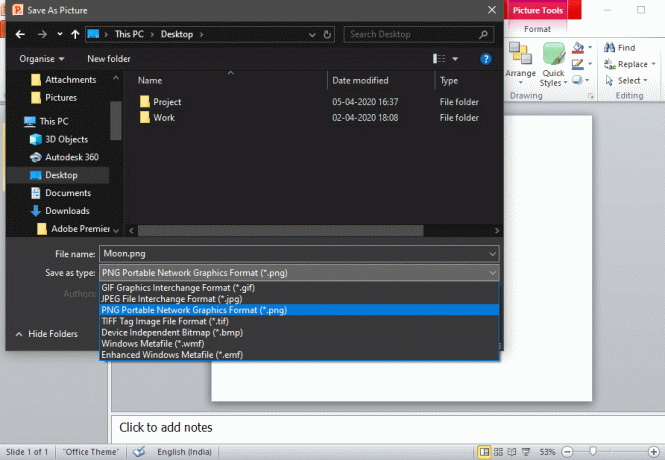
Ak sa vám vyššie uvedené metódy, t. j. používanie programu Maľovanie a Maľovanie 3D na vytvorenie priehľadných obrázkov zdajú byť príliš náročné, môžete tiež skúsiť použiť online konvertory, ako napríklad Free Online Photo Editor | Priehľadné pozadie alebo Vytvorte priehľadné obrázky na pozadí online – bezplatný online nástroj na vytváranie priehľadných obrázkov.



