Čo je režim účinnosti a ako ho povoliť v systéme Windows 11
Rôzne / / May 23, 2023
Už ste niekedy mali pocit, že váš počítač so systémom Windows beží pomalšie ako predtým alebo že váš počítač laptop rýchlo spotrebúva batériu? No, sú tu dobré správy. Všetkých takýchto problémov sa môžete zbaviť povolením režimu účinnosti.

Čo je však režim účinnosti v systéme Windows 11 a ako ho povoliť? Dozvieme sa v tomto článku.
Čo je režim účinnosti v systéme Windows 11
Efficiency Mode je neuveriteľná funkcia systému Windows, ktorá je súčasťou iniciatívy Microsoft Sustainable Software. Bol predstavený v aktualizácii Windows 11 22H2. Keď je povolená, môže znížiť zaťaženie procesora z používaných aplikácií. Menšie zaťaženie procesora zníži hluk ventilátora vášho notebooku, zvýši tepelný výkon a zabráni rýchlejšiemu vybíjaniu batérie.
Povolením režimu účinnosti pre aplikáciu sa zníži jej priorita v systéme Windows, čím sa uvoľnia prostriedky procesora, ktoré možno prideliť iným dôležitým aplikáciám. Táto alokácia pomáha zaistiť, že zdroje sú distribuované správne, aby sa šetrila životnosť batérie.
Predpoklady na aktiváciu režimu účinnosti v systéme Windows 11
Povolenie režimu účinnosti v systéme Windows 11 je hračka. Musíte sa len uistiť, že váš počítač používa Windows 11 22H2 alebo novšiu verziu. Ak to chcete skontrolovať, postupujte takto:
Krok 1: Stlačením klávesovej skratky Windows + I otvorte aplikáciu Nastavenia.
Krok 2: Na ľavom bočnom paneli vyberte položku Systém a na pravej table možnosť Informácie.
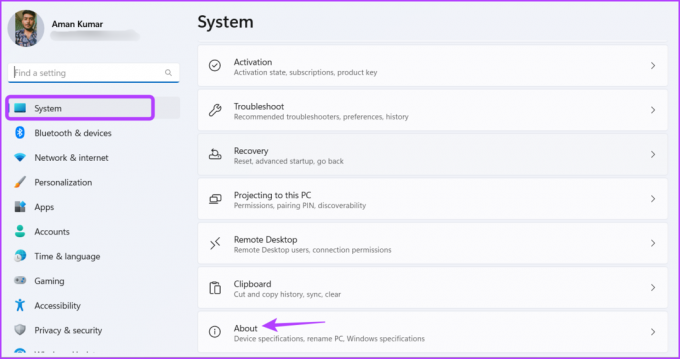
Nainštalovanú verziu systému Windows môžete skontrolovať v časti Špecifikácia systému Windows. Ak sa zobrazí 22H2, všetko je pripravené na používanie režimu účinnosti.

Ak však uvidíte staršiu verziu systému Windows, napríklad 21H2, budete musieť systém Windows aktualizovať. Ak chcete aktualizovať systém Windows, spustite aplikáciu Nastavenia, na ľavom bočnom paneli vyberte položku Windows Update a potom kliknite na tlačidlo Vyhľadať aktualizácie na pravej table.

Systém Windows teraz vyhľadá a stiahne všetky dostupné aktualizácie. Po stiahnutí môže byť potrebné reštartovať počítač, aby sa dokončila inštalácia aktualizácie.
Ako zapnúť režim účinnosti v systéme Windows 11
Teraz, keď máte nainštalovanú aktualizáciu systému Windows 11 22H2, ste pripravení na používanie režimu účinnosti v počítači. Tu je postup, ako to povoliť:
Krok 1: Stlačením klávesovej skratky Ctrl + Shift + Esc otvorte Správcu úloh.
Poznámka: Môžete skúsiť aj iné spôsoby, ako spustiť Správcu úloh.
Krok 2: Na karte Proces nájdite aplikáciu, pre ktorú chcete povoliť režim účinnosti. Odporúčame ho povoliť pre aplikácie, ktoré spotrebúvajú veľa zdrojov CPU.
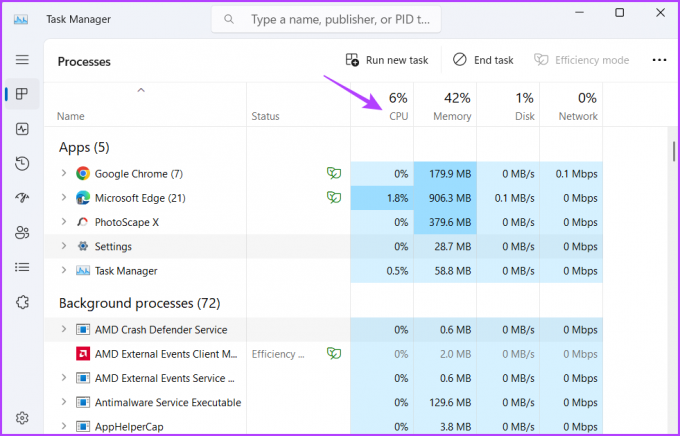
Krok 3: Vyberte túto aplikáciu a kliknite na možnosť Režim účinnosti v pravom hornom rohu.

Krok 4: Vo výzve, ktorá sa zobrazí, kliknite na tlačidlo OK.
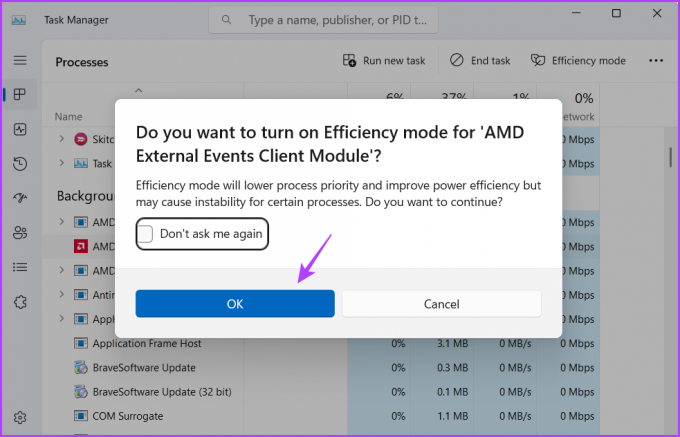
Vedľa názvu aplikácie uvidíte zelený list označujúci režim účinnosti. Ak sa však aplikácia po povolení režimu účinnosti začne správať nesprávne, zvážte jej zakázanie.

Ak chcete vypnúť režim účinnosti v systéme Windows 11, spustite Správcu úloh, vyberte aplikáciu a kliknite na možnosť Režim účinnosti v pravom hornom rohu.

Ako zapnúť režim účinnosti v Microsoft Edge
Microsoft Edge je známy tým, že zabíja procesor a rýchlo spotrebúva batériu. Na vyriešenie tohto problému Edge zaviedol funkciu Efficiency Mode, ktorá automaticky uspí karty na pozadí po 5 minútach nečinnosti.
V Microsoft Edge môžete povoliť režim účinnosti podľa týchto krokov:
Krok 1: Spustite prehliadač Microsoft Edge, kliknite na tri vodorovné bodky v pravom hornom rohu, podržte kurzor na Ďalšie nástroje a vyberte Výkon.

Krok 2: Povoľte prepínač vedľa položky Režim účinnosti.

Ako opraviť sivý režim účinnosti v systéme Windows 11
Je možnosť Efficiency Mode na vašom počítači sivá? Je to veľmi bežná situácia, ktorá sa zvyčajne vyskytuje pri určitých typoch aplikácií.
Režim účinnosti nefunguje pre skupiny procesov, aplikácie UWP a služby Windows. Pre tieto aplikácie a služby bude táto možnosť sivá.
Ak ste napríklad v Správcovi úloh vybrali aplikáciu Nastavenia (aplikácia UWP), režim účinnosti sa zobrazí sivo. Podobne bude táto možnosť sivá pre skupiny procesov, ako je Terminál.
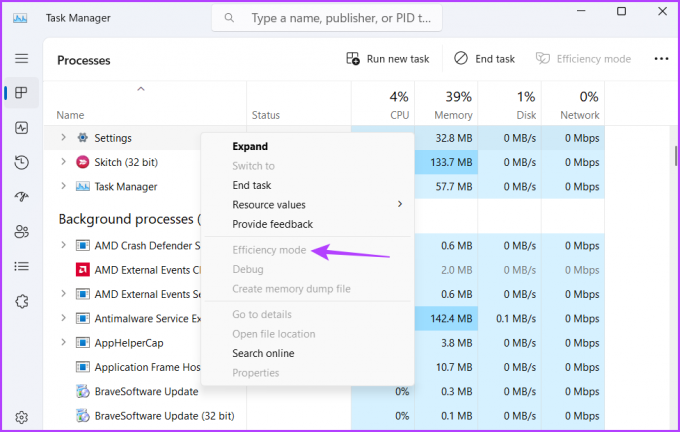
Stále však môžete spúšťať skupiny procesov v režime účinnosti. Ak to chcete urobiť, kliknite na ikonu rozbaľovacej ponuky vedľa skupiny procesov a zapnite režim účinnosti pre každý proces jednotlivo.

Ušetrite zdroje CPU
Je bežné, že aplikácie spotrebúvajú veľa zdrojov CPU a rýchlo vybíjajú batériu. Teraz tomu však môžete zabrániť povolením režimu účinnosti na vašom počítači. Prejdite si vyššie uvedený sprievodca, aby ste sa o tom dozvedeli viac.
Posledná aktualizácia 2. mája 2023
Vyššie uvedený článok môže obsahovať pridružené odkazy, ktoré pomáhajú podporovať Guiding Tech. Nemá to však vplyv na našu redakčnú integritu. Obsah zostáva nezaujatý a autentický.
Napísané
Aman Kumar
Aman je špecialista na Windows a rád píše o ekosystéme Windows na Guiding Tech a MakeUseOf. On má Bakalársky titul z informačných technológií a teraz je spisovateľom na plný úväzok na voľnej nohe so skúsenosťami v oblasti Windows, iOS a prehliadačov.



