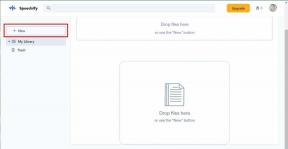Opravte nešpecifikovanú chybu pri kopírovaní súboru alebo priečinka v systéme Windows 10
Rôzne / / November 28, 2021
Pri kopírovaní a vkladaní akéhokoľvek súboru alebo priečinkov v systéme Windows 10 zvyčajne nikdy nebudete mať žiadny problém. Môžete okamžite skopírovať akúkoľvek položku a zmeniť umiestnenie týchto súborov a priečinkov. Ak dostávate 80004005 Nešpecifikovaná chyba pri kopírovaní súboru alebo priečinka vo vašom systéme, znamená to, že sa vyskytli nejaké chyby. Za týmto problémom môže byť niekoľko príčin, no my sa musíme zamerať na riešenia. Budeme diskutovať o pravdepodobných príčinách problémov a riešeniach týchto problémov.
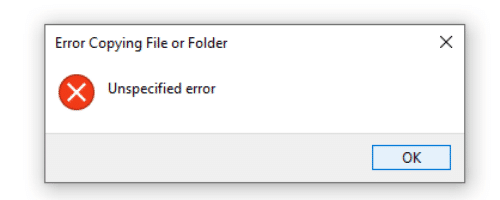
Obsah
- Opravte nešpecifikovanú chybu pri kopírovaní súboru alebo priečinka v systéme Windows 10
- Metóda 1: Vyskúšajte iný extrakčný softvér
- Metóda 2: Znova zaregistrujte jscript.dll a vbscript.dll
- Metóda 3: Vypnite rezidentnú antivírusovú ochranu
- Metóda 4: Zmeňte vlastníctvo súboru alebo priečinka
- Metóda 5: Komprimujte súbor alebo priečinok
- Metóda 6: Naformátujte cieľový oddiel alebo disk na NTFS
Opravte nešpecifikovanú chybu pri kopírovaní súboru alebo priečinka v systéme Windows 10
Metóda 1: Vyskúšajte iný extrakčný softvér
Ak máte tento problém pri extrahovaní archívnych súborov. Najlepší spôsob, ako vyriešiť tento problém v tomto stave, je vyskúšať iný extrakčný softvér. Keď sa pokúsite rozbaliť akýkoľvek súbor a spôsobí to chybu 80004005 Nešpecifikovaná, súbor sa stane nedostupným. Môže to byť pre vás skutočne nepríjemná situácia. Žiadny strach, ak tento problém spôsobujú extraktory zabudované v systéme Windows, môžete začať používať iný extraktor 7-zip alebo WinRAR. Po nainštalovaní extraktora tretej strany sa môžete pokúsiť otvoriť súbor, ktorý spôsobil 80004005 Nešpecifikovaná chyba v systéme Windows 10.

Pozrite si náš článok na ceste k Extrahujte komprimované súbory v systéme Windows 10.
Metóda 2: Znova zaregistrujte jscript.dll a vbscript.dll
Ak vám pri riešení tohto problému nepomohlo použitie iného programu, môžete to skúsiť znova zaregistrujte jscript.dll & vbscript.dll. Mnoho používateľov uviedlo, že registrácia súboru jscript.dll tento problém vyriešila.
1. Otvorte príkazový riadok s prístupom správcu. Do vyhľadávacieho poľa systému Windows zadajte cmd, kliknite naň pravým tlačidlom myši a vyberte Spustiť ako správca.

2. Kliknite na Áno keď vidíš UAC výzva.
3. Zadajte dva nižšie uvedené príkazy a stlačením klávesu Enter príkazy spustite:
regsvr32 jscript.dll
regsvr32 vbscript.dll
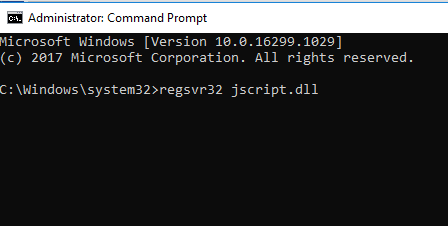
4. Reštartujte zariadenie a skontrolujte, či je 80004005 Nešpecifikovaná chyba je vyriešená.
Metóda 3: Vypnite rezidentnú antivírusovú ochranu
Niektorí používatelia uviedli, že funkcia antivírusovej ochrany v reálnom čase spôsobuje pri kopírovaní súboru alebo priečinka v systéme Windows 10 nešpecifikovanú chybu. Ak chcete vyriešiť tento problém, musíte vypnúť funkciu ochrany v reálnom čase. Ak zakázanie nefunguje, môžete tiež skúsiť úplne odinštalovať antivírusový softvér. Mnoho používateľov uvádza, že tento problém vyriešilo odinštalovanie antivírusu.
1. Kliknite pravým tlačidlom myši na Ikona antivírusového programu zo systémovej lišty a vyberte Zakázať.

2. Ďalej vyberte časový rámec, pre ktorý bude Antivírus zostane vypnutý.

Poznámka: Zvoľte si najmenší možný čas, napríklad 15 minút alebo 30 minút.
3. Po dokončení znova skúste skopírovať alebo presunúť súbor alebo priečinok a skontrolujte, či sa chyba vyriešila alebo nie.
Ak používate program Windows Defender ako antivírus, skúste ho dočasne vypnúť:
1.Otvoriť nastavenie vyhľadaním pomocou vyhľadávacieho panela alebo stlačením Kláves Windows + I.

2. Teraz kliknite na Aktualizácia a zabezpečenie.

4. Kliknite na Zabezpečenie systému Windows možnosť z ľavého panela a potom kliknite na „Otvorte Zabezpečenie systému Windows“ alebo „Otvorte Centrum zabezpečenia programu Windows Defendertlačidlo “.

5. Teraz pod ochranou v reálnom čase, nastavte prepínač na vypnuté.

6. Reštartujte počítač, aby ste uložili zmeny a zistite, či je to možné opraviť Nešpecifikovaná chyba pri kopírovaní súboru alebo priečinka.
Metóda 4: Zmeňte vlastníctvo súboru alebo priečinka
Niekedy sa pri kopírovaní alebo presúvaní akéhokoľvek súboru alebo priečinka zobrazí toto chybové hlásenie, pretože nemáte potrebné vlastníctvo súborov alebo priečinkov, ktoré sa pokúšate skopírovať alebo presunúť. Byť správcom niekedy nestačí na kopírovanie a vkladanie súborov alebo priečinkov, ktoré vlastní TrustedInstaller alebo iný používateľský účet. Preto musíte vlastniť najmä tieto súbory alebo priečinky.
1. Kliknite pravým tlačidlom myši na konkrétny priečinok alebo súbor spôsobujúci túto chybu a vyberte Vlastnosti.
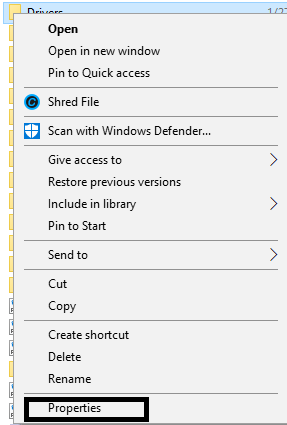
2. Prejdite na Karta Zabezpečenie a vyberte konkrétny používateľský účet pod Skupinou.
3. Teraz kliknite na Možnosť úpravy ktorý otvorí okno zabezpečenia. Tu musíte znova zvýraznite konkrétny používateľský účet.
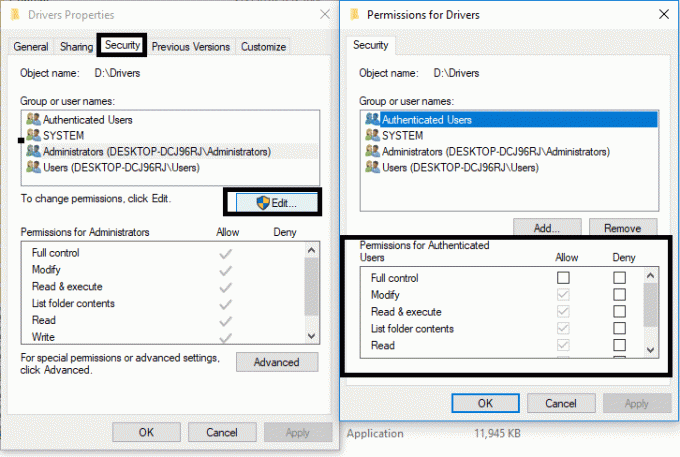
4. Ďalej uvidíte zoznam povolení pre konkrétny používateľský účet. Tu musíte začiarknite všetky povolenia a najmä „Full Control“, potom uložte nastavenia.
5. Po dokončení skopírujte alebo presuňte súbor alebo priečinok, ktorý predtým viedol k chybe 80004005 Nešpecifikovaná.
Teraz niekedy potrebujete prevziať vlastníctvo súborov alebo priečinkov, ktoré sa nenachádzajú pod názvami skupín alebo používateľov, v takom prípade si musíte pozrieť túto príručku: Oprava, na vykonanie tejto chyby potrebujete povolenie
Metóda 5: Komprimujte súbor alebo priečinok
Je možné, že priečinok, ktorý kopírujete alebo prenášate, je veľký. Preto sa odporúča komprimovať tieto súbory alebo priečinky do priečinka zip.
1. Vyberte priečinok, ktorý chcete preniesť, a kliknite naň pravým tlačidlom myši.
2.Vyberte Komprimovať možnosť z ponuky.

3. Komprimuje priečinok, čím sa zmenšuje veľkosť celého priečinka. Teraz môžete znova skúsiť preniesť tento priečinok.
Metóda 6: Naformátujte cieľový oddiel alebo disk na NTFS
Ak sa pri kopírovaní priečinka alebo súborov zobrazuje nešpecifikovaná chyba, existuje vysoká pravdepodobnosť, že cieľový oddiel alebo disk je vo formáte NTFS. Preto musíte tento disk alebo oddiel naformátovať na NTFS. Ak ide o externý disk, môžete na externý disk kliknúť pravým tlačidlom myši a vybrať možnosť formátovania. Počas formátovania tejto jednotky si môžete vybrať možnosti formátovania - NTFS.
Ak chcete previesť oblasť pevného disku nainštalovaného vo vašom systéme, môžete na to použiť príkazový riadok.
1. Otvorte zvýšený príkazový riadok.
2. Keď sa otvorí príkazový riadok, musíte zadať nasledujúci príkaz:
diskpart
zoznam disku

3. Po napísaní každého príkazu nezabudnite stlačiť Enter, aby ste tieto príkazy vykonali.
4. Keď získate zoznam diskových oddielov vášho systému, musíte si vybrať ten, ktorý chcete naformátovať pomocou NTFS. Spustite tento príkaz a vyberte disk. Tu by sa X malo nahradiť názvom disku, ktorý chcete naformátovať.
Vyberte disk X

5. Teraz musíte spustiť tento príkaz: Čistý
6. Po dokončení čistenia sa na obrazovke zobrazí správa DiskPart úspešne vyčistil disk.
7. Ďalej musíte vytvoriť primárny oddiel a na to musíte spustiť nasledujúci príkaz:
Vytvorte primárny oddiel
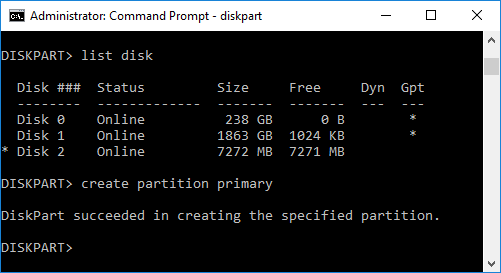
8. Zadajte nasledujúci príkaz do cmd a stlačte Enter:
Vyberte oddiel 1
Aktívne
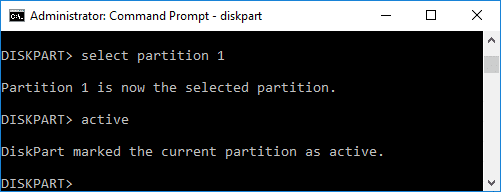
9. Ak chcete naformátovať disk s možnosťou NTFS, musíte spustiť nasledujúci príkaz:
formát fs=ntfs label=X

Poznámka: Tu je potrebné vymeniť X s názvom jednotky, ktorú chcete naformátovať.
10. Zadajte nasledujúci príkaz na priradenie písmena jednotky a stlačte kláves Enter:
priraďte písmeno=G

11.Nakoniec zatvorte príkazový riadok a teraz sa pokúste skontrolovať, či sa nešpecifikovaná chyba vyriešila alebo nie.
Odporúčané:
- Ako pridať ikonu Zobraziť pracovnú plochu na panel úloh v systéme Windows 10
- Oprava nemožnosti odosielať alebo prijímať textové správy v systéme Android
Dúfam, že vyššie uvedené kroky vám pomohli a boli ste schopní Opravte nešpecifikovanú chybu pri kopírovaní súboru alebo priečinka v systéme Windows 10. Ak máte stále nejaké otázky týkajúce sa tohto návodu, neváhajte sa ich opýtať v sekcii komentárov a my vám určite pomôžeme.