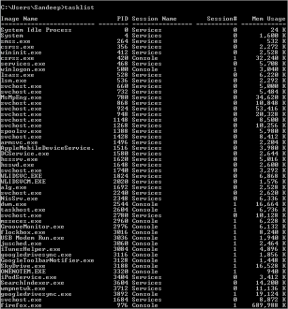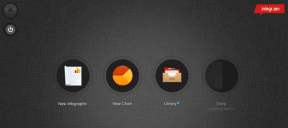4 rýchle spôsoby vymazania vyrovnávacej pamäte miniatúr v systéme Windows 11
Rôzne / / May 24, 2023
Windows obsahuje kópiu všetkých vašich obrázkov, videí a miniatúr dokumentov vo vyrovnávacej pamäti miniatúr. Toto umožní systému Windows rýchlo zobraziť obsah pri otvorení priečinka. Časom však môže vyrovnávacia pamäť miniatúr akumulovať veľké množstvo údajov a zaberať dôležitý úložný priestor.
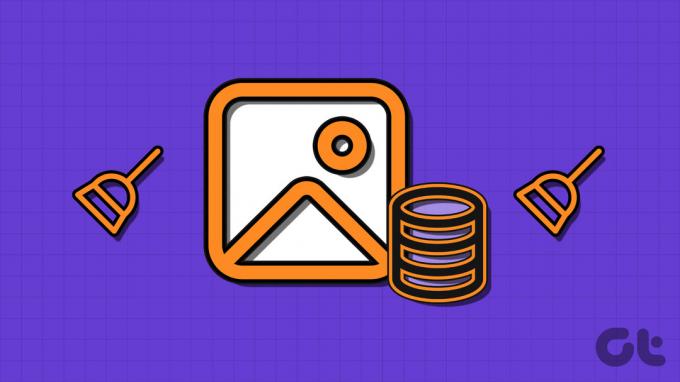
Okrem toho môže spôsobiť poškodenie vo vyrovnávacej pamäti miniatúr problémy s Prieskumníkom súborov. Aby ste predišli takýmto problémom, musíte pravidelne odstraňovať vyrovnávaciu pamäť miniatúr. V tomto príspevku preskúmame štyri rýchle spôsoby vymazania vyrovnávacej pamäte miniatúr v systéme Windows 11.
1. Vymažte vyrovnávaciu pamäť miniatúr pomocou aplikácie Nastavenia
Aplikácia Nastavenia je miestom, kam môžete spravovať úložisko v počítači so systémom Windows. Môžete k nemu pristupovať, ak chcete vymazať vyrovnávaciu pamäť miniatúr v počítači. Tu je podrobný návod, ako to urobiť:
Krok 1: Stlačením klávesovej skratky Windows + I otvorte aplikáciu Nastavenia.
Krok 2: Na ľavom bočnom paneli vyberte Systém a na pravom paneli možnosť Úložisko.

Krok 3: Kliknite na Dočasné súbory.

Krok 4: Začiarknite políčko Miniatúry.
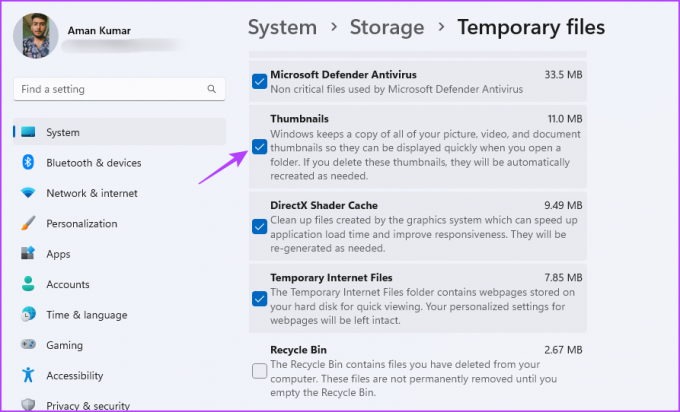
Krok 5: Kliknite na tlačidlo Odstrániť súbory.

Krok 6: Kliknutím na tlačidlo Pokračovať potvrďte svoj výber.

Čistenie disku je vstavaný nástroj systému Windows, ktorý vám umožňuje vymazať dočasné súbory, vyrovnávacia pamäť shadera DirectX, vyrovnávacia pamäť miniatúr a ďalšie nepotrebné súbory. Ak ho chcete použiť na odstránenie vyrovnávacej pamäte miniatúr, postupujte podľa týchto pokynov:
Krok 1: Stlačením klávesu Windows otvorte ponuku Štart.
Krok 2: Typ Čistenie disku vo vyhľadávacom paneli a stlačte kláves Enter.

Krok 3: Vyberte jednotku OS (pre väčšinu používateľov zvyčajne jednotku C) a kliknite na tlačidlo OK.

Krok 4: Začiarknite políčko Miniatúry a kliknite na tlačidlo OK.

Krok 5: Kliknite na tlačidlo Odstrániť súbory vo výzve na čistenie disku, ktorá sa zobrazí.

3. Vymažte vyrovnávaciu pamäť miniatúr pomocou Prieskumníka súborov
Ďalším pohodlným spôsobom vymazania vyrovnávacej pamäte miniatúr je pomocou Prieskumníka súborov. Podobne ako v prípade nástroja Čistenie disku však neexistuje žiadna priama možnosť vymazania vyrovnávacej pamäte v Prieskumníkovi súborov. Namiesto toho budete musieť odstrániť súbory DB s vyrovnávacou pamäťou v priečinku Prieskumník. Môžete to urobiť takto:
Krok 1: Stlačením klávesovej skratky Windows + E otvorte Prieskumník súborov.
Krok 2: Kliknite na možnosť Zobraziť v hornej lište, umiestnite kurzor myši na položku Zobraziť a v kontextovej ponuke vyberte položku Skryté položky.

Krok 3: Prilepte nasledujúce umiestnenie do panela s adresou a stlačte kláves Enter.
%homepath%\AppData\Local\Microsoft\Windows\Explorer

Krok 4: Stlačením klávesovej skratky Control + A vyberte všetky súbory vyrovnávacej pamäte. Potom stlačte klávesovú skratku Shift + Delete, aby ste ich natrvalo odstránili.

Krok 5: V zobrazenom potvrdzovacom poli kliknite na tlačidlo Áno.
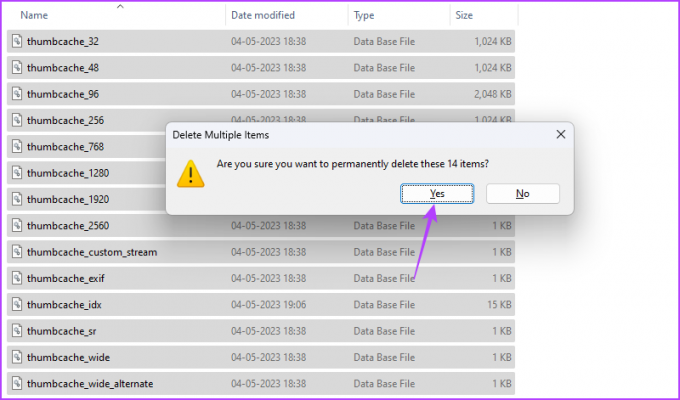
4. Vymažte vyrovnávaciu pamäť miniatúr pomocou príkazového riadka
Príkazový riadok je nástroj príkazového riadka, ktorý sa používa na vykonávanie pokročilých úloh systému Windows. Môže sa tiež hodiť pri vymazaní vyrovnávacej pamäte miniatúr v systéme Windows 11.
Ak chcete vymazať vyrovnávaciu pamäť miniatúr pomocou príkazového riadka, postupujte podľa týchto krokov:
Krok 1: Kliknutím na ikonu Windows na paneli úloh otvorte ponuku Štart, zadajte Príkazový riadok na paneli vyhľadávania a na pravej table vyberte možnosť Spustiť ako správca.

Krok 2: Ak chcete vymazať vyrovnávaciu pamäť miniatúr, skopírujte a prilepte nasledujúci príkaz a stlačte kláves Enter:
del /f /s /q /a %LocalAppData%\Microsoft\Windows\Explorer\thumbcache_*.db
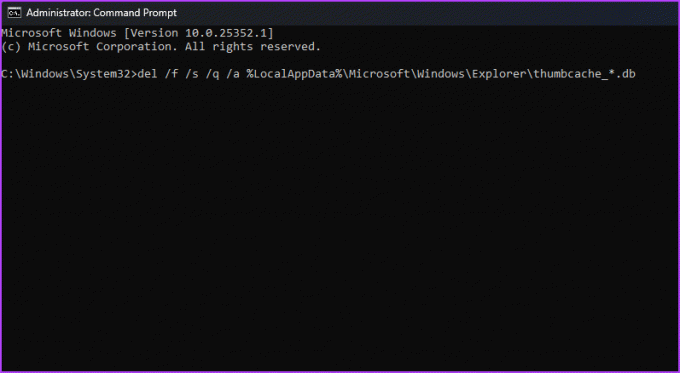
Vo výsledku uvidíte názov všetkých odstránených súborov.
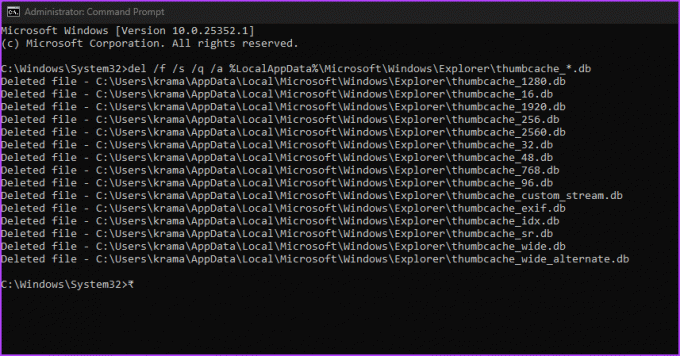
Zabráňte Windowsu 11 vo vytváraní súborov Thumbs.db
Systému Windows 11 môžete zabrániť vo vytváraní kópií vašich obrázkov, videí a miniatúr dokumentov. Ak to chcete urobiť, musíte nakonfigurovať systém Windows tak, aby nevytváral súbory Thumbs.db. Môžete to urobiť podľa týchto krokov:
Poznámka: Nasledujúce kroky vyžadujú prístup k Editoru miestnych zásad skupiny, ktorý je k dispozícii iba vo verziách Windows Pro, Education a Enterprise. Ak sa k nemu pokúsite získať prístup v edícii Windows Home, môže sa vyskytnúť chyba „chýbajúca chyba gpedit.msc“. Ak chcete získať prístup k Editoru miestnych zásad skupiny v systéme Windows Home a vyriešiť túto chybu, pozrite si našu príručku oprava chýbajúcej chyby gpedit.msc.
Krok 1: Stlačením klávesovej skratky Windows + R otvorte nástroj Spustiť.
Krok 2: Typ gpedit.msc a kliknite na tlačidlo OK.

Krok 3: V Editore lokálnej skupinovej politiky prejdite do nasledujúceho umiestnenia:
Konfigurácia používateľa > Šablóny pre správu > Komponenty systému Windows > Prieskumník
Krok 4: Dvakrát kliknite na zásadu „Vypnúť ukladanie miniatúr do vyrovnávacej pamäte v skrytých súboroch thumbs.db“ v pravom paneli.

Krok 5: Vyberte možnosť Povolené.

Krok 6: Kliknutím na tlačidlo Použiť a potom na tlačidlo OK uložte zmeny.
Odstránenie nepotrebných súborov
Zobrazujú sa vám čierne miniatúry pri prehľadávaní priečinkov v Prieskumníkovi? Vymazanie vyrovnávacej pamäte miniatúr môže byť rýchle opraviť čierne miniatúry v Prieskumníkovi súborov. Vymazaním vyrovnávacej pamäte môžete navyše uvoľniť miesto navyše.
Posledná aktualizácia 5. mája 2023
Vyššie uvedený článok môže obsahovať pridružené odkazy, ktoré pomáhajú podporovať Guiding Tech. Nemá to však vplyv na našu redakčnú integritu. Obsah zostáva nezaujatý a autentický.
Napísané
Aman Kumar
Aman je špecialista na Windows a rád píše o ekosystéme Windows na Guiding Tech a MakeUseOf. On má Bakalársky titul z informačných technológií a teraz je spisovateľom na plný úväzok na voľnej nohe so skúsenosťami v oblasti Windows, iOS a prehliadačov.