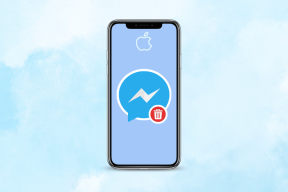Ak chcete vyriešiť problémy, spustite nástroj na riešenie problémov s hardvérom a zariadeniami
Rôzne / / November 28, 2021
Windows ponúka svojim používateľom množstvo služieb. Jedným z nich je vstavaný nástroj na riešenie problémov s hardvérom a zariadeniami. Ak ste používateľom systému Windows, určite ste sa stretli s problémami súvisiacimi s hardvérom a zariadením. Toto sú niektoré bežné problémy, s ktorými sa z času na čas stretávajú používatelia systému Windows. Tu musíte spustiť Poradcu pri riešení problémov s hardvérom a zariadeniami, aby ste vyriešili bežné problémy operačného systému Windows.

Nástroj na riešenie problémov s hardvérom a zariadeniami je vstavaný program, ktorý sa používa na riešenie problémov, ktorým čelia používatelia. Pomôže vám to zistiť problémy, ktoré sa mohli vyskytnúť počas inštalácie nového hardvéru alebo ovládačov do vášho systému. Nástroj na riešenie problémov je automatický a musí sa spustiť, keď sa vyskytne problém súvisiaci s hardvérom. Spúšťa sa kontrolou bežných chýb, ktoré sa môžu vyskytnúť počas inštalácie procesu.
Obsah
- Ako spustiť nástroj na riešenie problémov s hardvérom a zariadeniami na riešenie problémov
- Spustite Poradcu pri riešení problémov s hardvérom a zariadeniami v systéme Windows 7
- Spustite Poradcu pri riešení problémov s hardvérom a zariadeniami v systéme Windows 8
- Spustite Poradcu pri riešení problémov s hardvérom a zariadeniami v systéme Windows 10
Ako spustiť nástroj na riešenie problémov s hardvérom a zariadeniami na riešenie problémov
Vždy, keď spustíte automatizovaný nástroj na riešenie problémov s hardvérom a zariadením, identifikuje problém a potom ho vyrieši. Hlavnou otázkou však je, ako spustiť Poradcu pri riešení problémov s hardvérom a zariadeniami. Ak teda hľadáte odpoveď na túto otázku, postupujte podľa uvedených pokynov.
Kroky na spustenie nástroja na riešenie problémov s hardvérom a zariadeniami v rôznych verziách Operačný systém Windows sú uvedené pod:
Spustite Poradcu pri riešení problémov s hardvérom a zariadeniami v systéme Windows 7
1. Otvorte Ovládací panel pomocou vyhľadávacieho panela a stlačte tlačidlo Enter.
2. Vo vyhľadávacom paneli v pravom hornom rohu vyhľadajte nástroj na riešenie problémov.
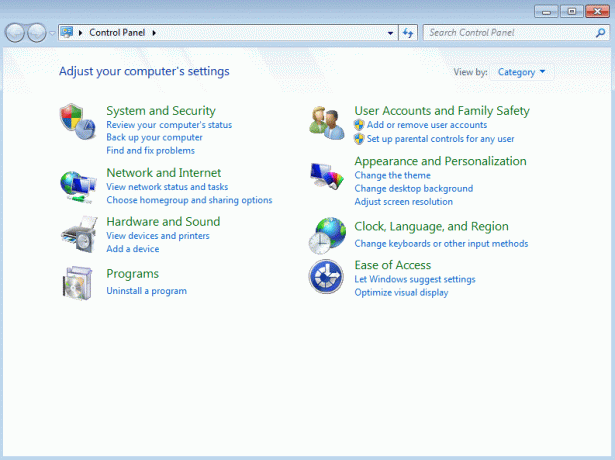
3. Kliknite na Riešenie problémov z výsledku vyhľadávania. Otvorí sa stránka na riešenie problémov.
4. Kliknite na Možnosť hardvéru a zvuku.

5. V časti Hardvér a zvuk kliknite na Nakonfigurujte možnosť zariadenia.

6. Budete vyzvaní zadajte heslo správcu. Zadajte heslo a kliknite na potvrdenie.
7. Otvorí sa okno Poradca pri riešení problémov s hardvérom a zariadeniami.

8. Ak chcete spustiť Poradcu pri riešení problémov s hardvérom a zariadeniami, kliknite na Tlačidlo Ďalej v spodnej časti obrazovky.
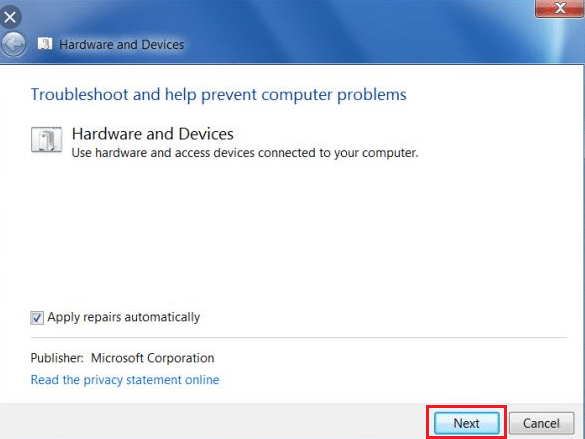
9. Nástroj na riešenie problémov začne zisťovať problémy. Ak sa vo vašom systéme zistia problémy, zobrazí sa výzva na ich odstránenie.
10. Nástroj na riešenie problémov s hardvérom a zariadeniami tieto problémy automaticky vyrieši.
11. Ak sa nevyskytnú žiadne problémy, zistilo sa, že môžete zavrieť Poradcu pri riešení problémov s hardvérom a zariadeniami.
Pomocou týchto krokov nástroj na riešenie problémov s hardvérom a zariadením vyrieši všetky vaše problémy v systéme Windows 7.
Spustite Poradcu pri riešení problémov s hardvérom a zariadeniami v systéme Windows 8
1. Otvorte ovládací panel pomocou vyhľadávacieho panela a stlačte tlačidlo Enter. Otvorí sa ovládací panel.

2. Typ nástroj na odstraňovanie problémov vo vyhľadávacom paneli v pravom hornom rohu obrazovky ovládacieho panela.

3. Keď sa ako výsledok vyhľadávania zobrazí riešenie problémov, stlačte tlačidlo Enter. Otvorí sa stránka na riešenie problémov.

4. Kliknite na možnosť Hardvér a zvuk.

5. V časti Hardvér a zvuk kliknite na Nakonfigurujte možnosť zariadenia.

6. Budete vyzvaní na zadanie hesla správcu. Zadajte heslo a potom kliknite na potvrdzovacie tlačidlo.
7. Otvorí sa okno Poradca pri riešení problémov s hardvérom a zariadeniami.
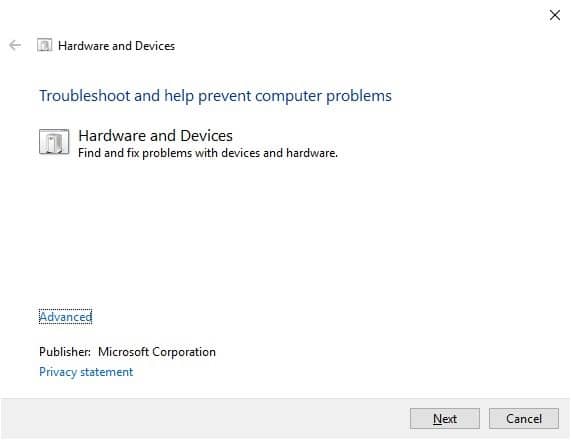
8. Klikni na Tlačidlo Ďalej spustite nástroj na riešenie problémov s hardvérom a zariadeniami.

9. Nástroj na riešenie problémov začne zisťovať problémy. Ak sa vo vašom systéme zistia problémy, zobrazí sa výzva na ich odstránenie.
10. Nástroj na riešenie problémov s hardvérom a zariadeniami tieto problémy automaticky vyrieši.
11. Ak sa nevyskytnú žiadne problémy, zistilo sa, že môžete zavrieť Poradcu pri riešení problémov s hardvérom a zariadeniami.
Prečítajte si tiež:Riešenie problémov s internetovým pripojením v systéme Windows 10
Spustite Poradcu pri riešení problémov s hardvérom a zariadeniami v systéme Windows 10
1. Otvorte ovládací panel pomocou vyhľadávacieho panela systému Windows.

2. Vyberte Ovládací panel z vyhľadávacieho zoznamu. Otvorí sa okno Ovládací panel.

3. Hľadať nástroj na odstraňovanie problémov pomocou vyhľadávacieho panela v pravom hornom rohu obrazovky ovládacieho panela.

4. Kliknite na Riešenie problémov z výsledku vyhľadávania.
5. Otvorí sa okno na riešenie problémov.

6. Kliknite na Možnosť hardvéru a zvuku.

7. V časti Hardvér a zvuk kliknite na Nakonfigurujte možnosť zariadenia.

8. Budete vyzvaní na zadanie hesla správcu. Zadajte heslo a potom kliknite na potvrdenie.
9. Otvorí sa okno Poradca pri riešení problémov s hardvérom a zariadeniami.

10. Klikni na Tlačidlo Ďalej ktorý bude v spodnej časti obrazovky, aby ste spustili nástroj na riešenie problémov s hardvérom a zariadeniami.

11. Nástroj na riešenie problémov začne zisťovať problémy. Ak sa vo vašom systéme zistia problémy, zobrazí sa výzva na ich odstránenie.
12. Nástroj na riešenie problémov s hardvérom a zariadeniami tieto problémy automaticky vyrieši.
13. Ak sa nevyskytnú žiadne problémy, zistilo sa, že môžete zavrieť Poradcu pri riešení problémov s hardvérom a zariadeniami.
Pomocou týchto krokov nástroj na riešenie problémov s hardvérom a zariadením vyrieši všetky problémy na vašom zariadení so systémom Windows 10.
Odporúčané:
- Opravte príliš nízky zvuk počítača v systéme Windows 10
- Ako nainštalovať alebo odinštalovať OneDrive v systéme Windows 10
Dúfajme, že pomocou uvedených krokov sa vám to podarí spustite Poradcu pri riešení problémov s hardvérom a zariadeniami na opravu problémov v systémoch Windows 7, Windows 8 a Windows 10.