Ako exportovať uložené heslá v prehliadači Google Chrome
Rôzne / / November 28, 2021
Ako exportovať uložené heslá v prehliadači Google Chrome: Ak ste si uložili svoje prihlasovacie údaje (používateľské meno a heslo) v prehliadači Google Chrome, môže byť užitočné exportovať uložené heslo do súboru .csv ako zálohu. Ak budete v budúcnosti potrebovať preinštalovať prehliadač Google Chrome, môžete tento súbor CSV jednoducho použiť na obnovenie hesiel, ktoré ste uložili pre rôzne webové stránky. Kedykoľvek navštívite akúkoľvek webovú stránku, prehliadač Google Chrome vás požiada o uloženie poverení pre danú webovú lokalitu, aby v budúcnosti, keď navštívite túto webovú stránku, môžete sa na webovú stránku automaticky prihlásiť pomocou uložených poverenie.
Napríklad prejdete na facebook.com a Chrome vás požiada, aby ste si uložili heslo pre Facebook, dáte Chromu povolenie na uloženie vašich poverení pre Facebook. Teraz, kedykoľvek navštívite Facebook, môžete sa automaticky prihlásiť pomocou svojich uložených prihlasovacích údajov bez toho, aby ste museli pri každej návšteve Facebooku zadávať svoje používateľské meno a heslo.
Zálohovanie všetkých vašich uložených poverení má zmysel, pretože bez nich by ste sa mohli cítiť stratení. Ale mal by som spomenúť, že keď urobíte zálohu v súbore .csv, všetky vaše informácie sú v obyčajnom texte a ktokoľvek s prístupom k vášmu počítaču môžete ľahko získať vaše používateľské meno a heslo pre ktorúkoľvek z uvedených webových stránok v CSV súbor. V každom prípade buď uložíte svoj .csv na USB a potom toto USB uzamknete na bezpečnom mieste, alebo môžete tento súbor importovať do svojho správcu hesiel.
Keď si teda stiahnete súbor .csv, uistite sa, že ste ho odstránili hneď po vložení do USB alebo do správcu hesiel. Bez toho, aby sme strácali čas, sa pozrime, ako exportovať uložené heslá v prehliadači Google Chrome v systéme Windows 10 pomocou nižšie uvedeného návodu.
Obsah
- Ako exportovať uložené heslá v prehliadači Google Chrome
- Metóda 1: Povoľte alebo zakážte export hesla v prehliadači Google Chrome
- Metóda 2: Ako exportovať uložené heslá v prehliadači Google Chrome
Ako exportovať uložené heslá v prehliadači Google Chrome
Uistite sa vytvoriť bod obnovenia pre prípad, že by sa niečo pokazilo.
Metóda 1: Povoľte alebo zakážte export hesla v prehliadači Google Chrome
1. Otvorte Google Chrome, skopírujte nasledujúcu adresu do panela s adresou a stlačte Enter:
chrome://flags/
2. Prvá možnosť, ktorú by ste videli na obrazovke vyššie, by bola „Export hesla“.
3. Teraz z rozbaľovacej ponuky Export hesla vyberte Povolené Ak chceš Povoľte export hesla v prehliadači Chrome.
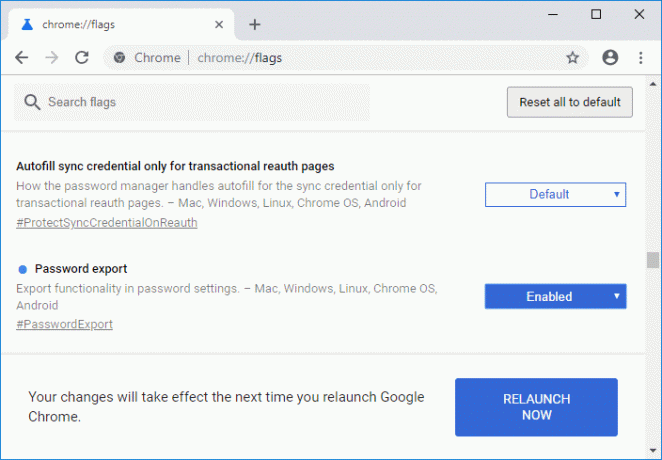
4. V prípade, že chcete zakázať Export hesla, jednoducho vyberte Zakázané z rozbaľovacej ponuky.
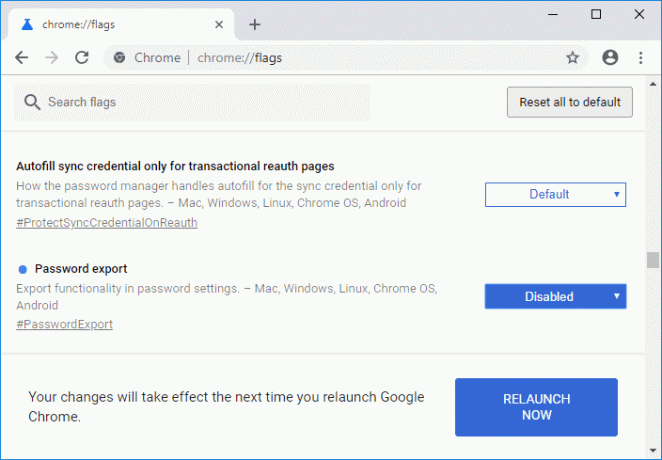
5. Reštartovaním prehliadača Chrome uložíte zmeny.
Metóda 2: Ako exportovať uložené heslá v prehliadači Google Chrome
1. Otvorte Google Chrome a potom kliknite na tri zvislé bodky (tlačidlo Viac) v pravom hornom rohu a potom kliknite na Nastavenie.

Poznámka: Na stránku Spravovať heslá sa dostanete priamo tak, že v prehliadači prejdete na túto adresu:
chrome://settings/passwords
2. Prejdite nadol a potom kliknite na ikonu Pokročilý odkaz v spodnej časti stránky.

3. Teraz v časti Heslá a formuláre kliknite na „Spravujte heslá“.
4. Kliknite na Tlačidlo Viac akcií (tri zvislé bodky) vedľa „Uložené heslánadpis.
5. Potom vyberte „Exportujte heslá“ a potom znova kliknite na „Exportovať heslátlačidlo “.

6. Po kliknutí na „Exportovať heslá“, budete požiadaní o overenie svojej identity zadaním aktuálnych prihlasovacích údajov systému Windows.
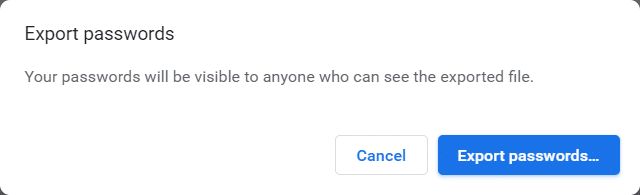
7.Zadajte svoje používateľské meno a heslo systému Windows ktoré používate na prihlásenie a kliknite na OK.
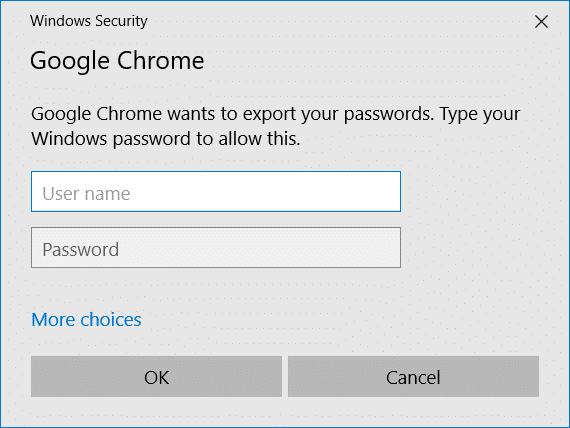
8. Navigujte, kam chcete uložiť zoznam hesiel prehliadača Chrome a kliknite Uložiť.
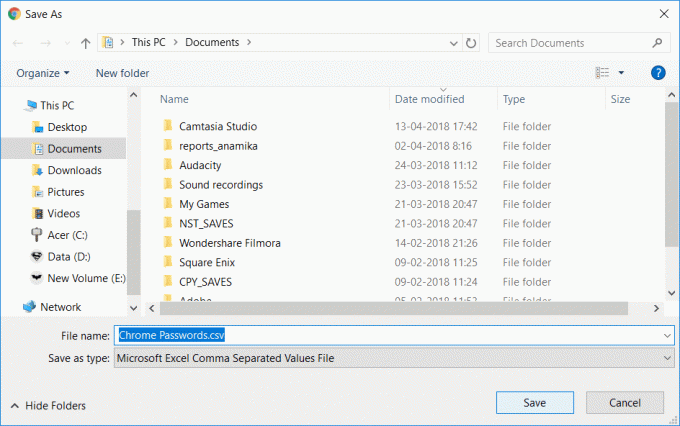
Poznámka: V predvolenom nastavení bude váš zoznam hesiel pomenovaný Chrome Passwords.csv, ale ak chcete, môžete to jednoducho zmeniť vo vyššie uvedenom dialógovom okne Uložiť ako.
9. Zatvorte prehliadač Chrome a prejdite na stránku Chrome Passwords.csv súbor, aby ste si overili, že sú tam všetky vaše poverenia.
Odporúčané:
- Vymažte históriu nedávnych súborov Prieskumníka v systéme Windows 10
- Povoľte alebo zakážte rýchle prepínanie používateľov v systéme Windows 10
- Povoľte alebo zakážte históriu vyhľadávania Prieskumníka súborov v systéme Windows 10
- Ako otvoriť možnosti priečinka v systéme Windows 10
To ste sa úspešne naučili Ako exportovať uložené heslá v prehliadači Google Chrome ale ak máte stále nejaké otázky týkajúce sa tohto návodu, neváhajte sa ich opýtať v sekcii komentárov.



![15 tapiet Amazing Spider-Man: Homecoming [HD, Full HD, 2K, 4K]](/f/f838bb335ff4185f01a6199ec224e8db.jpg?1594280199?width=288&height=384)