Ako zakriviť text v prezentáciách Google – TechCult
Rôzne / / May 25, 2023
Chceli ste vytvoriť vizuálne príťažlivé prezentácie pomocou Prezentácií Google? Zatiaľ čo platforma ponúka množstvo možností formátovania a prispôsobenia textu, na zakrivenie textu nie je vstavaná žiadna možnosť. Existuje však riešenie, ktoré môžete použiť na dosiahnutie efektu vo svojich prezentáciách Google Slides. V tejto príručke budeme diskutovať o tom, ako zakriviť text v Prezentáciách Google a vytvoriť jedinečné a pútavé návrhy.
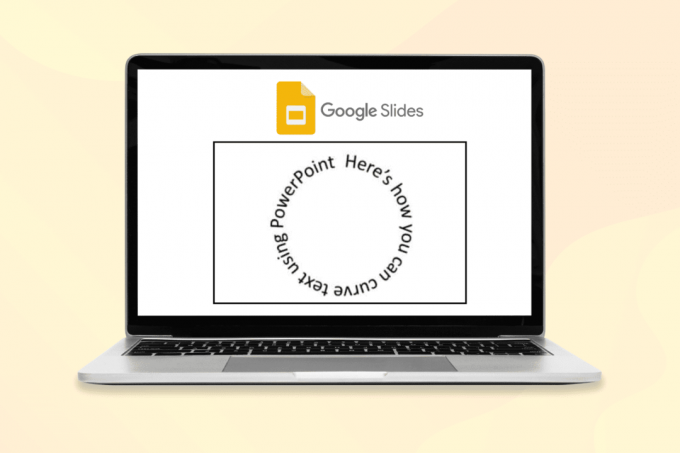
Obsah
Ako zakriviť text v prezentáciách Google
Prvok dizajnu zakriveného textu je jednou z mnohých inovatívnych a charakteristických metód na vytváranie prezentácií. Pomáha upútať pozornosť diváka na určitú časť snímky alebo konkrétne body na zdôraznenie. Navyše to vyzerá estetickejšie a pútavejšie pre publikum. No, otázkou zostáva, ako na to? Poďme zistiť.
Dokážete zakriviť text v Prezentáciách Google?
bohužiaľ, Nie. Prezentácie Google nemá rovnaké možnosti kriviek textu. To isté však môžete urobiť aj s pomocou MS PowerPoint a ďalších online nástrojov. Postupujte podľa krokov popísaných nižšie:
Krok 1: Pridanie textu do PowerPointu
Najprv musíte pridať text do PowerPointu a vytvoriť efekt krivky.
1. Spustiť Power Point na PC a kliknite na Vložiť.
2. Kliknite na Textové pole a Pridajte text chcete zakrivenie.
3. Vyberte celé pole a kliknite na Formát tvaru a potom vyberte požadované štýly Štýly WordArt.

4. Ísť do Textové efekty vnútri štýlov WordArt a kliknite Transformovať.
5. Kliknite na kruhový dizajn pod Nasledujte cestu možnosť.

Po kliknutí na krúžok sa efekt aplikuje na text vo vnútri rámčeka.
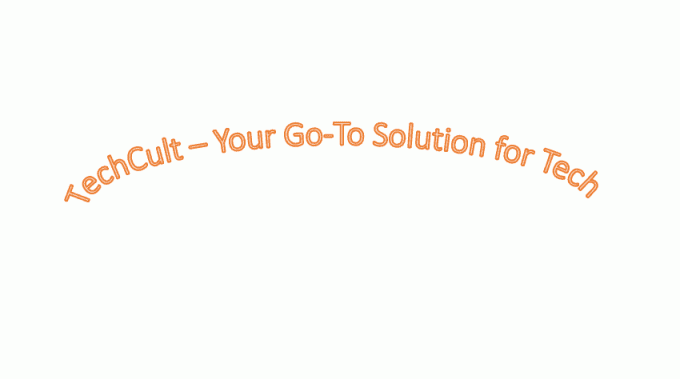
Prečítajte si tiež: Ako zvýrazniť text v Prezentáciách Google
Krok 2: Prispôsobenie textu
Možno budete musieť zmeniť veľkosť textu tak, aby nevyzeral ako kruh alebo podľa vašich požiadaviek.
1. Ak chcete zmeniť veľkosť krabice, potiahnite okraje škatule.
2. Teraz, aj po zmene veľkosti textu, ak je stále nevhodný, musíte zmeniť veľkosť písma textu.
3. Ak chcete zmeniť veľkosť písma, vyberte celý text, prejdite na karta domov, klikni na veľkosť písma a zmeňte ju.
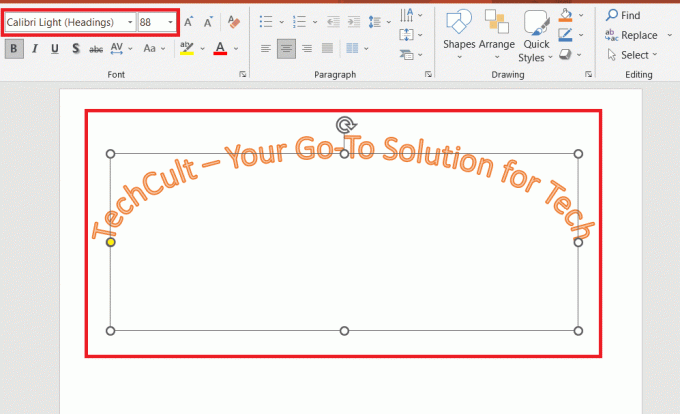
Krok 3: Preneste text do Prezentácií Google
Proces zakrivenia textu je dokončený. Teraz ho preneste do Prezentácií Google, aby ste dokončili náš návod, ako zakriviť text v Prezentáciách Google.
1. Vyberte Textové pole, a kliknite pravým tlačidlom myši aby sa zobrazilo vyskakovacie menu. Kliknite na Kopírovať.

2. nakoniec prilepte to do vášho Snímka Google prezentácií. A to je všetko.

Prečítajte si tiež: 30 najlepších tipov a trikov pre Dokumenty Google
Ako pridať farby do zakriveného textu
Môžete tiež urobiť svoj text kreatívnejším a farebnejším pridaním farieb. Pred skopírovaním a vložením do Prezentácií Google však nezabudnite vykonať všetky zmeny. Po vložení do snímok Google nie je možné vykonať žiadne zmeny.
1. Vyberte celý text a kliknite na Domov tab.

2. Klikni na šípka nadol vedľa poľa farby písma.

3. Vyberte si farbu podľa vlastného výberu.
4. Kliknite na Textové efekty a ďalej Žiariť pridať ďalšie efekty.

Prečítajte si tiež: 28 najlepších bezplatných softvérov pre Windows PC
Online nástroje na zakrivenie textu v snímkach Google
Využiť môžete aj online nástroje ako napr Mockofun a Troytube pridajte zakrivený text do svojich Prezentácií Google.
- Používanie Mockofun
Mockofun je výkonný nástroj na vytváranie zakrivených textov v Prezentáciách Google. Ľahko sa používa a ponúka širokú škálu možností prispôsobenia vrátane rôznych typov písma, veľkostí písma, farieb a tvarov. Postup zakrivenia textu v Prezentáciách Google sa dozviete podľa nižšie uvedených krokov:
1. Choďte na Mockofun webovú stránku a vytvorte si účet.
2. Vyberte Text možnosť v ľavom bočnom paneli.

3. Vyber Zakrivený text a zadajte text, ktorý chcete zakriviť.

4. Použi Krivka posúvač na úpravu krivky textu.
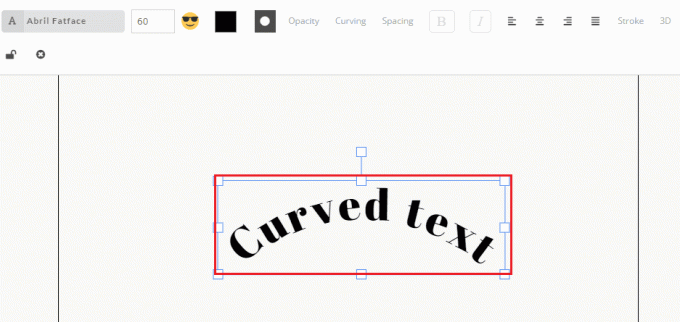
5. Vyberte Písmo možnosť výberu písma pre váš text. A Veľkosť možnosť upraviť veľkosť textu.
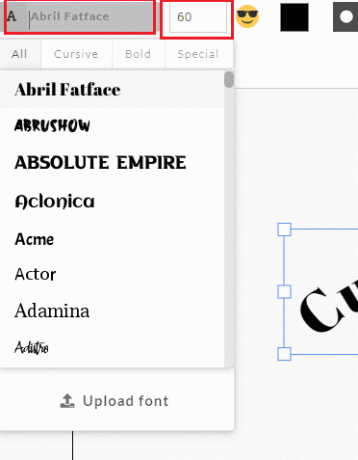
6. Keď ste spokojní so vzhľadom svojho zakriveného textu, vyberte Stiahnuť ▼ možnosť a uložte obrázok.

7. OTVORENÉ Prezentácie Googlea kliknite na Vložiť. Potom kliknite na jamág a potom ďalej Nahrať z počítača.
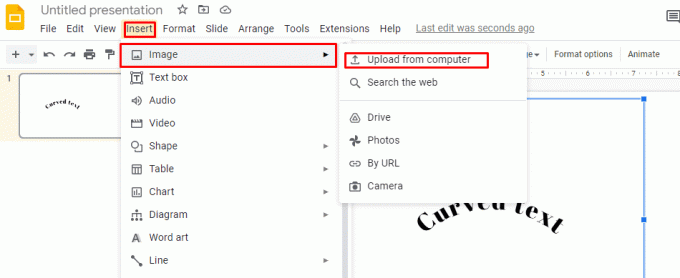
A je to! Teraz ste úspešne vytvorili zakrivený text pomocou MockoFun pre Google Slides.
Prečítajte si tiež: Zoznam všetkých klávesových skratiek počítača
- Pomocou TroyTube
TroyTube je typ textu na Prezentáciách Google, ktorý je možné zakriviť a naformátovať tak, aby vytvoril jedinečný a pútavý dizajn. Zvyčajne sa používajú na vytváranie textových bannerov a nadpisov, ako aj na zvýraznenie určitých častí prezentácie.
1. Zamierte na Webová stránka Troytube
2. Klikni na ZadajteText možnosť v ľavom bočnom paneli.
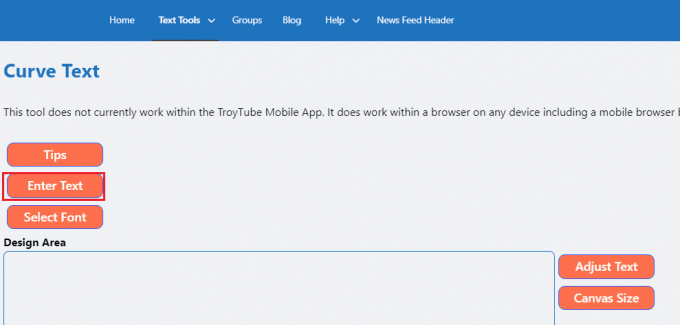
3. Zadajte text, ktorý chcete zakriviť, a použite ho Krivka posúvač na úpravu krivky textu.
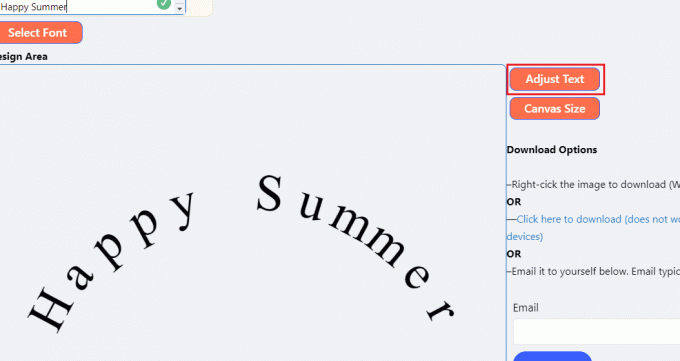
4. Vyberte Písmo možnosť výberu písma pre váš text.
5. Keď ste spokojní s tým, ako váš zakrivený text vyzerá, vyberte Pre stiahnutie kliknite sem aby ste to zachránili.
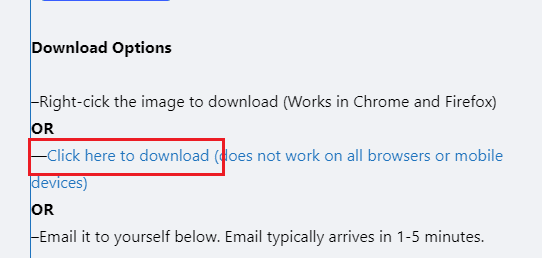
6. Spustite Prezentácie Google, kliknite na Vložiťa vyberte položku Obrázok možnosť.
7. Kliknite na Nahrať z počítača.

Prečítajte si tiež: 4 spôsoby, ako otočiť obrázok v službe Dokumenty Google
Často kladené otázky (FAQ)
Q1. Prečo používame nástroj Curve?
Ans. Nástroj krivky sa používa na vytváranie zakrivených alebo kruhových tvarov v ilustráciách, návrhoch a texte. Zakrivené tvary môžu dodať dizajnu vizuálny záujem a môžu byť použité na vytvorenie širokej škály tvarov, od jednoduchých kruhov až po zložité špirály.
Q2. Ako funguje nástroj Curves?
Ans. Nástroj krivky vytvára zakrivené alebo kruhové tvary v ilustráciách, návrhoch a texte. Tento nástroj vám umožňuje upraviť krivky čiary alebo tvaru manipuláciou s jeho Bezierovými rukoväťami. Bezierove rukoväte sú body, ktoré môžete uchopiť a posúvať, aby ste upravili zakrivenie čiary alebo tvaru.
Zakrivenie textu v Prezentáciách Google je rýchla a jednoduchá technika na zdôraznenie určitých bodov a pridanie vizuálneho záujmu do vašich prezentácií. Úprimne dúfame, že náš tutoriál na ako zakriviť text v Prezentáciách Google sa ukázali ako užitočné. Ak pre nich máte nejaké odporúčania, dajte nám vedieť v oblasti komentárov nižšie.
Henry je skúsený technický spisovateľ s vášňou pre sprístupňovanie zložitých technologických tém každodenným čitateľom. S viac ako desaťročnými skúsenosťami v technickom priemysle sa Henry stal dôveryhodným zdrojom informácií pre svojich čitateľov.



