Opravte problémy so synchronizáciou OneDrive v systéme Windows 10
Rôzne / / November 28, 2021
Nesynchronizuje OneDrive súbory v systéme Windows 10? Alebo čelíte chybe synchronizácie OneDrive (s červenou ikonou)? Nebojte sa, dnes budeme diskutovať o 8 rôznych spôsoboch, ako problém vyriešiť.
OneDrive je cloudové úložisko spoločnosti Microsoft a pomáha zálohovať vaše súbory online. Po uložení súborov na OneDrive, môžete k nemu kedykoľvek pristupovať z akéhokoľvek zariadenia. OneDrive vám tiež pomáha synchronizovať vaše pracovné a osobné záznamy do cloudu a iných zariadení. Súbory uložené vo OneDrive možno veľmi jednoducho zdieľať prostredníctvom jedného odkazu. Keďže údaje ukladáme v cloude, nezaberá sa žiadny fyzický ani systémový priestor. OneDrive sa preto ukazuje ako veľmi užitočný v tejto generácii, kde ľudia väčšinou pracujú s údajmi.

Keďže tento nástroj prináša svojim používateľom množstvo výhod, stal sa pre používateľov celkom nevyhnutným. Ak používatelia nemajú prístup k OneDrive, musia hľadať alternatívy a je to dosť hektické. Aj keď existuje veľa problémov, ktorým musia používatelia pri práci na OneDrive čeliť, ukazuje sa, že synchronizácia je tým najbežnejším. Problémy so synchronizáciou, ktoré s najväčšou pravdepodobnosťou ovplyvnia vašu prácu, sú spôsobené problémami s účtom, zastaraným klientom, nesprávnou konfiguráciou a konfliktami softvéru.
Obsah
- Opravte problémy so synchronizáciou OneDrive v systéme Windows 10
- Metóda 1: Reštartujte aplikáciu OneDrive
- Metóda 2: Skontrolujte veľkosť súboru
- Metóda 3: Znova pripojte účet OneDrive
- Metóda 4: Obnovte OneDrive pomocou príkazového riadka
- Metóda 5: Zmena nastavení priečinkov synchronizácie
- Metóda 6: Skontrolujte dostupné úložisko
- Metóda 7: Zmeňte nastavenie na obmedzenie šírky pásma nahrávania a sťahovania
- Metóda 8: Vypnite zabezpečenie počítača
Opravte problémy so synchronizáciou OneDrive v systéme Windows 10
Zistili sme rôzne spôsoby, pomocou ktorých môžete vyriešiť problémy so synchronizáciou vo OneDrive. Tieto metódy sú uvedené nižšie:
Metóda 1: Reštartujte aplikáciu OneDrive
Pred vykonaním akýchkoľvek pokročilých riešení problémov so synchronizáciou OneDrive skúste reštartovať OneDrive. Ak chcete reštartovať aplikáciu OneDrive, postupujte podľa nasledujúcich krokov:
1. Kliknite na OneDrive Tlačidlo v pravom dolnom rohu obrazovky pracovnej plochy alebo počítača.

2. Kliknite na Viac v pravom dolnom rohu obrazovky, ako je znázornené nižšie.

3. Kliknite na Zatvorte OneDrive možnosť zo zoznamu pred vami.

4. Pred otázkou, či chcete alebo nechcete zatvoriť OneDrive, sa zobrazí kontextové okno. Kliknite na Zatvorte OneDrive pokračovať.
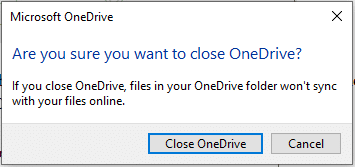
5. Teraz otvorte OneDrive aplikáciu znova pomocou vyhľadávania vo Windowse.

6. Po otvorení okna OneDrive môžete Prihláste sa do svojho účtu.
Po vykonaní všetkých krokov by mal OneDrive začať znova synchronizovať obsah a ak stále máte problémy so synchronizáciou súborov, mali by ste pokračovať nižšie uvedenými metódami.
Metóda 2: Skontrolujte veľkosť súboru
Ak používate bezplatný účet OneDrive, k dispozícii je obmedzené úložisko. Pred synchronizáciou súborov teda musíte skontrolovať veľkosť nahrávaného súboru a dostupné voľné miesto na OneDrive. Ak je súbor dostatočne veľký, nebude sa synchronizovať a spôsobí problémy so synchronizáciou. Ak chcete nahrať takéto súbory, zip váš súbor a potom sa uistite, že jeho veľkosť by mala byť menšia alebo rovná dostupnému priestoru.

Metóda 3: Znova pripojte účet OneDrive
Niekedy môže nastať problém so synchronizáciou OneDrive v dôsledku pripojenia účtu. Takže opätovným pripojením účtu OneDrive môže byť váš problém vyriešený.
1. Kliknite na OneDrive Tlačidlo v pravom dolnom rohu obrazovky pracovnej plochy alebo počítača.

2. Kliknite na Viac možnosť v pravom dolnom rohu obrazovky.

3. Zobrazí sa ponuka. Klikni na Možnosť nastavenia z ponuky, ktorá sa otvorí.

4. V časti Nastavenia prepnite na účtu tab.

5. Kliknite na Odpojte tento počítač možnosť.

6. Zobrazí sa potvrdzovacie pole so žiadosťou o zrušenie prepojenia účtu s počítačom. Klikni na Odpojiť účet pokračovať.
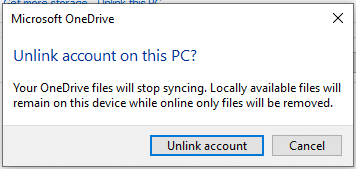
7. Teraz otvorte OneDrive aplikáciu znova vyhľadaním pomocou vyhľadávacieho panela.

8. Zadajte svoje email znova v sprievodcovi e-mailom.
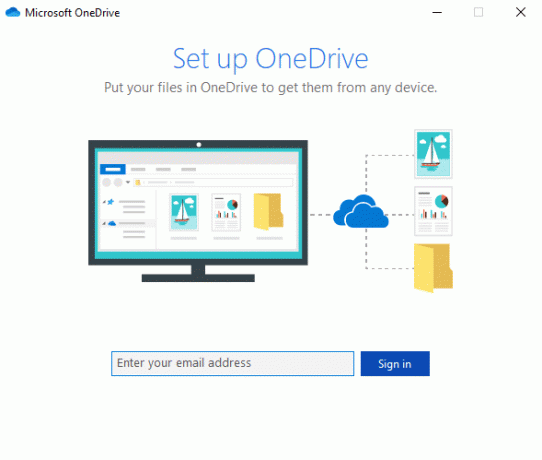
9. Kliknite na Možnosť prihlásenia po zadaní e-mailovej adresy.
10.Zadajte heslo účtu a znova kliknite na Prihlasovacie tlačidlo pokračovať. Kliknite na Ďalšie pokračovať.

11. Pokračujte podľa pokynov na obrazovke.
Prečítajte si tiež: Ako používať OneDrive: Začíname s Microsoft OneDrive
Po dokončení všetkých krokov bude váš účet znova prepojený a všetky súbory sa môžu znova začať synchronizovať vo vašom počítači.
Metóda 4: Obnovte OneDrive pomocou príkazového riadka
Niekedy môžu poškodené nastavenia spôsobiť problém so synchronizáciou OneDrive v systéme Windows 10. Takže resetovaním OneDrive môže byť váš problém vyriešený. OneDrive môžete jednoducho resetovať pomocou príkazový riadok, postupujte podľa krokov uvedených nižšie:
1.Otvoriť Príkazový riadok vyhľadaním pomocou vyhľadávacieho panela.
2.Kliknite pravým tlačidlom myši na výsledok, ktorý sa zobrazí v hornej časti zoznamu vyhľadávania, a vyberte Spustiť ako správca.

3. Kliknite na Áno pri požiadaní o potvrdenie. Otvorí sa príkazový riadok správcu.
4.Zadajte príkaz uvedený nižšie v príkazovom riadku a stlačte Enter:
%localappdata%\Microsoft\OneDrive\onedrive.exe /reset
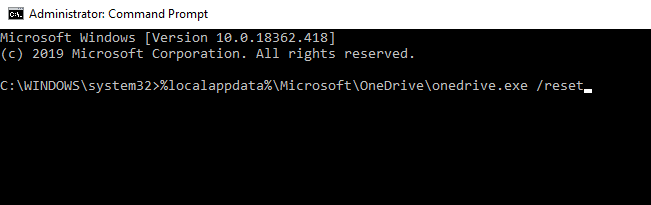
5. Ikona OneDrive zmizne z oznamovacej lišty a po určitom čase sa znova objaví.
Poznámka:Znak OneDrive môže chvíľu trvať, kým sa znova objaví.
Po dokončení všetkých vyššie uvedených krokov sa po opätovnom zobrazení ikony OneDrive všetky OneDrive nastavenia sa obnovia na predvolené hodnoty a všetky súbory sa teraz môžu správne synchronizovať bez toho, aby to spôsobilo nejaké problém.
Metóda 5: Zmena nastavení priečinkov synchronizácie
Niektoré súbory alebo priečinky sa nemusia synchronizovať, pretože ste vykonali nejaké zmeny v nastaveniach synchronizačného priečinka alebo obmedzili synchronizáciu niektorých priečinkov. Zmenou týchto nastavení môže byť váš problém vyriešený. Ak chcete zmeniť nastavenia synchronizačných priečinkov, postupujte takto:
1. Kliknite na OneDrive Tlačidlo dostupné v pravom dolnom rohu obrazovky pracovnej plochy alebo počítača.

2. Kliknite na Viac možnosť v pravom dolnom rohu obrazovky.

3. Kliknite na nastavenie možnosť z ponuky, ktorá sa otvorí.

4. V časti Nastavenia prepnite na účtu z horného menu.

5. V časti Účet kliknite na Vyberte priečinky tlačidlo.

6. Začiarknite políčko vedľa Sprístupnite všetky súbory ak nie je zaškrtnuté.
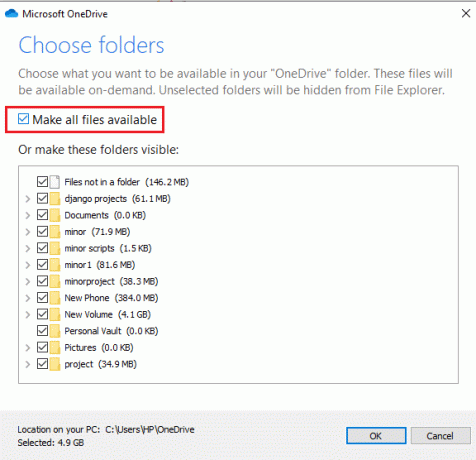
7. Kliknite na OK tlačidlo v spodnej časti dialógového okna.

Po dokončení vyššie uvedených krokov by ste teraz mali byť schopní synchronizovať všetky súbory a priečinky pomocou Prieskumníka.
Metóda 6: Skontrolujte dostupné úložisko
Ďalším dôvodom, prečo sa vaše súbory nedajú synchronizovať s OneDrive, môže byť to, že vo vašom OneDrive nie je dostatok miesta. Ak chcete skontrolovať úložisko alebo miesto dostupné vo OneDrive, postupujte takto:
1. Kliknite na OneDrive Tlačidlo v pravom dolnom rohu obrazovky pracovnej plochy alebo počítača.

2. Kliknite na Viac možnosť v pravom dolnom rohu obrazovky.

3. Kliknite na nastavenie možnosť z ponuky, ktorá sa otvorí.

4. V časti Nastavenia prepnite na účtu z horného menu.

5. V časti Účet vyhľadajte dostupné miesto vo svojom účte OneDrive.
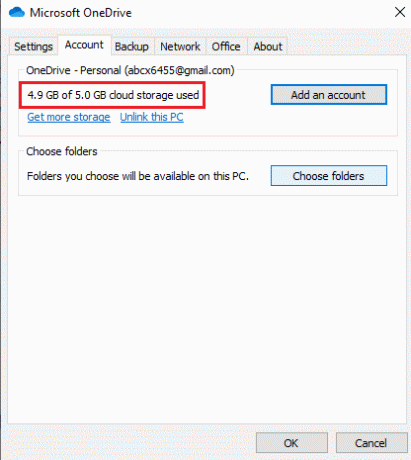
Po dokončení uvedených krokov, ak zistíte, že priestor účtu OneDrive sa blíži k limit úložiska, musíte vyčistiť nejaké miesto alebo inovovať svoj účet, aby ste získali viac úložiska na synchronizáciu súbory.
Ak chcete vyčistiť alebo uvoľniť nejaké miesto, postupujte takto:
1. Stlačením klávesu Windows + I otvorte Nastavenia a potom kliknite na systém.

2. Kliknite na Skladovanie možnosť z ponuky dostupnej na ľavom paneli.

3. Na pravej strane pod Windows (C) kliknite na Dočasné súbory možnosť.
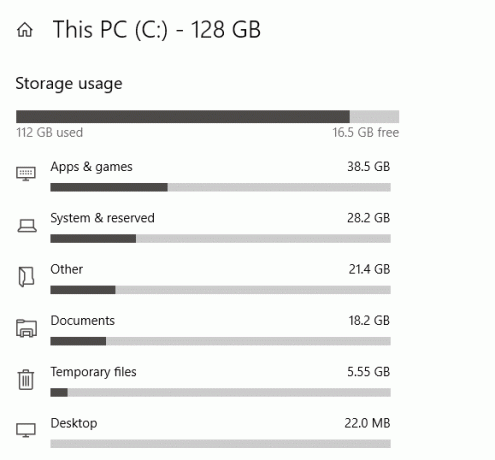
4. V časti Dočasné súbory začiarknite všetky políčka vedľa obsahu, ktorý chcete odstrániť, aby ste uvoľnili miesto vo OneDrive.
5.Po výbere súborov kliknite na Odstrániť súbory možnosť.

Po dokončení všetkých krokov budú vybraté súbory odstránené a vo OneDrive budete mať voľné miesto.
Ak chcete získať viac úložiska pre svoj OneDrive, postupujte podľa nasledujúcich krokov:
1. Kliknite na OneDrive Tlačidlo v pravom dolnom rohu obrazovky pracovnej plochy alebo počítača.

2. Kliknite na Viac potom kliknite na možnosť nastavenie možnosť z ponuky, ktorá sa otvorí.

3. V časti Nastavenia prepnite na účtu tab.

4. V časti Účet kliknite na Získajte viac úložiska odkaz.
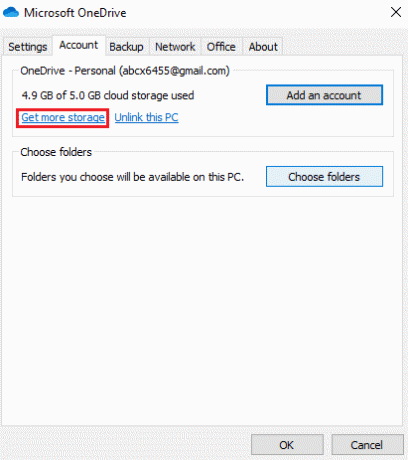
5. Na ďalšej obrazovke uvidíte rôzne možnosti. Podľa svojich potrieb a rozpočtu si vyberte plán a vaše úložisko OneDrive sa inovuje.
Metóda 7: Zmeňte nastavenie na obmedzenie šírky pásma nahrávania a sťahovania
Súbory sa mnohokrát nemusia synchronizovať kvôli limitu, ktorý ste nastavili na sťahovanie a nahrávanie súborov na OneDrive. Odstránením tohto limitu môže byť váš problém vyriešený.
1. Kliknite na OneDrive Tlačidlo dostupné v pravom dolnom rohu obrazovky na pracovnej ploche alebo PC.

2. Kliknite na Viac potom kliknite na možnosť nastavenie možnosť z ponuky, ktorá sa otvorí.

3. V časti Nastavenia prepnite na sieť tab.
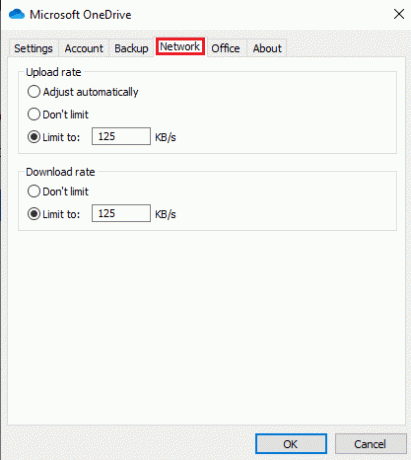
4.Pod Rýchlosť nahrávania sekciu, vyberte Neobmedzovať možnosť.
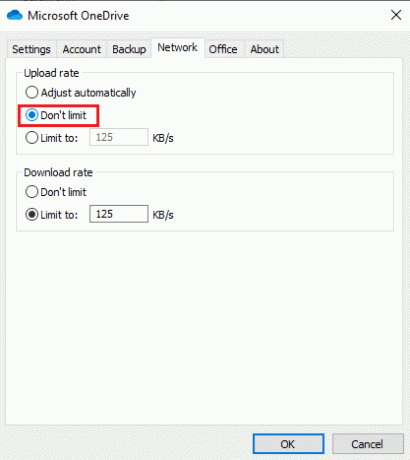
5.Pod Rýchlosť sťahovania sekciu, vyberte Neobmedzovať možnosť.
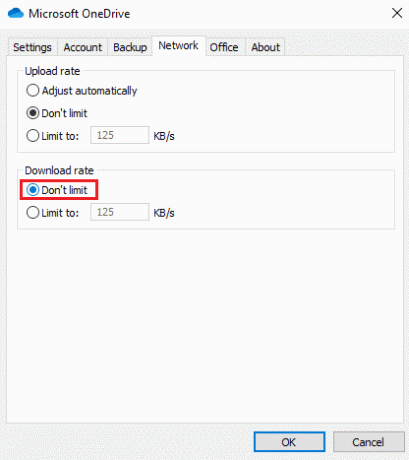
6. Kliknite na OK tlačidlo na uloženie zmien.
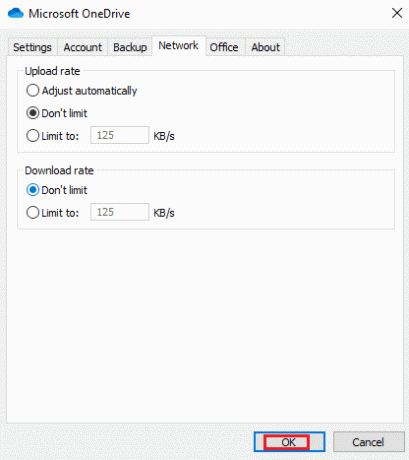
Po dokončení týchto krokov budú všetky limity odstránené a teraz sa všetky súbory správne synchronizujú.
Metóda 8: Vypnite zabezpečenie počítača
Počítačový bezpečnostný softvér ako Windows Defender Antivirus, Firewall, proxy atď. môže OneDrive brániť v synchronizácii súborov. Nemusí sa to stať zvyčajne, ale ak si myslíte, že sa vaše súbory nesynchronizujú kvôli tejto chybe, môžete problém vyriešiť dočasným vypnutím funkcií zabezpečenia.
Zakázať antivírusový program Windows Defender
Ak chcete zakázať program Windows Defender Antivirus, postupujte takto:
1. Stlačením klávesu Windows + I otvorte Nastavenia a potom kliknite na Aktualizácia a zabezpečenie.

2. Kliknite na Zabezpečenie systému Windows možnosť z ľavého panela a potom kliknite na „Otvorte Zabezpečenie systému Windows“ alebo „Otvorte Centrum zabezpečenia programu Windows Defendertlačidlo “.

3. Kliknite na Ochrana pred vírusmi a hrozbami nastavenia v novom okne.

4. Teraz vypnite prepínač pod rezidentnou ochranou.

5. Reštartujte počítač, aby ste uložili zmeny.
Po dokončení vyššie uvedených krokov skontrolujte, či dokážete vyriešiť problémy so synchronizáciou OneDrive v systéme Windows 10. Keď zistíte problém, nezabudnite to znova zapnite prepínač ochrany v reálnom čase.
Vypnite bránu Windows Defender Firewall
Ak chcete vypnúť bránu Windows Defender Firewall, postupujte takto:
1. Stlačením klávesu Windows + I otvorte Nastavenia a potom kliknite na Aktualizácia a zabezpečenie.

2. Kliknite na Zabezpečenie systému Windows možnosť z ľavého panela a potom kliknite na „Otvorte Zabezpečenie systému Windows“ alebo „Otvorte Centrum zabezpečenia programu Windows Defendertlačidlo “.

3. Kliknite na Firewall a ochrana siete.

4. Kliknite na Súkromná sieť možnosť v časti Firewall a ochrana siete.

5.Vypnúť a Prepínač brány Windows Defender Firewall.
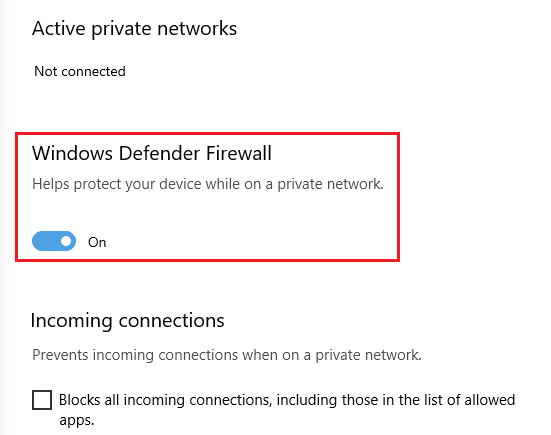
5. Kliknite na Áno keď sa zobrazí výzva na potvrdenie.
Po vykonaní uvedených krokov skontrolujte, či váš opraviť problémy so synchronizáciou OneDrive v systéme Windows 10. Keď zistíte problém, nezabudnite znova zapnúť prepínač, aby ste povolili bránu Windows Defender Firewall.
Zakázať nastavenia proxy
Ak chcete vypnúť nastavenia servera proxy, postupujte takto:
1. Stlačením klávesu Windows + I otvorte Nastavenia a potom kliknite na Sieť a internet.

2. Z ponuky vľavo vyberte Proxy potom v časti Automatické nastavenie servera proxy prepnite na ON prepínač vedľa Automaticky zistiť nastavenia.
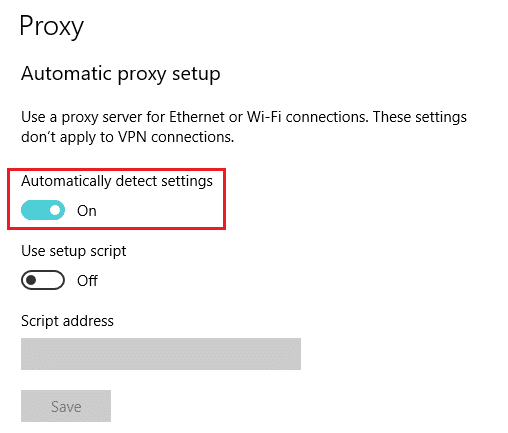
3.Vypnúť prepínač vedľa Použite inštalačný skript.
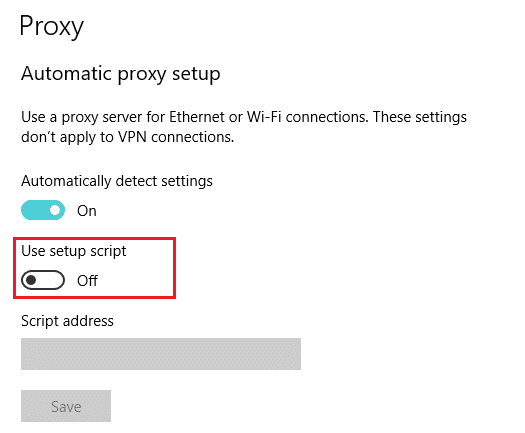
4. V časti Manuálne nastavenie servera proxy vypnúť prepínač vedľa Použite proxy server.

Po dokončení všetkých krokov teraz skontrolujte, či OneDrive začne synchronizovať súbory alebo nie.
Odporúčané:
- Oprava Nedá sa nainštalovať DirectX v systéme Windows 10
- 15 tipov na zvýšenie rýchlosti počítača
Dúfajme, že pomocou vyššie uvedených metód budete môcť vyriešiť problémy so synchronizáciou OneDrive v systéme Windows 10. Ale ak máte stále nejaké otázky, neváhajte sa ich opýtať v sekcii komentárov.



