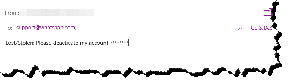vo vašom skripte na odstránenie chýba riadok „Editor databázy Registry systému Windows, verzia 5.00“, ktorý je zjavne povinný
Sem pridajte príkazové okno Otvoriť ako správca v kontextovej ponuke systému Windows 10
Rôzne / / November 28, 2021
Sem pridajte príkazové okno Otvoriť ako správca v kontextovej ponuke systému Windows 10: S Windows 10 Creator Update Microsoft odstránil príkazový riadok z ponuky Win + X aj z kontextovej ponuky po kliknutí pravým tlačidlom myši, čo je smutné vzhľadom na to, aký užitočný je cmd pre každodenné operácie. Aj keď je stále možné pristupovať cez vyhľadávanie, predtým bolo ľahké sa k nemu dostať pomocou skratky. Každopádne je o tom článok ako nahradiť príkazový riadok v ponuke Win + X PowerShell a v tejto príručke uvidíte, ako pridať „Otvoriť príkazové okno tu ako správca“ do kontextovej ponuky v systéme Windows 10.
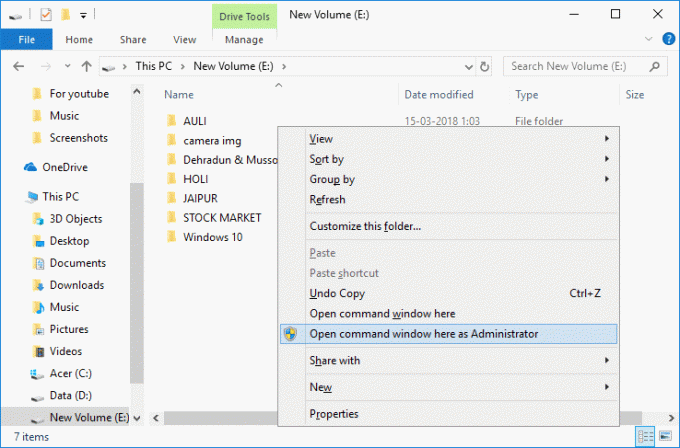
Skorší príkazový riadok bol ľahko dostupný stlačením klávesu Shift, kliknutím pravým tlačidlom myši na ľubovoľný priečinok a výberom položky „Otvorte príkazový riadok tu“, ale s aktualizáciou Creator Update bola nahradená PowerShell. Ak chcete otvoriť nezvýšený cmd v kontextovej ponuke pravým tlačidlom myši, môžete vidieť túto príručku „Nahraďte PowerShell príkazovým riadkom v kontextovej ponuke
“, ale ak chcete otvoriť zvýšený príkazový riadok, musíte postupovať podľa tohto návodu. Bez toho, aby sme strácali čas, pozrime sa, ako pridať príkazové okno Otvoriť tu ako správca v kontextovej ponuke systému Windows 10 pomocou nižšie uvedeného návodu.Obsah
- Sem pridajte príkazové okno Otvoriť ako správca v kontextovej ponuke systému Windows 10
- Odstrániť Otvorte príkazové okno tu ako správca v kontextovej ponuke systému Windows 10
Sem pridajte príkazové okno Otvoriť ako správca v kontextovej ponuke systému Windows 10
Uistite sa vytvoriť bod obnovenia pre prípad, že by sa niečo pokazilo.
1.Otvorte prázdny súbor programu Poznámkový blok a potom prilepte nasledujúci text tak, ako je:
Editor databázy Registry systému Windows, verzia 5.00 [HKEY_CLASSES_ROOT\Directory\shell\OpenElevatedCmd] @="Otvorte príkazový riadok tu ako správca" "Icon"="imageres.dll,-5324" [HKEY_CLASSES_ROOT\Directory\shell\OpenElevatedCmd\command] @="PowerShell -windowstyle hidden -Command \"Start-Process cmd.exe -ArgumentList '/s,/k, pushd,%V' -Verb RunAs\"" [HKEY_CLASSES_ROOT\Directory\Background\shell\OpenElevatedCmd] @="Otvorte príkazový riadok tu ako správca" "Icon"="imageres.dll,-5324" [HKEY_CLASSES_ROOT\Directory\Background\shell\OpenElevatedCmd\command] @="PowerShell -windowstyle hidden -Command \"Start-Process cmd.exe -ArgumentList '/s,/k, pushd,%V' -Serb RunAs\"" [HKEY_CLASSES_ROOT\Drive\shell\OpenElevatedCmd] @="Otvorte príkazový riadok tu ako správca" "Icon"="imageres.dll,-5324" [HKEY_CLASSES_ROOT\Drive\shell\OpenElevatedCmd\command] @="PowerShell -windowstyle hidden -Command \"Start-Process cmd.exe -ArgumentList '/s,/k, pushd,%V' -Verb RunAs\"" [HKEY_CLASSES_ROOT\LibraryFolder\background\shell\OpenElevatedCmd] @="Otvorte príkazový riadok tu ako správca" "Icon"="imageres.dll,-5324" [HKEY_CLASSES_ROOT\LibraryFolder\background\shell\OpenElevatedCmd\command] @=
2. Kliknite Súbor potom Uložiť ako z ponuky Poznámkový blok.

3. Z rozbaľovacej ponuky Uložiť ako typ vyberte „Všetky súbory.“
4. Zadajte názov súboru ako cmd.reg (prípona .reg je veľmi dôležitá).
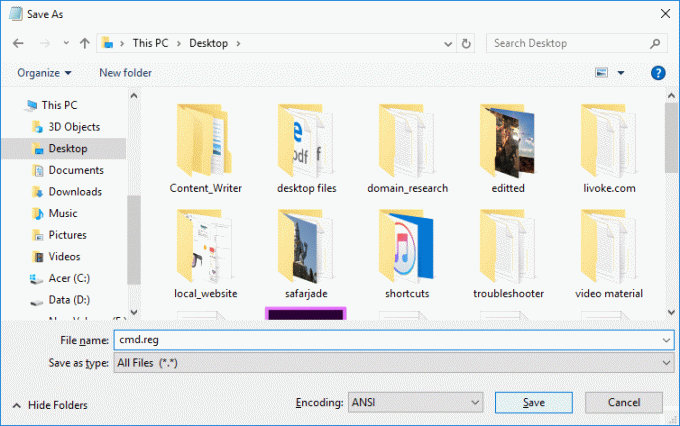
5. Teraz prejdite na miesto, kam chcete súbor uložiť, a potom kliknite Uložiť.
6. Dvakrát kliknite na súbor a potom kliknite Áno pokračovať a to by pridalo možnosť „Otvoriť príkazový riadok tu ako správca“ v kontextovej ponuke.

7. Teraz kliknite pravým tlačidlom myši na ľubovoľný priečinok a uvidíte „Otvorte príkazový riadok tu ako správca“.
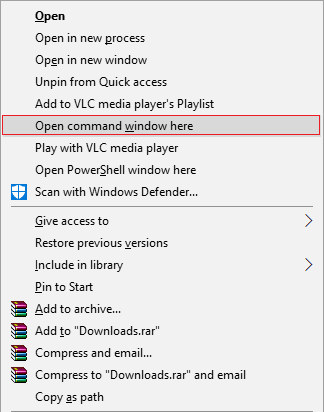
Odstrániť Otvorte príkazové okno tu ako správca v kontextovej ponuke systému Windows 10
1.Otvorte prázdny súbor programu Poznámkový blok a potom prilepte nasledujúci text tak, ako je:
[-HKEY_CLASSES_ROOT\Directory\shell\OpenCmdHereAsAdmin] [-HKEY_CLASSES_ROOT\Directory\Background\shell\OpenCmdHereAsAdmin] [-HKEY_CLASSES_ROOT\Drive\shell\OpenCmdHereAsAdmin] [-HKEY_CLASSES_ROOT\LibraryFolder\background\shell\OpenCmdHereAsAdmin] [-HKEY_CLASSES_ROOT\LibraryFolder\background\shell\OpenCmdHereAsAdmin\command]
2. Kliknite Súbor potom Uložiť ako z ponuky Poznámkový blok.

3.Od Uložiť ako typ z rozbaľovacej ponuky vyberte „Všetky súbory.“
4. Zadajte názov súboru ako remove_cmd.reg (prípona .reg je veľmi dôležitá).
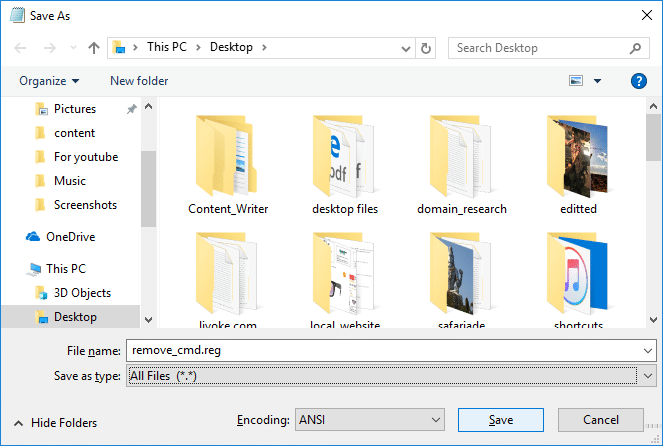
5. Teraz prejdite na miesto, kam chcete súbor uložiť, a potom kliknite Uložiť.
6. Dvakrát kliknite na súbor a potom kliknite Áno pokračovať.

7. Teraz kliknite pravým tlačidlom myši na ľubovoľný priečinok a vyberte „Otvorte príkazové okno tu ako správca” by bola úspešne odstránená.
Odporúčané:
- Po zatvorení krytu prenosného počítača zmeňte predvolenú akciu
- Ako otvoriť príkazový riadok pri zavádzaní systému Windows 10
- Zabráňte zmene farby a vzhľadu v systéme Windows 10
- 5 spôsobov, ako otvoriť rozšírený príkazový riadok v systéme Windows 10
To je všetko, úspešne ste sa naučili Ako pridať Otvorte príkazové okno tu ako správca v kontextovej ponuke systému Windows 10 ale ak máte stále nejaké otázky týkajúce sa tohto príspevku, neváhajte sa ich opýtať v sekcii komentárov.
- jamoOdpovedzte
- Max
Nepodarilo sa mi to odstrániť
Mohli by ste zverejniť exat skript na odstránenie?Toto som napísal do súboru REG:
Editor databázy Registry systému Windows, verzia 5.00
[-HKEY_CLASSES_ROOT\Directory\shell\OpenCmdHereAsAdmin]
[-HKEY_CLASSES_ROOT\Directory\Background\shell\OpenCmdHereAsAdmin]
[-HKEY_CLASSES_ROOT\Drive\shell\OpenCmdHereAsAdmin]
[-HKEY_CLASSES_ROOT\LibraryFolder\background\shell\OpenCmdHereAsAdmin]
[-HKEY_CLASSES_ROOT\LibraryFolder\background\shell\OpenCmdHereAsAdmin\command]
Odpovedzte - Pooria Taabbodi
Ahoj
na odstránenie použite tento skript...
—————————————-
Editor databázy Registry systému Windows, verzia 5.00[-HKEY_CLASSES_ROOT\Directory\shell\OpenElevatedCmd]
[-HKEY_CLASSES_ROOT\Directory\Background\shell\OpenElevatedCmd]
[-HKEY_CLASSES_ROOT\Drive\shell\OpenElevatedCmd]
[-HKEY_CLASSES_ROOT\LibraryFolder\background\shell\OpenElevatedCmd]
Odpovedzte