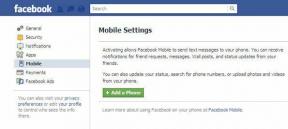Zakázal som možnosť „Keď prichytím okno, ukáž, čo môžem prichytiť vedľa neho“, teraz je nepríjemné vyskakovacie okno preč. Nevedel som, že je to možné, ďakujem pekne!
Zakázať vyskakovacie okno pri presúvaní systému Windows
Rôzne / / November 28, 2021
Vypnutie kontextového okna pri presúvaní systému Windows: Toto je veľmi nepríjemný problém v systéme Windows 10, kde ak uchopíte okno, aby ste sa presunuli, na mieste, kde ste klikli, sa zobrazí kontextové prekrytie, ktoré uľahčí jeho prichytenie na boky monitora. Táto funkcia je zvyčajne zbytočná a neumožní vám umiestniť systém Windows tak, ako chcete, pretože pri presúvaní okna do oblasti tam, kde ho chcete umiestniť, sa toto vyskakovacie prekrytie nachádza medzi tým a bráni vám umiestniť okno podľa vašich predstáv umiestnenie.

Hoci funkcia Snap Assist bola predstavená v systéme Windows 7, ktorá používateľom umožňuje zobraziť dve aplikácie vedľa seba bez akéhokoľvek prekrývania. Problém nastáva, keď Snap Assist automaticky odporučí pozíciu na vyplnenie zobrazením prekrytia a tým vytvorením blokády.
Najbežnejšou opravou na vyriešenie problému je vypnutie prichytenia alebo aerosnapu v nastaveniach systému, nezdá sa však, že by zachytenie úplne vyplo a vytvorilo nový problém. Bez toho, aby sme strácali čas, sa pozrime, ako skutočne vyriešiť tento problém pomocou nižšie uvedených metód.
Obsah
- Zakázať vyskakovacie okno pri presúvaní systému Windows
- Metóda 1: Skúste vypnúť funkciu Snap Assist
- Metóda 2: Zakážte tipy týkajúce sa systému Windows
- Metóda 3: Zakážte rozdeľovač obrazovky na počítači Dell
- Metóda 4: Zakážte oblasť pracovnej plochy na počítači MSI
Zakázať vyskakovacie okno pri presúvaní systému Windows
Uistite sa vytvoriť bod obnovenia pre prípad, že by sa niečo pokazilo.
Metóda 1: Skúste vypnúť funkciu Snap Assist
1.Stlačte Kláves Windows + I otvorte Nastavenia a potom kliknite systém.

2. Z ponuky vľavo vyberte Multitasking.
3. Vypnite prepínač pre „Automaticky usporiadajte okná ich potiahnutím na stranu alebo do rohov obrazovky“do vypnúť funkciu Snap Assist.
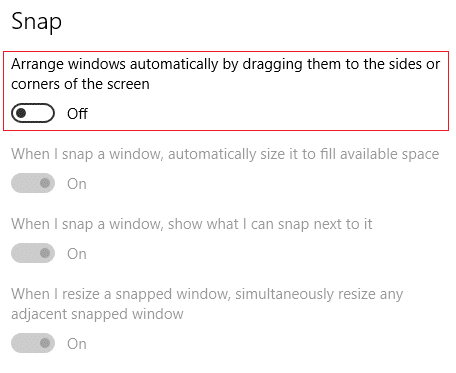
4. Reštartujte počítač, aby ste uložili zmeny. Toto vám pomôže Zakázať vyskakovacie okno pri presúvaní systému Windows na pracovnej ploche.
Metóda 2: Zakážte tipy týkajúce sa systému Windows
1. Stlačením klávesu Windows + I otvorte Nastavenia a potom kliknite systém.

2. Z ponuky vľavo vyberte Upozornenia a akcie.
3. Vypnite prepínač pre „Dostávajte upozornenia z aplikácií a iných odosielateľov“do zakázať návrhy systému Windows.
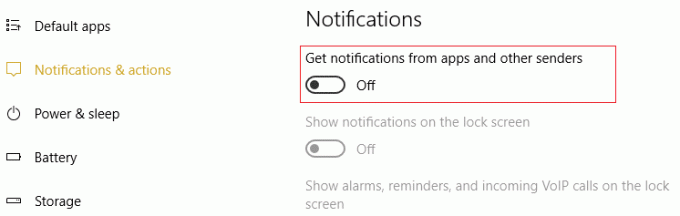
4. Reštartujte počítač, aby ste uložili zmeny.
Metóda 3: Zakážte rozdeľovač obrazovky na počítači Dell
1. Na paneli úloh kliknite na Dell PremierColor a prejdite nastavením, ak ste tak ešte neurobili.
2. Po dokončení vyššie uvedeného nastavenia kliknite na Rozšírené v pravom hornom rohu.
3. V okne Rozšírené vyberte možnosť Rozdeľovač displeja z ponuky na ľavej strane.

4. Teraz zrušte začiarknutie políčka Display Splitter na krabici a reštartujte počítač.
Metóda 4: Zakážte oblasť pracovnej plochy na počítači MSI
1. Kliknite na MSI True Color ikonu zo systémovej lišty.
2. Prejsť na Nástroje a zrušte začiarknutie políčka Oblasť pracovnej plochy zapnutá.
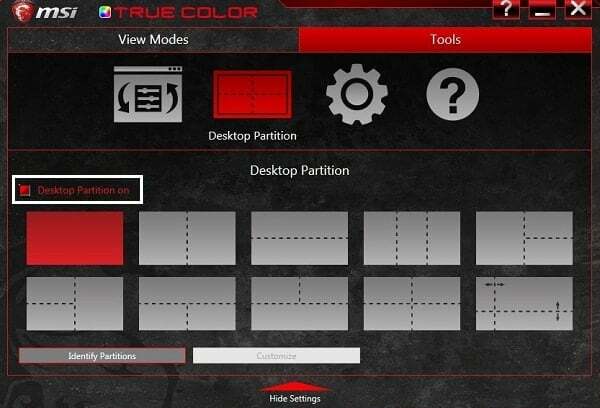
3. Ak ste stále pri probléme, potom odinštalovať MSI True color aplikácie.
4. Reštartujte počítač, aby ste uložili zmeny.
Odporúča sa pre vás:
- 3 spôsoby, ako nájsť kód Product Key systému Windows
- Opravte chybu 0x8007000e, ktorá zabraňuje zálohovaniu
- Opravte zaseknutie systému Windows na úvodnej obrazovke
- Ako vytvoriť zálohu obrazu systému v systéme Windows 10
To ste sa úspešne naučili Ako zakázať vyskakovacie okno pri presúvaní systému Windows ak máte stále nejaké otázky týkajúce sa tejto príručky, neváhajte sa ich opýtať v sekcii komentárov.
- ArenOdpovedzte