Ako zakázať Adobe AcroTray.exe pri spustení
Rôzne / / November 28, 2021
Spoločnosť Adobe a jej široká škála aplikácií pomáha vyriešiť množstvo kreatívnych dilem. Samotné aplikácie však môžu spôsobovať rovnaký počet problémov/problémov, ako sa riešia. Jedným z častejších problémov je AcroTray.exe, ktorý sa spúšťa automaticky na pozadí.
Acrotray je súčasť/rozšírenie aplikácie Adobe Acrobat, ktorá sa často používa na prezeranie, vytváranie, manipuláciu, tlač a správu súborov vo formáte PDF. Komponent Acrotray sa automaticky načíta pri spustení a naďalej beží na pozadí. Pomáha otvárať súbory PDF a konvertuje ich do rôznych formátov, pričom je tiež zodpovedný za sledovanie aktualizácií Adobe Acrobat. Vyzerá to ako šikovný malý komponent, však?
Nuž, je; pokiaľ sa vám nejakým spôsobom nepodarilo nainštalovať škodlivú verziu súboru namiesto legitímnej verzie. Škodlivý súbor môže zaťažiť vaše zdroje (CPU a GPU) a výrazne spomaliť váš osobný počítač. Jednoduchým riešením je vyčistenie aplikácie, ak je skutočne škodlivá, a ak nie, deaktivácia AcroTray z automatického načítania pri spustení by sa mal ukázať ako užitočný pri zlepšovaní vášho počítača výkon. V tomto článku sme uviedli niekoľko spôsobov, ako urobiť to isté.

Prečo by ste mali zakázať Adobe AcroTray.exe?
Skôr než prejdeme k samotným metódam, tu je niekoľko dôvodov, prečo by ste mali zvážiť vypnutie Adobe AcroTray.exe pri spustení:
- Spustenie/zavedenie počítača chvíľu trvá: Určité aplikácie (vrátane AcroTray) sa môžu automaticky spustiť/načítať na pozadí, keď sa spustí váš osobný počítač. Tieto aplikácie využívajú značné množstvo pamäte a zdrojov a mimoriadne spomaľujú proces spúšťania.
- Problémy s výkonom: Nielenže sa tieto aplikácie automaticky načítajú pri štarte, ale zostávajú aktívne aj na pozadí. Keď bežia na pozadí, môžu spotrebovať značné množstvo energie CPU a spomaliť ostatné procesy a aplikácie v popredí.
- Zabezpečenie: Na internete je množstvo malvérových aplikácií, ktoré sa maskujú ako Adobe AcroTray a nachádzajú si cestu do osobných počítačov. Ak máte namiesto legitímnej verzie nainštalovanú jednu z týchto malvérových aplikácií, váš počítač môže čeliť bezpečnostným problémom.
Proces Adobe AcroTray sa tiež používa zriedka, takže spustenie aplikácie iba vtedy, keď to používateľ vyžaduje, sa javí ako lepšia možnosť.
Obsah
- Ako zakázať Adobe AcroTray.exe pri spustení?
- Metóda 1: Zo Správcu úloh
- Metóda 2: Z konfigurácie systému
- Metóda 3: Zo služieb
- Metóda 4: Použitie AutoRuns
- Metóda 5: Spustite kontrolu kontroly systémových súborov
- Metóda 6: Spustite antivírusovú kontrolu
- Metóda 7: Odinštalujte aplikáciu manuálne
Ako zakázať Adobe AcroTray.exe pri spustení?
Zakázanie načítania Adobe AcroTray.exe pri spustení je pomerne jednoduché. Najjednoduchšie spôsoby spočívajú v tom, že používateľ zakáže program v Správcovi úloh alebo v konfigurácii systému. Ak prvé dva spôsoby niekomu nepomáhajú, môže pristúpiť k zmene typu spustenia na manuálne cez ponuku Služby alebo pomocou aplikácie tretej strany, napr. Autoruns. Nakoniec vykonáme kontrolu malvéru/antivírusu alebo manuálne odinštalujeme aplikáciu, aby sme problém vyriešili.
Metóda 1: Zo Správcu úloh
Správca úloh systému Windows poskytuje predovšetkým informácie o rôznych procesoch a službách bežiacich na pozadí a v popredí spolu s množstvom procesora a pamäte, ktoré využívajú. Správca úloh obsahuje aj kartu s názvom „Začiatok“, ktorý zobrazuje všetky aplikácie a služby, ktoré sa môžu spúšťať automaticky pri spustení počítača. Odtiaľto môžete tiež deaktivovať a upraviť tieto procesy. Ak chcete zakázať spúšťanie programu Adobe AcroTray.exe pomocou Správcu úloh:
1. Spustite Správcu úloh jedným z nasledujúcich spôsobov
a. Kliknite na tlačidlo Štart, zadajte Správca úloha stlačte enter.
b. Stlačte kláves Windows + X alebo kliknite pravým tlačidlom myši na tlačidlo Štart a z ponuky Power User vyberte položku Správca úloh.
c. Stlačte ctrl + alt + del a vyberte Správca úloh
d. Stlačením klávesov ctrl + shift + esc priamo spustíte Správcu úloh
2. Prepnite na Začiatok kliknutím na to isté.
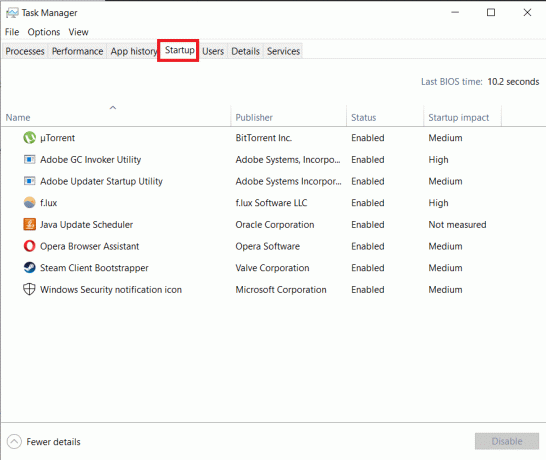
3. Nájsť AcroTray a vyberte ho kliknutím ľavým tlačidlom myši.
4. Nakoniec kliknite na Zakázať v pravom dolnom rohu okna Správca úloh, aby ste zabránili automatickému spusteniu AcroTray.

Prípadne môžete kliknúť aj pravým tlačidlom myši AcroTray a potom vyberte Zakázať z ponuky možností.
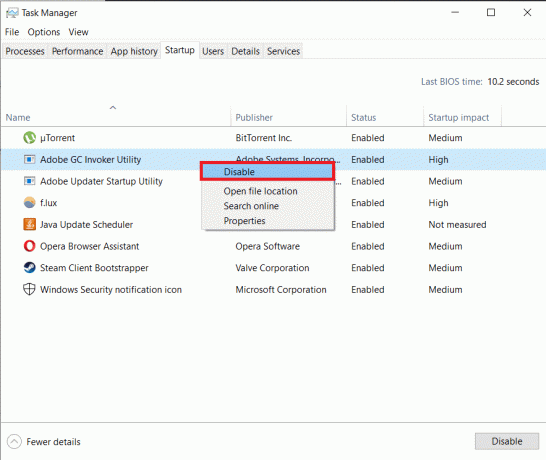
Metóda 2: Z konfigurácie systému
Jeden môže tiež zakázať AcroTray.exe prostredníctvom aplikácie na konfiguráciu systému. Postup je rovnako jednoduchý ako predchádzajúci. Nižšie je však podrobný návod na to isté.
1. Spustite Spustiť stlačením klávesu Windows + R zadajte msconfiga stlačte enter.

Okno konfigurácie systému môžete spustiť aj priamym vyhľadaním na paneli vyhľadávania.
2. Prepnite na Začiatok tab.

V novších verziách systému Windows bola funkcia spúšťania natrvalo presunutá do Správcu úloh. Ak vás teda rovnako ako nás privíta správa „Ak chcete spravovať položky pri spustení, použite sekciu Po spustení Správca úloh'prejdite na ďalšiu metódu. Ostatní môžu pokračovať v tomto.
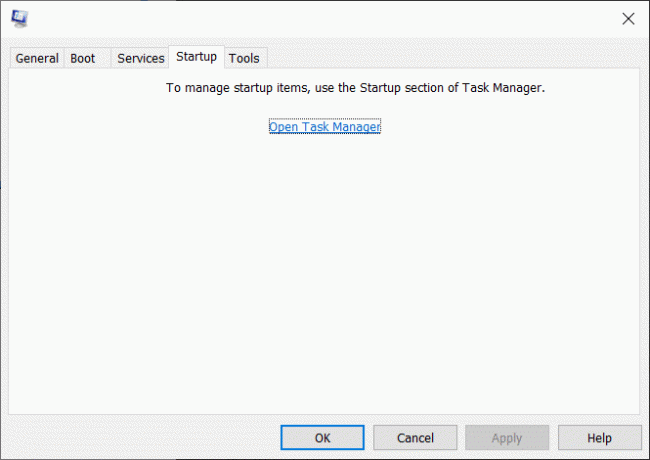
3. Nájdite AcroTray a zrušte začiarknutie políčka vedľa toho.
4. Nakoniec kliknite na Použiť a potom OK.
Metóda 3: Zo služieb
Pri tejto metóde prepneme typ spustenia pre dva procesy Adobe na manuálne, a tak im neumožníme automatické načítanie/spustenie pri spustení počítača. Na tento účel použijeme aplikáciu Služby, an administratívny nástroj, ktorý nám umožňuje upravovať všetky služby bežiace na našom počítači.
1. Najprv spustite príkazové okno Spustiť stlačením klávesu Windows + R.
V príkaze run napíšte services.msc a kliknite na tlačidlo OK.

Prípadne spustite Ovládací panel a kliknite na Nástroje na správu. V nasledujúcom Okno Prieskumníka, nájdite služby a dvojitým kliknutím naň spustíte aplikáciu.

2. V okne služieb vyhľadajte nasledujúce služby „Adobe Acrobat Update Service“ a „Integrita originálneho softvéru Adobe“.

3. Kliknite pravým tlačidlom myši na službu Adobe Acrobat Update Service a vyberte Vlastnosti.

4. Pod Karta Všeobecné, kliknite na rozbaľovaciu ponuku vedľa položky Typ spustenia a vyberte Manuálny.

5. Klikni na Použiť tlačidlo a za ním Dobre pre uloženie zmien.
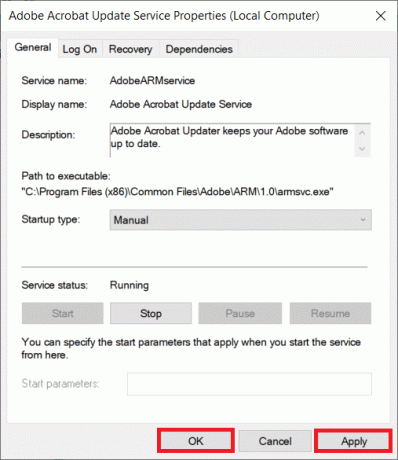
6. Opakujte kroky 3, 4, 5 pre službu Adobe Genuine Software Integrity.
Metóda 4: Použitie AutoRuns
Autoruns je aplikácia od spoločnosti Microsoft, ktorá umožňuje používateľovi monitorovať a ovládať všetky programy, ktoré sa spúšťajú automaticky pri spustení operačného systému. Ak sa vám nepodarilo zakázať AcroTray.exe pri spustení pomocou vyššie uvedených metód, Autoruns vám s tým určite pomôže.
1. Ako je zrejmé, začneme inštaláciou aplikácie na naše osobné počítače. Choďte do Autoruns pre Windows – Windows Sysinternals a stiahnite si aplikáciu.

2. Inštalačný súbor bude zabalený do súboru zip. Takže extrahujte obsah pomocou WinRar/7-zip alebo vstavaných nástrojov na extrakciu v systéme Windows.
3. Kliknite pravým tlačidlom myši na autorunsc64.exe a vyberte Spustiť ako správca.

Zobrazí sa dialógové okno ovládania používateľského účtu so žiadosťou o povolenie, aby aplikácia mohla vykonávať zmeny vo vašom počítači. Kliknutím na Áno udelíte povolenie.
4. Pod Všetko, nájdite Adobe Assistant (AcroTray) a zrušte začiarknutie políčka naľavo od neho.
Zatvorte aplikáciu a reštartujte počítač. AcroTray sa teraz nespustí automaticky pri spustení.
Metóda 5: Spustite kontrolu kontroly systémových súborov
Pomôže tiež spustiť kontrolu, aby ste skontrolovali prípadné poškodené súbory v počítači. Spustenie kontroly SFC nielen vyhľadá poškodené súbory, ale ich aj obnoví. Vykonanie skenovania je pomerne jednoduché a pozostáva z dvoch krokov.
1. Spustite príkazový riadok ako správca ktorýmkoľvek z nasledujúcich spôsobov.
a. Stlačte kláves Windows + X a vyberte príkazový riadok (správca) z ponuky pokročilého používateľa.
b. Otvorte príkaz Spustiť stlačením klávesu Windows + R, zadajte cmd a stlačte ctrl + shift + enter
c. Do vyhľadávacieho panela zadajte príkazový riadok a na pravom paneli vyberte možnosť Spustiť ako správca.
2. V okne príkazového riadka zadajte sfc /scannowa stlačte enter.

V závislosti od počítača môže dokončenie skenovania nejaký čas trvať, približne 20 – 30 minút.
Metóda 6: Spustite antivírusovú kontrolu
Nič neodstráni vírus resp malvér ako aj antimalvérovú/antivírusovú aplikáciu. Tieto aplikácie idú o krok vpred a odstránia aj všetky zvyškové súbory. Takže spustite antivírusovú aplikáciu buď dvojitým kliknutím na jej ikonu na pracovnej ploche alebo cez panel úloh a vykonať úplnú kontrolu na odstránenie vírusov alebo škodlivého softvéru z vášho PC.
Metóda 7: Odinštalujte aplikáciu manuálne
Nakoniec, ak žiadna z vyššie uvedených metód nefungovala, je čas aplikáciu manuálne pustiť. Urobiť tak -
1. Stlačte kláves Windows alebo kliknite na tlačidlo Štart a vyhľadajte ovládací prvok Panel a keď sa vrátia výsledky vyhľadávania, stlačte kláves enter.

2. V ovládacom paneli kliknite na Programy a príslušenstvo.
Ak chcete uľahčiť hľadanie toho istého, môžete zmeniť veľkosť ikony na malú kliknutím na rozbaľovaciu ponuku vedľa položky Zobraziť podľa:

3. Nakoniec kliknite pravým tlačidlom myši na aplikáciu Adobe, ktorá používa službu AcroTray (Adobe Acrobat Reader) a vyberteOdinštalovať.

Prípadne spustite Nastavenia systému Windows stlačením klávesu Windows + I a kliknite na položku Aplikácie.
Na pravom paneli kliknite na aplikáciu, ktorú chcete odstrániť, a vyberte možnosť Odinštalovať.

Odporúčané:
- Upozornenia na Instagrame nefungujú? Tu je 9 spôsobov, ako to opraviť!
- Ako opraviť javascript: void (0) Chyba
Dúfame, že ste to dokázali zakázať Adobe AcroTray.exe pri spustení pomocou jednej z vyššie uvedených metód. Dajte nám vedieť, ktorá metóda pre vás fungovala v komentároch nižšie!



