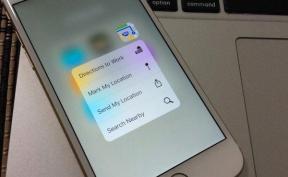5 spôsobov, ako opraviť zaseknutie iPhonu pri príprave aktualizácie
Rôzne / / May 29, 2023
S hlavná aktualizácia každý rok na WWDC Apple určite dodáva všetkým používateľom pocit vzrušenia. Ak však narazíte na problém pri aktualizácii svojho iPhone, toto vzrušenie bude krátkodobé a budete sa úzkostlivo snažiť problém vyriešiť. Jednou z takýchto situácií je situácia, keď sa váš iPhone zasekol pri príprave aktualizácie.
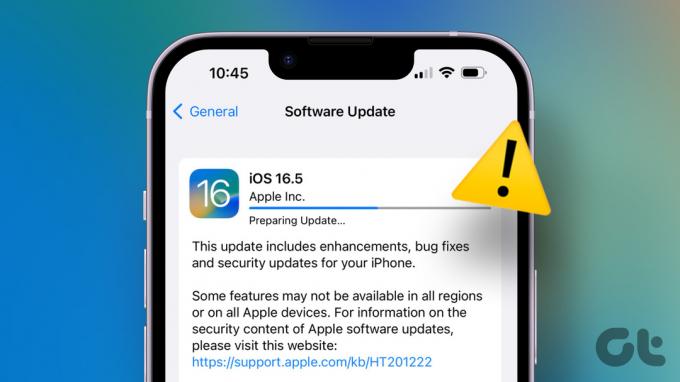
V tomto článku chceme trochu objasniť, o akú problematiku ide. Ďalej vám chceme ukázať, ako môžete problém vyriešiť rýchlo aktualizovať na najnovšiu verziu iOS S ľahkosťou. Tento problém sa však vyskytuje pred inštaláciou aktualizácie. Preto je vaše zariadenie stále zapnuté a máte určitú kontrolu nad problémom.
Čo znamená príprava aktualizácie na iPhone
Po prvé, musíme pochopiť, že aktualizácia vášho iPhone nie je jednokrokový proces. Má to viacero fáz. Aktualizačný súbor sa najskôr stiahne zo serverov spoločnosti Apple. Po dokončení sťahovania váš iPhone prejde kontrolou rôznych parametrov – napríklad základných informácií o vašom iPhone, aktuálnej verzie softvéru, úložného priestoru atď.
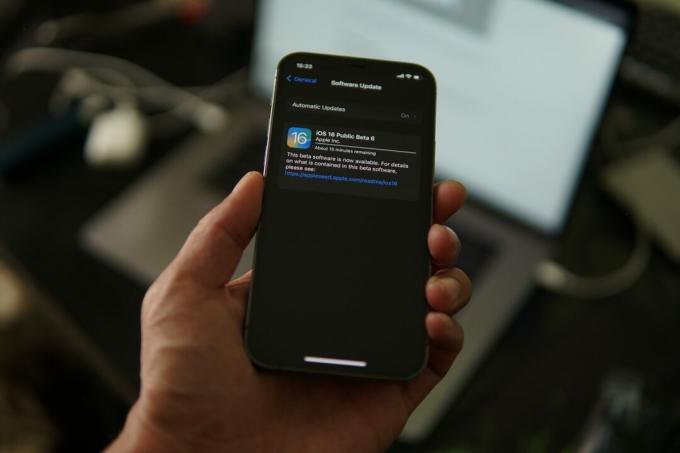
To vedie k príprave aktualizácie pre váš iPhone a všetky jeho špecifické detaily a konfigurácie. Preto sa táto fáza nazýva „Príprava aktualizácie“.
Presné trvanie dokončenia tejto fázy závisí od veľkosti aktualizácie. V prípade menších aktualizácií a opráv je čas na prípravu aktualizácie zvyčajne krátky. V prípade veľkej aktualizácie verzie, ktorá je pomerne veľká, však môže spracovanie fázy prípravy aktualizácie trvať pomerne dlho.
Ak ste čakali nejaký čas a jednoducho nemôžete obísť túto fázu, pozrite sa na niektoré z metód na vyriešenie problému.
iOS 16 sa zasekol pri príprave aktualizácie: 5 jednoduchých spôsobov, ako to opraviť
Ak aktualizujete na najnovšiu verziu iOS 16 – povedzte nedávno vydaný iOS 16.5 a sú nedokážete prejsť cez fázu „Príprava aktualizácie“, tu je návod, ako môžete problém vyriešiť a vyriešiť problém.
1. Odstráňte a znova stiahnite súbor aktualizácie
Stiahnutý aktualizačný súbor na vašom iPhone môže byť poškodený. Aj keď sa v ideálnom prípade neočakáva, že sa to stane, ak je váš iPhone zaseknutý v „Príprave aktualizácie“ na dlhú dobu, určite existuje nejaký problém s aktualizačným súborom.
Preto môžete skúsiť odstrániť aktualizačný súbor a znova ho stiahnuť, aby ste zistili, či sa váš iPhone môže aktualizovať bez problémov.
Krok 1: Otvorte aplikáciu Nastavenia a vyberte položku Všeobecné.

Krok 2: Otvorte úložisko iPhone. Prejdite nadol a vyhľadajte Aktualizáciu softvéru, klepnite na ňu a odstráňte súbor aktualizácie. Po odstránení aktualizačného súboru si môžete aktualizáciu stiahnuť a skúsiť ju nainštalovať znova.

2. Skontrolujte úložisko iPhone
Musíte sa uistiť, že váš iPhone má dostatok voľného miesta na uloženie a inštaláciu stiahnutého aktualizačného súboru. Preto, ak vám dochádza úložisko, je pravdepodobné, že pri pokuse o aktualizáciu vášho iPhone môžete mať nejaké problémy.
Krok 1: Otvorte aplikáciu Nastavenia a vyberte položku Všeobecné.

Krok 2: Klepnite na Úložisko iPhone. Skontrolujte, či máte dostatok úložného priestoru.
Krok 3: Ak nie, uvoľnite úložný priestor.

Tip: Môžete si pozrieť sprievodcu, ktorý vám pomôže odstráňte na svojom iPhone sekciu úložiska „Iné“..
3. Skontrolujte sieťové pripojenie
Proces prípravy aktualizačného súboru na inštaláciu do vášho iPhone určite vyžaduje internetové pripojenie. Preto sa uistite, že sa pripájate k sieti Wi-Fi, ktorá má dobrú rýchlosť a dobrú silu siete.
Ak však sťahujete aktualizáciu pomocou mobilných dát, uistite sa, že máte aktívny mobilný dátový program.

4. Reštartujte iPhone
Ak váš iPhone nedokáže dlho obísť fázu „Príprava aktualizácie“, skúste reštartovať iPhone. Proces aktualizácie môže byť ovplyvnený chybou, ktorá prebieha v aktuálnej relácii. Po vypnutí iPhone sa zatvoria všetky prvky a operácie vrátane chyby.
Keď zapnete svoj iPhone, šanca na reštartovanie chyby je malá. Môžete skúsiť aktualizovať svoj iPhone bez problémov. Preto reštartovanie vášho iPhone vám pomôže vyriešiť problém.
Krok 1: Najprv vypnite svoje zariadenie.
- Na iPhone X a novších Stlačte a podržte tlačidlo zníženia hlasitosti a bočné tlačidlo.
- Na iPhone SE 2. alebo 3. generácie, série 7 a 8: Stlačte a podržte bočné tlačidlo.
- Na iPhone SE 1. gen., 5s, 5c alebo 5: Podržte tlačidlo napájania v hornej časti.
- Na iPade: Podržte tlačidlo napájania v hornej časti.

Krok 2: Teraz potiahnutím posúvača vypnite zariadenie.
Krok 3: Potom zapnite svoje zariadenie stlačením a podržaním tlačidla napájania na vašom iPhone.
5. Resetovať iPhone
Ak žiadna z vyššie uvedených metód nefunguje, skúste resetovať svoj iPhone. Tento proces obnoví všetky konfigurácie a nastavenia na ich predvolené stavy. Preto, ak akákoľvek nesprávna konfigurácia ovplyvňuje proces aktualizácie iOS, resetovanie vášho iPhone vám pomôže opraviť.
Krok 1: Otvorte aplikáciu Nastavenia a klepnite na Všeobecné.

Krok 2: Vyberte „Preniesť alebo resetovať iPhone“.
Krok 3: Klepnite na Resetovať.

Krok 4: Klepnutím na „Obnoviť všetky nastavenia“ vrátite všetky konfigurácie do ich predvoleného stavu. Toto s najväčšou pravdepodobnosťou vyrieši tento problém.

To sú všetky metódy, ktoré môžete implementovať, ak váš iPhone nie je schopný prejsť z fázy „Príprava aktualizácie“ a trvá to večnosť. Ak však máte prístup k počítaču so systémom Windows pomocou iTunes alebo Mac, môžete svoj iPhone jednoducho aktualizovať. Tu je postup.
6. Aktualizujte iPhone pomocou iTunes alebo Mac
Ak máte problémy s aktualizáciou iOS na vašom iPhone, môžete skúsiť použiť svoj PC/Mac, aby ste urobili to isté. Všetko, čo musíte urobiť, je pripojiť svoj iPhone pomocou lightning kábla k počítaču PC alebo Mac a od dokončenia procesu vás delí len niekoľko kliknutí. Tu je návod, ako na to.
Aktualizujte iPhone pomocou iTunes
Krok 1: Stiahnite si a nainštalujte iTunes z Microsoft Store pomocou nižšie uvedeného odkazu.
Stiahnite si iTunes

Krok 2: Nainštalujte a otvorte iTunes na vašom PC. Potom pripojte svoj iPhone pomocou kábla lightning.
Krok 3: Teraz by sa mal váš iPhone objaviť na bočnom paneli. Vyberte svoje zariadenie a kliknite na Súhrn.
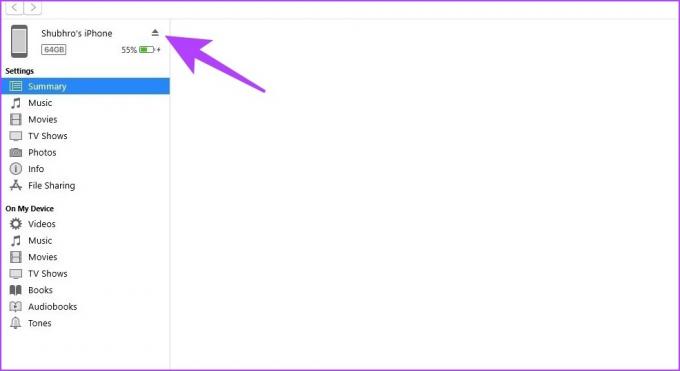
Krok 4: Kliknite na „Skontrolovať aktualizáciu“. To vám povie, či je k dispozícii aktualizácia pre váš iPhone, a umožní vám ju aktualizovať pomocou samotného iTunes.
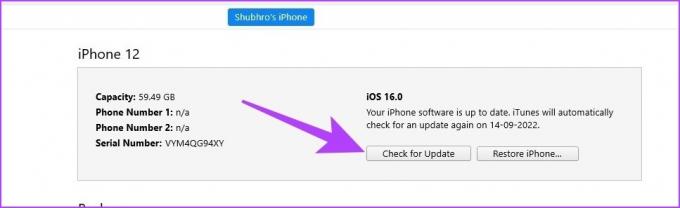
Aktualizujte iPhone pomocou Mac
Krok 1: Pripojte iPhone k Macu pomocou lightning kábla.
Krok 2: V zozname zariadení vyberte svoj iPhone.
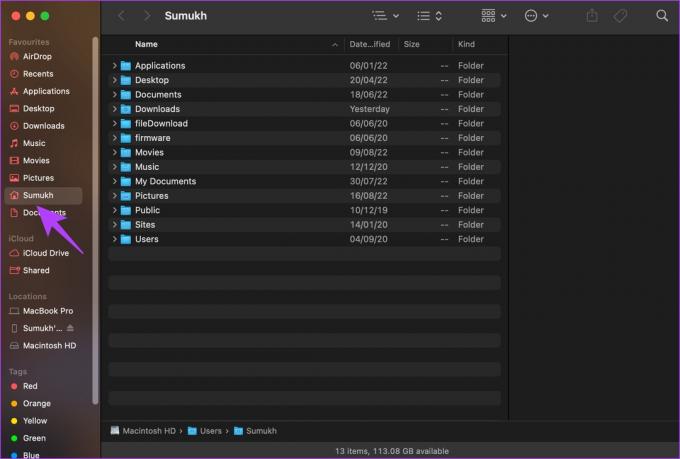
Krok 3: Teraz vyberte „Skontrolovať aktualizáciu“. Ak je k dispozícii nejaká aktualizácia systému iOS, pokračujte a nainštalujte ju.
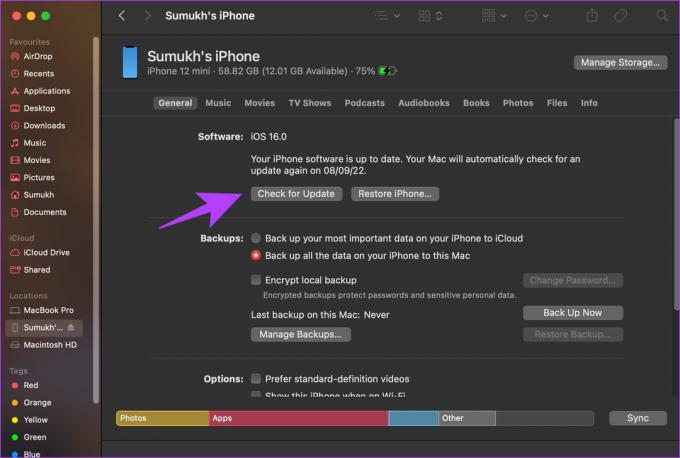
Takto môžete aktualizovať svoj iPhone pomocou iTunes alebo Mac. Ak máte ďalšie otázky, pozrite si sekciu FAQ nižšie.
Časté otázky týkajúce sa aktualizácie iPhone sa zasekli
Ak chcete aktualizovať svoj iPhone bez problémov, potrebujete aspoň 50 % batérie.
Áno. Počas procesu aktualizácie musíte nechať svoj iPhone pripojený k internetu.
Áno. Svoj iPhone môžete aktualizovať pomocou mobilných dát. Na to však musíte poskytnúť povolenie, keď sa na vašom iPhone zobrazí správa, že aktualizácia bude stiahnutá pomocou mobilných dát.
Veľká aktualizácia (iOS 15 až iOS 16) nám na iPhone 12 trvala približne 25 – 30 minút. Pri menších aktualizáciách (iOS 16.1 – 16.2) však nepresiahne viac ako desať minút. Čas však závisí aj od mnohých faktorov, ako je vaše internetové pripojenie, ako starý je váš iPhone atď.
Hladká aktualizácia na najnovšiu verziu iOS
Dúfame, že vám táto príručka pomohla obísť fázu „Príprava aktualizácie“ na vašom iPhone. Môžete však nakoniec predpokladať, že váš iPhone je v tejto fáze zaseknutý, ale ak sťahuje veľkú aktualizáciu alebo aktualizáciu, ktorá má veľkú veľkosť, proces môže trvať značné množstvo času. Ďalej, ak používate starší iPhone, jeho vek môže byť prispievajúcim faktorom.