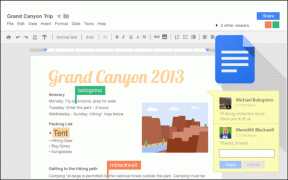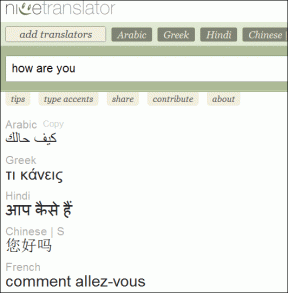8 rýchlych spôsobov otvorenia Centra zjednodušenia prístupu v systéme Windows 11
Rôzne / / May 30, 2023
Systém Windows má nastavenia zjednodušenia ovládania, ktoré umožňujú napríklad zobrazenie, lupu, rozprávanie a ďalšie funkcie, ktoré vám pomôžu lepšie ho používať. Možno si spomeniete na výzva rozprávača ktorý sa objaví pri inštalácii systému Windows 11 alebo staršej verzie. Všetky funkcie dostupnosti sa nachádzajú v Centre zjednodušenia prístupu. Môžete ho použiť na zväčšenie veľkosti textu, vyvolanie rozprávača alebo klávesnice na obrazovke a dokonca aj na použitie kontrastných tém pre lepšiu viditeľnosť.
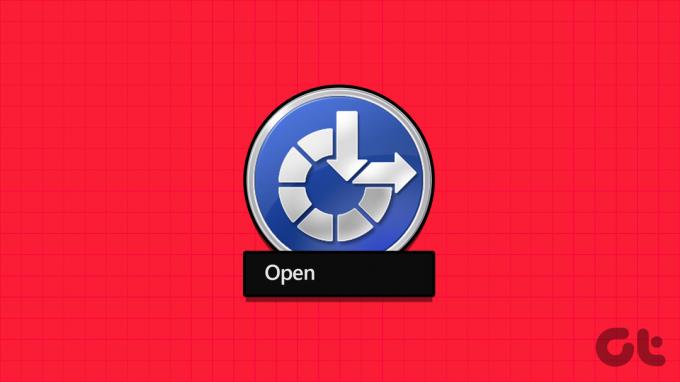
V systéme Windows 11 nájdete starú verziu Centra zjednodušenia prístupu aj prepracovanú verziu v aplikácii nastavení. Tu sú rôzne spôsoby, ako rýchlo spustiť Centrum zjednodušenia prístupu.
1. Otvorte Centrum zjednodušenia prístupu pomocou ponuky Štart
Ponuka Štart vám ušetrí problémy s návštevou umiestnenia aplikácie alebo nastavení. Integruje funkciu vyhľadávania, ktorá vám pomôže vyhľadať všetky nainštalované programy a dostupné funkcie v systéme Windows. Tu je postup:
Krok 1: Stlačením klávesu Windows spustíte ponuku Štart.
Krok 2: Typ Jednoduchosť prístupu a kliknite na niektorú z možností prístupnosti uvedených pod sekciou Nastavenia v ponuke Štart.
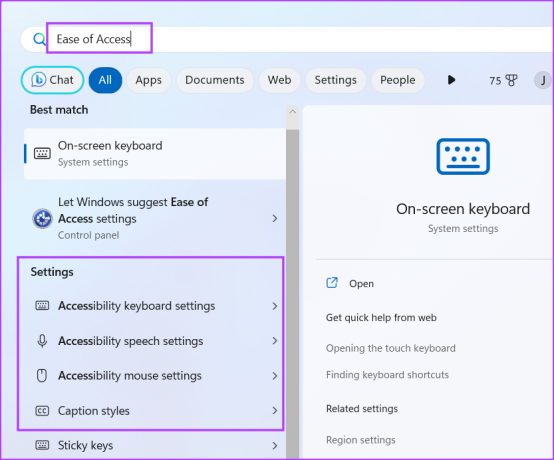
Krok 3: V aplikácii Nastavenia sa otvorí príslušná sekcia dostupnosti.
2. Otvorte Centrum zjednodušenia prístupu pomocou klávesovej skratky
Windows ponúka vstavanú skratku na spustenie nastavení prístupnosti v okamihu. Stlačením klávesovej skratky Windows + U otvorte hlavnú stránku vylepšených nastavení dostupnosti v aplikácii Nastavenia. Nájdete tu viacero možností týkajúcich sa zraku, sluchu a interakcie.
3. Otvorte Centrum zjednodušenia prístupu pomocou aplikácie Nastavenia
Aplikácia Nastavenia obsahuje novú časť Prístupnosť so všetkými funkciami prehľadne usporiadanými do kategórií. Tu je postup:
Krok 1: Stlačením klávesovej skratky Windows + I spustite aplikáciu Nastavenia.
Krok 2: Prejdite do ponuky na ľavej strane a kliknite na možnosť Prístupnosť.

4. Otvorte Centrum zjednodušenia prístupu pomocou dialógového okna Spustiť
Dialógové okno Spustiť podporuje skratky pre rôzne nastavenia a nástroje ovládacieho panela dostupné v systéme Windows. Môžete dokonca pristupovať k súboru alebo priečinku pomocou dialógového okna Spustiť. Postup:
Krok 1: Stlačením klávesovej skratky Windows + R spustite dialógové okno Spustiť.
Krok 2: Typ ms-settings: prístup v textovom poli. Stlačením klávesu Enter otvorte sekciu Dostupnosť v aplikácii Nastavenia.

Krok 3: Prípadne môžete zadať kontrola prístupu.cpl do textového poľa a stlačte Enter. Tým sa otvorí staršia verzia nástroja s ovládacím panelom.

5. Otvorte Centrum zjednodušenia prístupu pomocou ovládacieho panela
Nastavenia zjednodušenia prístupu boli predtým dostupné iba cez ovládací panel. Microsoft však predstavil aj možnosť prístupu cez aplikáciu Nastavenia vo Windowse 10 a novších verziách. Opakujte nasledujúce kroky:
Krok 1: Stlačte kláves Windows, zadajte Ovládací panela stlačte kláves Enter.

Krok 2: V okne Ovládací panel kliknite na možnosť Zjednodušenie prístupu.
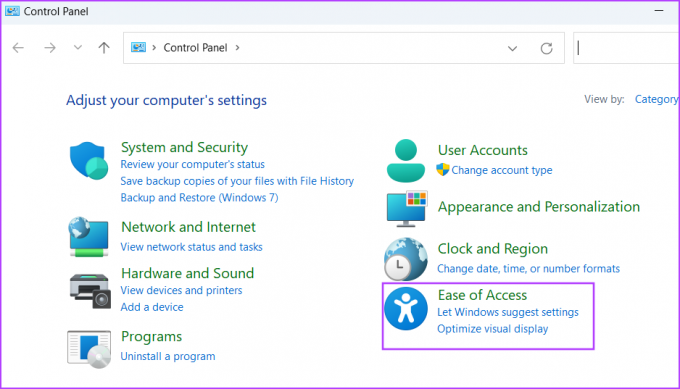
Krok 3: Kliknite na možnosť „Centrum zjednodušenia prístupu“. Tu nájdete všetky nastavenia prístupnosti dostupné vo vašom systéme.

6. Otvorte Centrum zjednodušenia prístupu pomocou uzamknutej obrazovky
Ak potrebujete funkciu zjednodušenia ovládania pred prihlásením do počítača so systémom Windows 11, môžete tak urobiť prostredníctvom uzamknutej obrazovky. Nenájdete všetky možnosti dostupnosti, ale iba tie, ktoré potrebujete na prihlásenie do systému Windows, napríklad Moderátor, Lupa, klávesnica na obrazovke a niekoľko ďalších možností. Opakujte nasledujúce kroky:
Krok 1: Zapnite počítač so systémom Windows 11. Kliknutím na uzamknutú obrazovku otvoríte prihlasovaciu obrazovku.
Krok 2: Prejdite do pravého dolného rohu a kliknite na ikonu Prístupnosť.

Krok 3: Otvorí sa stručná ponuka všetkých dostupných možností dostupnosti.

7. Otvorte Centrum zjednodušenia prístupu pomocou Správcu úloh
V Správcovi úloh môžete otvárať nové úlohy a spúšťať aplikácie. Je to veľmi užitočné, ak ste nemožno otvoriť aplikáciu Nastavenia na vašom systéme. Postup:
Krok 1: Stlačením klávesovej skratky Ctrl + Shift + Esc naraz otvoríte Správcu úloh.
Krok 2: Kliknite na tlačidlo Spustiť novú úlohu.
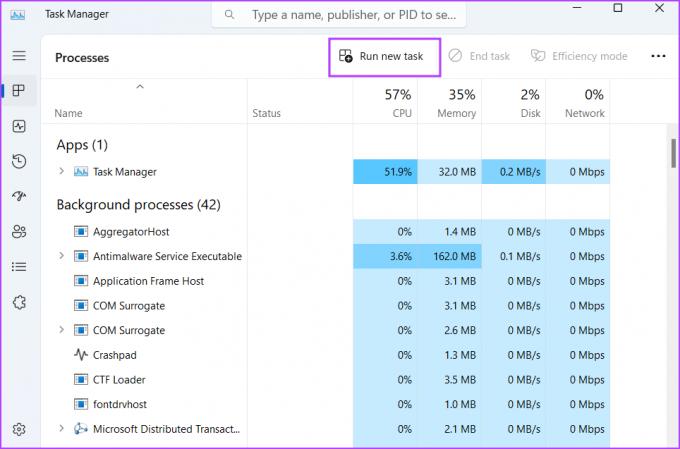
Krok 3: Otvorí sa okno Spustiť novú úlohu. Typ ms-settings: prístup do textového poľa a stlačením klávesu Enter otvorte sekciu Prístupnosť v aplikácii Nastavenia.
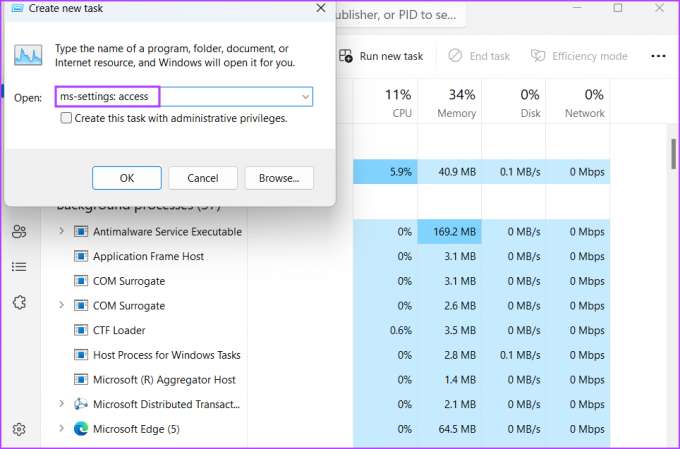
8. Otvorte Centrum zjednodušenia prístupu pomocou aplikácie Terminal
Spustenie programu z terminálu je jednoduché, ak poznáte správne umiestnenie alebo skrátený kód programu. Našťastie existuje niekoľko krátkych kódov na otvorenie Centra zjednodušenia prístupu v systéme Windows 11. Opakujte nasledujúce kroky:
Krok 1: Kliknutím pravým tlačidlom myši na tlačidlo Štart otvoríte ponuku Power User. Kliknite na možnosť Terminál.
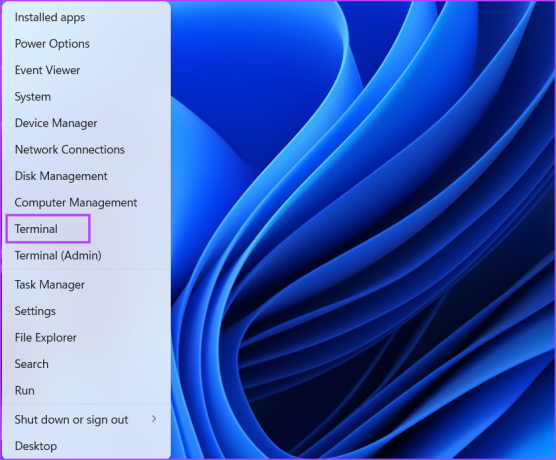
Krok 2: Aplikácia Terminál otvorí novú kartu príkazového riadka. Zadajte nasledujúci príkaz a stlačte kláves Enter:
ovládanie /názov Microsoft. EaseOfAccessCenter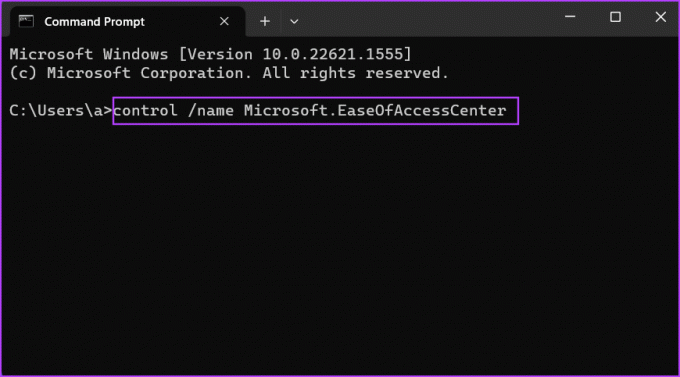
Krok 3: Ovládací panel otvorí stránku „Centrum zjednodušenia prístupu“.
Jednoducho konfigurujte nastavenia zjednodušenia ovládania
Nástroj Centrum zjednodušenia prístupu v operačnom systéme Windows pomáha používateľom so zrakovým alebo sluchovým postihnutím upraviť prvky obrazovky a získať pomoc pri používaní počítača. Teraz poznáte osem jedinečných spôsobov, ako tento nástroj spustiť a používať. Milujeme predvolenú kombináciu klávesových skratiek, pretože je rýchlejšia, ale keď nefunguje, môžete použiť dialógové okno Spustiť alebo možnosť aplikácie Terminál.
Posledná aktualizácia 8. mája 2023
Vyššie uvedený článok môže obsahovať pridružené odkazy, ktoré pomáhajú podporovať Guiding Tech. Nemá to však vplyv na našu redakčnú integritu. Obsah zostáva nezaujatý a autentický.
Napísané
Abhishek Mishra
Abhishek sa držal operačného systému Windows odkedy si kúpil Lenovo G570. Akokoľvek je to samozrejmé, rád píše o Windows a Androide, dvoch najbežnejších a zároveň fascinujúcich operačných systémoch, ktoré má ľudstvo k dispozícii. Keď práve nepripravuje príspevok, rád sa vrhne na OnePiece a čokoľvek, čo Netflix ponúka.