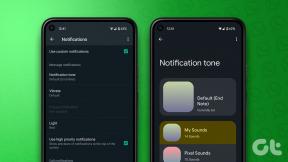Prečo sa moje slúchadlá Bluetooth stále vypínajú v systéme Windows 11
Rôzne / / May 30, 2023
Pomocou Bluetooth môžete jednoducho spárovať ďalšie zariadenia, ako je klávesnica, myš, slúchadlá atď. do vášho zariadenia so systémom Windows. To môže tiež pomôcť zvýšiť produktivitu a efektivitu. Ale prečo potom slúchadlá Bluetooth stále vyrezávajú? A existuje nejaký spôsob, ako to opraviť pri pripojení k systému Windows 11? Pokračujte v čítaní, aby ste vedeli.

Jedným z dôvodov, prečo sa vám slúchadlá Bluetooth v systéme Windows 11 neustále vypínajú, môže byť rušenie zvuku. Tento problém sa môže vyskytnúť aj vtedy, ak je batéria vášho zariadenia Bluetooth takmer vybitá. Aby ste to vyriešili a ešte viac, tu je 7 jednoduchých spôsobov, ako opraviť zvuk na slúchadlách Bluetooth v systéme Windows 11.
1. Vypnite Bluetooth počítača a znova ho zapnite
Jedným z najzákladnejších, ale účinných spôsobov, ako vyriešiť akékoľvek problémy so zvukom na vašom zariadení Bluetooth, je vypnúť a zapnúť Bluetooth. Môže to pomôcť vyriešiť akékoľvek problémy súvisiace s párovaním, ktoré sa mohli vyskytnúť predtým. Robiť to,
otvorte Nastavenia v systéme Windows 11 a vyberte „Bluetooth a zariadenia“. Potom vypnite prepínač Bluetooth.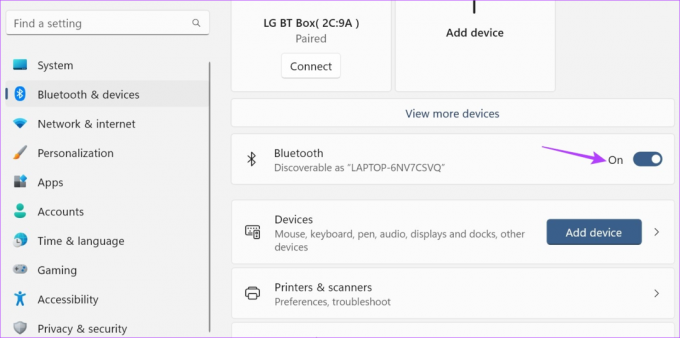
Teraz ho znova zapnite na zapnite Bluetooth v systéme Windows 11. Teraz počkajte, kým sa vaše slúchadlá spárujú, a skontrolujte, či fungujú podľa očakávania. Ak nie, prejdite na ďalšiu opravu.
2. Skontrolujte batériu slúchadiel
Slabá batéria môže byť jedným z hlavných dôvodov, prečo zariadenia nefungujú podľa očakávania. Keď sa teda úroveň batérie vašich slúchadiel Bluetooth neustále znižuje, stávajú sa náchylnejšími na koktanie. Okrem toho to môže byť aj jeden z dôvodov, prečo sa vaše Bluetooth slúchadlá alebo slúchadlá neustále odpájajú.
Preto sa vždy odporúča skontrolovať úroveň batérie vášho zariadenia. Tu je návod, ako na to.
Krok 1: Prejdite na panel úloh a kliknutím na ikonu siete, zvuku alebo batérie otvorte ponuku Rýchle nastavenia.
Krok 2: Tu kliknite na šípku pred ikonou Bluetooth.
Tip: Pozrite si nášho sprievodcu na ako používať rýchle nastavenia systému Windows 11 ak nemôžete nájsť ikonu Bluetooth.
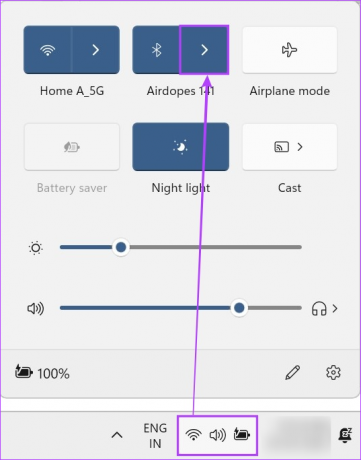
Krok 3: Tu by ste mali vidieť percento batérie pre aktuálne pripojené zariadenie.
Krok 4: Ak sa však nezobrazuje, kliknite na „Ďalšie nastavenia Bluetooth“.
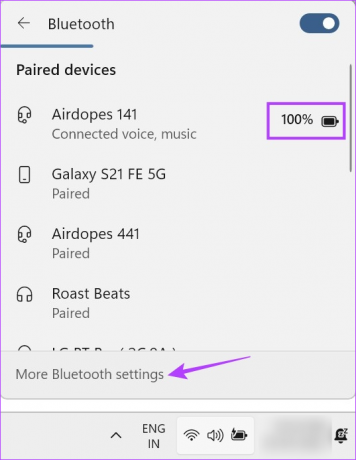
Krok 5: Po otvorení okna Nastavenia skontrolujte dlaždicu pripojeného zariadenia.
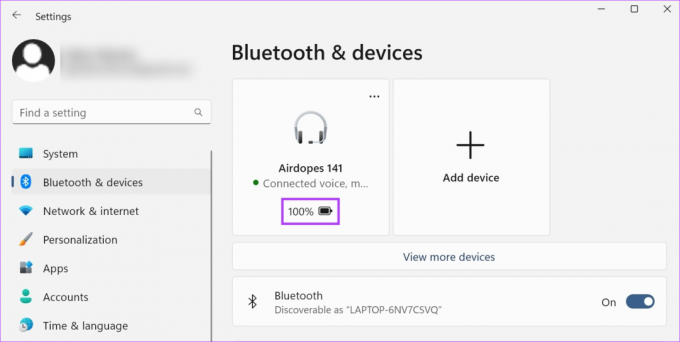
Ak je percento batérie skutočne nízke, odpojte zariadenie a pred opätovným použitím ho nabite. Ak je však úroveň nabitia batérie v poriadku, pokračujte ďalšou možnosťou riešenia problémov.
3. Zrušte párovanie podobných zariadení
Aj keď nie je nič zlé na tom, že máte na stránke predtým pripojených zariadení viacero zariadení, Bluetooth sa môže pokúsiť pripojiť k podobným zariadeniam zo zoznamu namiesto toho, na ktorom sa práve nachádzate použitím. To môže spôsobiť rušenie pri používaní zvuku Bluetooth. Aby ste sa uistili, že sa tak nestane, môžete pokračovať a zrušiť párovanie podobných zariadení v ponuke nastavení Bluetooth. Tu je postup.
Krok 1: Pomocou klávesu Windows + I otvorte ponuku Nastavenia.
Krok 2: Tu kliknite na „Bluetooth a zariadenia“.
Krok 3: Potom prejdite nadol a kliknite na Zariadenia.

Krok 4: Prejdite si zoznam dostupných zariadení na pracovnej ploche a nájdite názov zariadenia, ktorý vyzerá podobne ako váš aktuálny.
Krok 5: Potom kliknite na ikonu s tromi bodkami pred týmto zariadením.
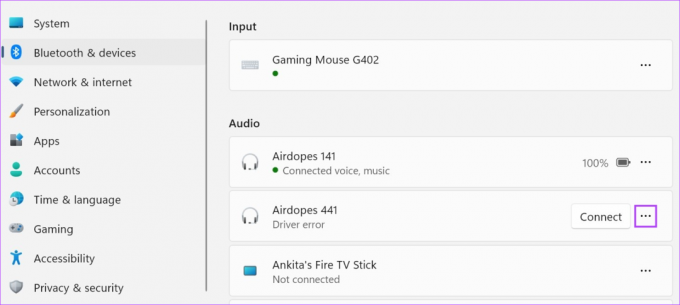
Krok 6: Tu kliknite na Odstrániť zariadenie.
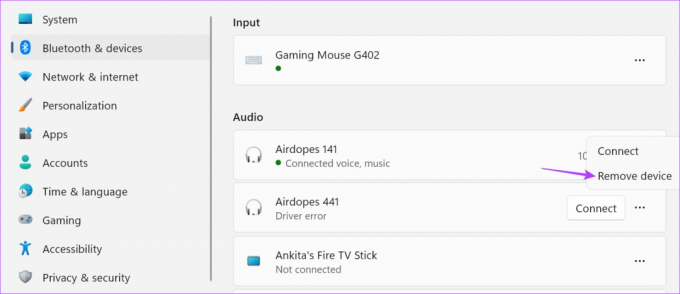
Krok 7: Kliknite na Áno.

Po odstránení zariadenia zo zoznamu skúste znova použiť slúchadlá. Ak zvuk Bluetooth stále zasekáva, prejdite na ďalšiu opravu. Ak áno, môžete si pozrieť aj náš ďalší článok nemožno odstrániť zariadenie Bluetooth zo systému Windows 11.
4. Skontrolujte rušenie
Rušenie signálu môže byť čokoľvek od betónových stien vo vašom dome po mikrovlnnú rúru umiestnenú vo vašej kuchyni. To všetko môže spôsobiť problémy so signálom Bluetooth tým, že ho obmedzia alebo prerušia. Aby ste sa uistili, že sa tak nestane, skúste zostať v blízkosti zariadenia so systémom Windows alebo sa presuňte do miestnosti s obmedzeným rušením.
Ak problém pretrváva, prejdite na ďalšiu metódu.
5. Zakázať vylepšenia zvuku
Ako už názov napovedá, vylepšenia zvuku systému Windows pomáhajú vylepšiť zvuk v závislosti od typu výstupného zvukového zariadenia. Ak však tieto vylepšenia nie sú podporované, môže to spôsobiť, že sa vaše slúchadlá zaseknú a nebudú správne fungovať. Aby ste sa uistili, že sa tak nestane, použite ponuku nastavení systému Windows a vypnite vylepšenia zvuku. Postupujte podľa nižšie uvedených krokov.
Krok 1: Otvorte Nastavenia pomocou klávesov Windows + I.
Krok 2: Potom z možností ponuky kliknite na Systém.
Krok 3: Tu kliknite na Zvuk.

Krok 4: Posuňte zobrazenie nadol a kliknite na „Všetky zvukové zariadenia“.

Krok 5: V zozname výstupných zariadení kliknite na zariadenie, s ktorým máte problémy.
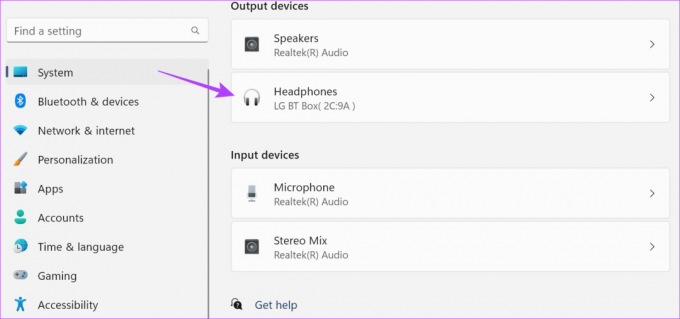
Krok 6: Kliknite na rozbaľovaciu ponuku Vylepšenia zvuku a kliknite na možnosť Vypnúť.
Krok 7: Tiež skontrolujte, či je Priestorový zvuk nastavený na Vyp.
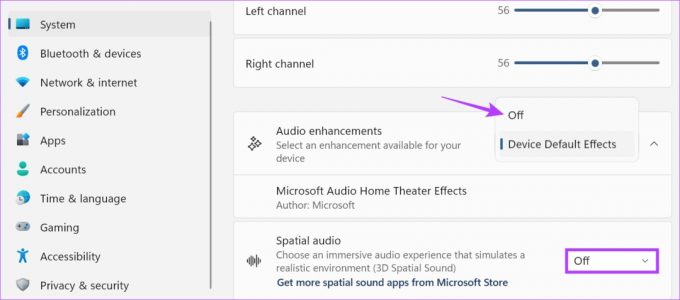
Okrem toho môžete na tejto stránke zmeniť aj zvukový profil svojho zariadenia Bluetooth. Ak to chcete urobiť, prejdite na položku Formát a pomocou rozbaľovacej ponuky zmeňte výstupný tok zvuku pre vaše zariadenie.

Teraz skúste znova prehrať zvuk cez slúchadlá, aby ste zistili, či sa problém vyriešil.
6. Nastavte Služby Bluetooth na Automatické
Ponuka Windows Services obsahuje niekoľko dôležitých procesov na pozadí, ktoré pomáhajú našim zariadeniam správne fungovať. Ak teda pri párovaní slúchadiel Bluetooth nefunguje podľa očakávania, je možné, že vaše služby Bluetooth nefungujú správne. Ak k tomu dôjde, môžete otvoriť ponuku Služby a nastaviť automatické spustenie služieb Bluetooth. Tu je postup.
Krok 1: Prejdite na Hľadať a zadajte Služby. Potom otvorte aplikáciu z výsledkov vyhľadávania.
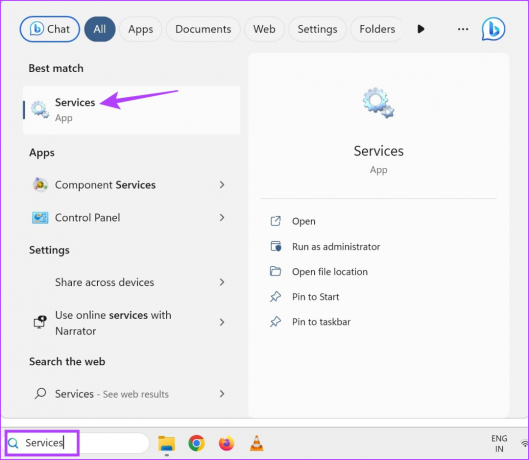
Krok 2: Tu nájdite „Služba podpory Bluetooth“ a kliknite na ňu pravým tlačidlom myši.
Krok 3: Potom kliknite na Vlastnosti.

Krok 4: Prejdite do rozbaľovacej ponuky Typ spustenia a vyberte možnosť Automaticky.

Krok 5: Potom kliknite na Použiť a OK.
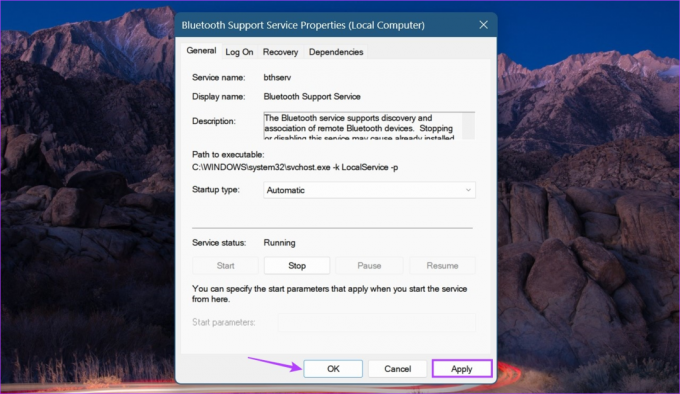
Tým sa zabezpečí automatické spustenie služieb Bluetooth pri štarte systému.
7. Odinštalujte a znova nainštalujte ovládač Bluetooth
Ak stále máte problémy so zadrhávaním zvuku Bluetooth v systéme Windows 11, odinštalovanie ovládača Bluetooth vám môže pomôcť pri jeho riešení. Potom reštartujte zariadenie so systémom Windows a nainštalujte novú kópiu ovládača. Týmto sa vyriešia problémy súvisiace s predchádzajúcimi aktualizáciami alebo nastaveniami ovládačov. Tu je podrobný pohľad na to, ako to urobiť.
Krok 1: Kliknite pravým tlačidlom myši na ikonu Štart a kliknite na Správca zariadení.

Krok 2: Tu kliknite na Bluetooth.
Krok 3: Potom kliknite pravým tlačidlom myši na svoje zariadenie Bluetooth.

Krok 4: Kliknite na Odinštalovať zariadenie.
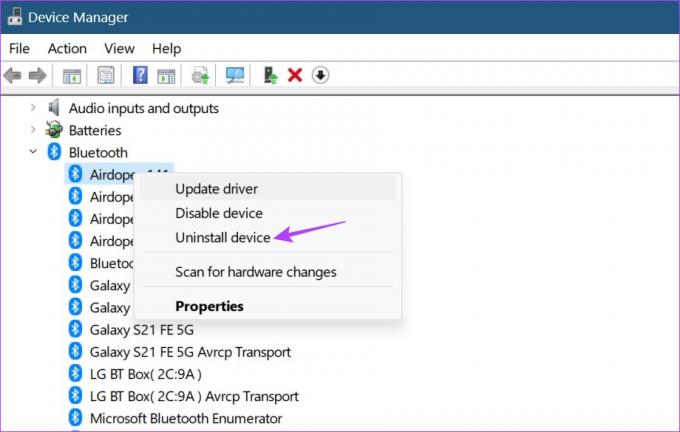
Krok 5: Potom potvrďte výberom možnosti Odinštalovať.

Po dokončení odinštalovania reštartujte zariadenie a preinštalujte ovládač. Potom pripojte slúchadlá Bluetooth a skontrolujte, či fungujú správne.
Ak nič nefunguje, problém môže byť vo vašich slúchadlách a nie v systéme Windows. Preto vám odporúčame vymeniť produkt, ak je nahradený, alebo si zaobstarať nové slúchadlá.

Kúpiť
Časté otázky týkajúce sa zaseknutia zvuku Bluetooth v systéme Windows 11
Áno, príliš veľká vzdialenosť medzi vašimi slúchadlami a zariadením so systémom Windows môže byť jedným z dôvodov, prečo sa vaše Bluetooth slúchadlá alebo štuple do uší každých pár sekúnd vypínajú. Takže pokiaľ vaše Bluetooth slúchadlá nemajú špecificky dlhý dosah, vždy je dobré zostať vo vzdialenosti aspoň 10 metrov od vášho zariadenia so systémom Windows. Túto vzdialenosť môžete zmenšiť aj v závislosti od iných vonkajších faktorov vo vašom okolí, ako sú steny, kovové predmety atď.
Hoci zvyčajne nie sú žiadne problémy, niektoré smerovače Wi-Fi v pásme 2,4 – 2,5 GHz môžu nakoniec rušiť vaše zariadenia Bluetooth. Ak sa tak stane, môžete sa pokúsiť presunúť do oblasti s menším rušením Wi-Fi. A ak sa vyskytnú nejaké problémy s pripojením, zvážte to pripojenie mobilu k Windowsu 11 na internet.
Aj keď problémy so zasekávaním zvuku väčšinou súvisia so softvérom, môžu sa vyskytnúť aj vtedy, ak je poškodený hardvér vášho zariadenia. Ak teda vaše slúchadlá vykazujú známky fyzického poškodenia a keďže toto poškodenie ste nedokázali vyriešiť problém so zadrhávaním zvuku Bluetooth, môže byť dobrý nápad získať nový pár slúchadiel.
Vychutnajte si zvuk Bluetooth v systéme Windows 11
Zasekávanie zvuku v slúchadlách možno ľahko klasifikovať ako problém spôsobujúci bolesť hlavy. Dúfame teda, že náš článok pomohol vyriešiť záhadu „prečo moje Bluetooth slúchadlá stále vypínajú“ pri pripojení k Windowsu 11. Dajte nám vedieť v komentároch, ktorá oprava fungovala pre vás!