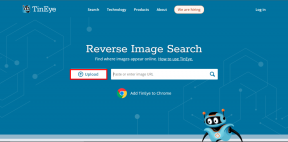Oprava Systém Windows nemohol dokončiť inštaláciu [VYRIEŠENÉ]
Rôzne / / November 28, 2021
Oprava Systém Windows nemohol dokončiť inštaláciu. Ak chcete nainštalovať systém Windows na tento počítač, reštartujte inštaláciu: Ak sa stretnete s touto chybou, znamená to, že na inštaláciu systému Windows používate režim auditu, ktorý je hlavnou príčinou tejto chyby. Pri prvom spustení systému Windows sa môže spustiť režim Windows Welcome Mode alebo režim auditu.
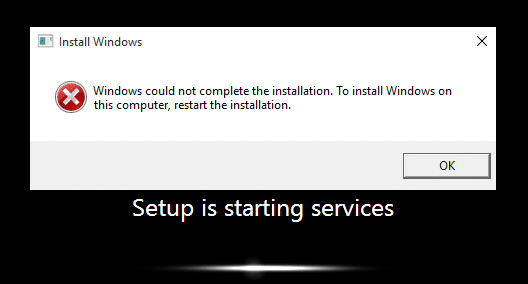
Čo je režim auditu?
Režim auditu je sieťové prostredie, v ktorom môže používateľ pridávať prispôsobenia do obrazov systému Windows. Pri každom spustení systému Windows sa vám ihneď po inštalácii zobrazí uvítacia obrazovka, avšak túto uvítaciu obrazovku môžete preskočiť a spustiť systém priamo do režimu auditu. Skrátka režim auditu vám umožňuje zaviesť systém priamo na pracovnú plochu po inštalácii systému Windows.
Systém Windows nemohol dokončiť inštaláciu. Ak chcete nainštalovať systém Windows
tento počítač, reštartujte inštaláciu.
Hlavným problémom tejto chyby je tiež to, že ste uviazli v slučke reštartu, a preto je to nepríjemnejšie. Teraz viete o režime auditu a režime uvítania, je čas túto chybu opraviť, takže bez toho, aby ste strácali čas, sa pozrime, ako nainštalovať systém Windows v režime auditu.
Obsah
- [VYRIEŠENÉ] Systém Windows nemohol dokončiť inštaláciu
- Metóda 1: Spustite automatickú opravu
- Metóda 2: Povolenie účtu správcu
- Metóda 3: Spustite Sprievodcu vytvorením účtu
- Metóda 4: Zmeňte požiadavky na heslo
- Metóda 5: Oprava registra
- Metóda 6: Vypnite režim auditu
[VYRIEŠENÉ] Systém Windows nemohol dokončiť inštaláciu
Metóda 1: Spustite automatickú opravu
1. Vložte zavádzacie inštalačné DVD systému Windows 10 a reštartujte počítač.
2. Keď sa zobrazí výzva na spustenie systému z disku CD alebo DVD stlačením ľubovoľného klávesu, pokračujte stlačením ľubovoľného klávesu.

3. Vyberte predvoľby jazyka a kliknite na tlačidlo Ďalej. Kliknite na položku Opraviť váš počítač v ľavom dolnom rohu.

4. Na obrazovke výberu možnosti kliknite na Riešenie problémov.

5. Na obrazovke Riešenie problémov kliknite na Pokročilá možnosť.

6. Na obrazovke Rozšírené možnosti kliknite na Automatická oprava alebo oprava spustenia.

7. Počkajte do Automatické opravy/Opravy pri spustení systému Windows kompletný.
8. Reštartujte a máte úspešne za sebou Oprava Systém Windows nemohol dokončiť chybu inštalácie.
Metóda 2: Povolenie účtu správcu
1. Na chybovej obrazovke stlačte Shift + F10 na otvorenie Príkazový riadok.
2. Zadajte nasledujúci príkaz a stlačte Enter: MMC
3. Ďalšie kliknutie Súbor > Pridať alebo odstrániť modul.
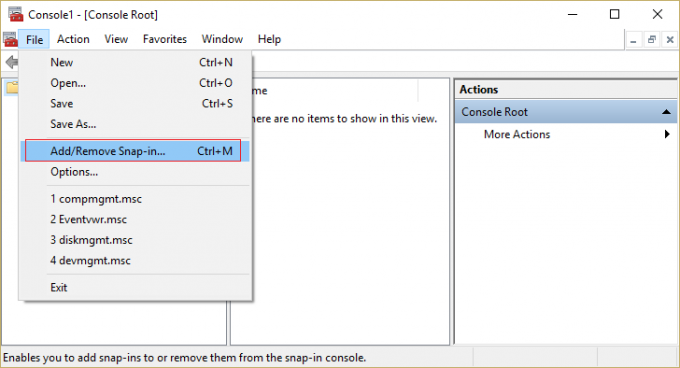
4. Vyberte Počítačový manažment a potom naň dvakrát kliknite.

5. V novom okne, ktoré sa otvorí, vyberte Lokálny počítač a potom kliknite na tlačidlo Dokončiť a potom na tlačidlo OK.

6. Potom dvakrát kliknite Správa počítača (lokálne) > Systémové nástroje > Lokálni používatelia a skupiny > Používatelia > Správca.
7. Uistite sa Zrušte začiarknutie políčka „Účet je zakázaný“ možnosť a kliknite na tlačidlo OK.

8. Ďalej kliknite pravým tlačidlom myši na správca potom vyberte Nastaviť heslo a na začiatok si nastavte silné heslo.
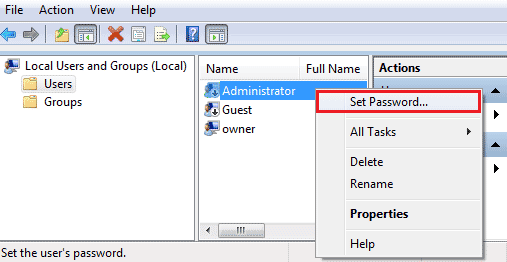
9. Nakoniec všetko zatvorte a reštartujte počítač. Po reštarte možno budete môcť Oprava Systém Windows nemohol dokončiť inštaláciu.
Metóda 3: Spustite Sprievodcu vytvorením účtu
1. Znova otvorte Príkazový riadok na chybovej obrazovke stlačením Shift + F10.
2. Zadajte nasledujúci príkaz a stlačte Enter: cd C:\windows\system32\oobe
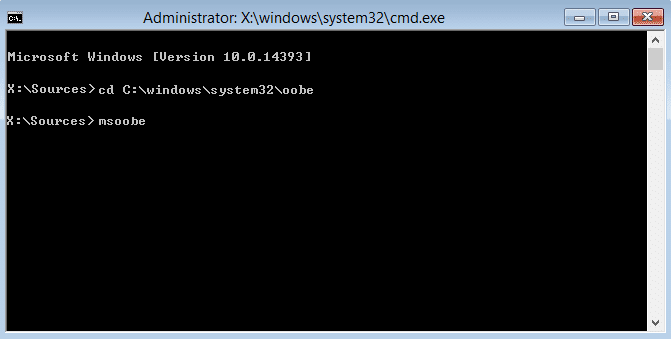
3. Znova napíšte „msoobe“ (bez úvodzoviek) a stlačte Enter.
4. Vyššie uvedené spustí sprievodcu vytvorením používateľského účtu, preto si vytvorte všeobecný účet a jeho heslo.
Poznámka: Majte svoj produktový kľúč pripravený, pretože sa niekedy vyžaduje. Ak požaduje OEM/Nie, jednoducho stlačte tlačidlo Dokončiť.
5. Po dokončení stlačte Dokončiť a zatvorte všetko. Reštartujte počítač, ktorý ste mohli úspešne vykonať opraviť systém Windows nemôže Dokončite inštaláciu. Ak chcete nainštalovať systém Windows na tento počítač, reštartujte inštaláciu.
Metóda 4: Zmeňte požiadavky na heslo
Táto chyba má tendenciu vyskakovať v režime auditu a počítač bol práve pripojený k doméne. Chyba je spôsobená požiadavkami na heslo pridanými do lokálnej bezpečnostnej politiky. To zvyčajne zahŕňa minimálnu dĺžku hesla a zložitosť hesla.
1. Otvorte príkazový riadok na chybovej obrazovke.
2. Zadajte nasledujúci príkaz a stlačte Enter: secpol.msc
3. Prejdite na Zásady účtu > Zásady hesiel.
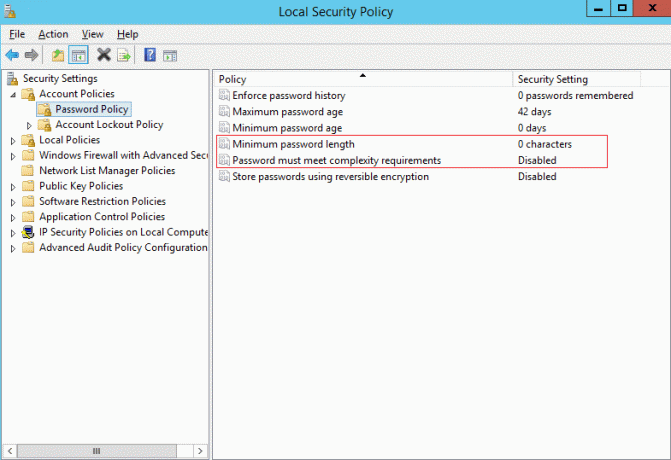
4. Teraz zmeňte"Minimálna dĺžka hesla“ na 0 a zakázať “Heslo musí spĺňať požiadavky na zložitosť.“
5. Použite zmeny a potom ukončite konzolu Bezpečnostnej politiky.
6. Kliknutím na tlačidlo OK v chybovej správe reštartujete počítač.
Metóda 5: Oprava registra
1. Na tej istej chybovej obrazovke otvorte stlačením klávesov Shift + F10 Príkazový riadok.
2. Zadajte nasledujúci príkaz a stlačte Enter: regedit
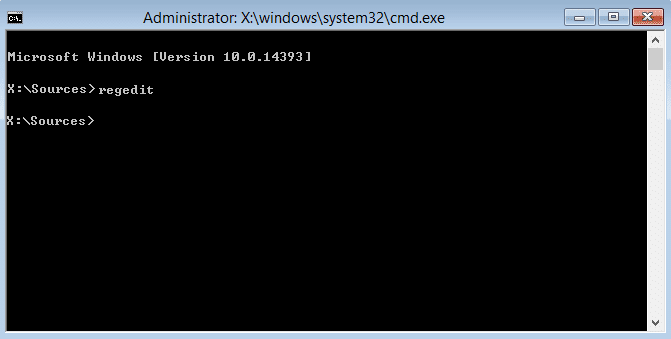
3. Teraz v Editore databázy Registry prejdite na nasledujúci kľúč: Počítač\HKEY_LOCAL_MACHINE\SYSTEM\Setup\Status
4. Upravte nasledujúce hodnoty, ak sa nezhodujú s nasledujúcim:
Poznámka: Ak chcete zmeniť hodnotu nižšie uvedených klávesov, dvakrát na ne kliknite a potom zadajte novú hodnotu.
Hodnota HKEY_LOCAL_MACHINE\SYSTEM\Setup\Status\AuditBoot: 0
HKEY_LOCAL_MACHINE\SYSTEM\Setup\Status\ChildCompletion\setup.exe Hodnota: 3
HKEY_LOCAL_MACHINE\SYSTEM\Setup\Status\ChildCompletion\audit.exe Hodnota: 0
HKEY_LOCAL_MACHINE\SYSTEM\Setup\Status\SysprepStatus\CleanupState Hodnota: 2
HKEY_LOCAL_MACHINE\SYSTEM\Setup\Status\SysprepStatus\GeneralizationState Hodnota: 7
HKEY_LOCAL_MACHINE\SYSTEM\Setup\Status\UnattendPasses\auditSystem Value: 0
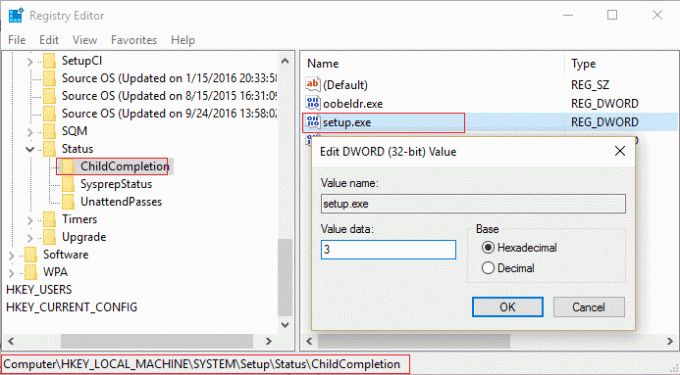
5. Po reštarte je režim auditu deaktivovaný a systém Windows sa spúšťa pravidelne – v režime Out of Box Experience.
Metóda 6: Vypnite režim auditu
Pri každom spustení príkazu Sysprep sa obnoví predvolený stav licencovania systému Windows. Ak je teda váš systém Windows aktivovaný a spustíte tento príkaz, po vykonaní tohto príkazu budete musieť systém Windows znova aktivovať.
1. Otvorené Príkazový riadok na chybovej obrazovke.
2. Zadajte nasledujúci príkaz do cmd a stlačte Enter: sysprep /oobe /generalize

3. Toto bude vypnúť režim auditu.
4. Zatvorte všetko a reštartujte počítač normálne.
5. Ak stále čelíte tomuto problému, znova otvorte cmd.
6. Zadajte nasledujúci príkaz a stlačte Enter: regedit
7. Prejdite na nasledujúci kľúč databázy Registry:
HKEY_LOCAL_MACHINE\SOFTWARE\Microsoft\Windows\CurrentVersion\Setup\State
8. Zlatý klinec Kľúč štátneho registraa potom kliknite pravým tlačidlom myši na ImageState v pravom okne a kliknite na Odstrániť.
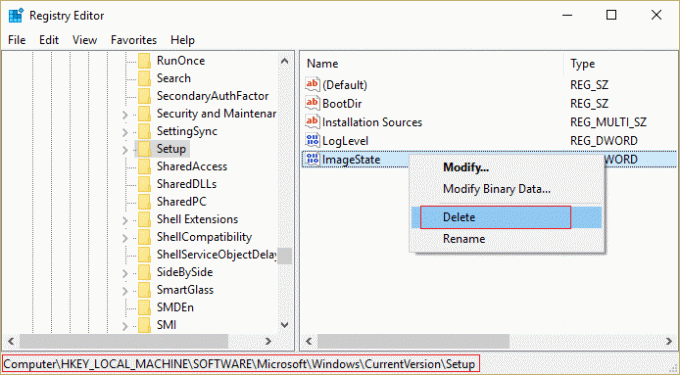
9. Po odstránení reťazca zatvorte všetko a reštartujte počítač.
Odporúča sa pre vás:
- Oprava Počítač sa neočakávane reštartoval alebo sa vyskytla neočakávaná chyba
- Povoľte tmavý motív pre každú aplikáciu v systéme Windows 10
- Ako vytvoriť prázdne súbory z príkazového riadka (cmd)
- Opravte, že nemáte povolenie na ukladanie na tomto mieste
To je to, čo máte úspešne za sebou Oprava Systém Windows nemohol dokončiť chybu inštalácie ale ak máte stále nejaké otázky týkajúce sa tejto príručky, neváhajte sa ich opýtať v sekcii komentárov.
![Oprava Systém Windows nemohol dokončiť inštaláciu [VYRIEŠENÉ]](/uploads/acceptor/source/69/a2e9bb1969514e868d156e4f6e558a8d__1_.png)