5 rýchlych spôsobov, ako povoliť alebo zakázať režim zaostrenia v termináli Windows
Rôzne / / May 31, 2023
Necháte sa často rozptyľovať inými kartami a oknami pri spúšťaní príkazov v termináli Windows? Ak áno, prečo nepoužívať režim zaostrenia Windows Terminal, ktorý sa automaticky blokuje upozornenia a rozptýlenie, aby ste mohli pracovať bez prerušenia? Ale ako to povolíte?

Či už pracujete na projekte alebo sa len pohrávate so systémom Windows, budete potrebovať správne zameranie. Preskúmame rýchle spôsoby, ako povoliť alebo zakázať režim zaostrenia v termináli systému Windows. Takže, začnime.
1. Pomocou nastavení terminálu systému Windows
Najrýchlejší spôsob, ako povoliť alebo zakázať režim zaostrenia v systéme Windows Terminal, je z Terminál systému Windows nastavenie. Tu je to, čo musíte urobiť:
Krok 1: Stlačením klávesu Windows + X otvorte ponuku Power User a vyberte položku Windows Terminal.

Krok 2: Kliknite na ikonu rozbaľovacej ponuky vedľa ikony plus (+).
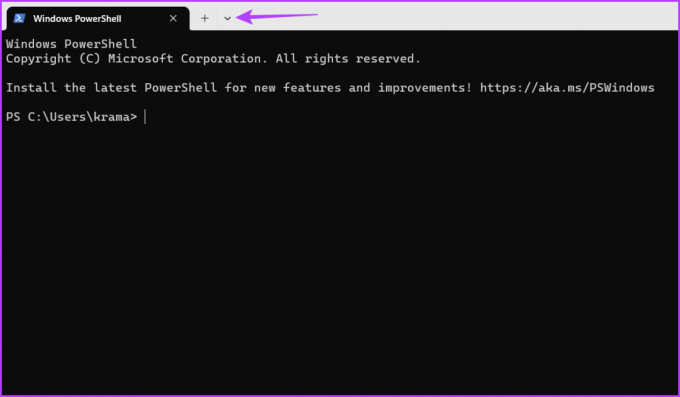
Krok 3: V kontextovej ponuke vyberte položku Nastavenia.

Krok 4: Na ľavom bočnom paneli vyberte možnosť Spustenie a kliknite na rozbaľovaciu ponuku vedľa položky Režim spustenia.

Krok 5: V rozbaľovacej ponuke vyberte položku Focus a kliknite na tlačidlo Uložiť.

Potom reštartujte Windows Terminal, aby ste videli účinok režimu zaostrenia.
Ak chcete ukončiť režim zaostrenia, postupujte takto:
Krok 1: Stlačením klávesu Windows + X otvorte ponuku Power User a vyberte položku Windows Terminal.

Krok 2: Spustite Windows Terminal a stlačte Ctrl +, klávesovú skratku na otvorenie okna Nastavenia.
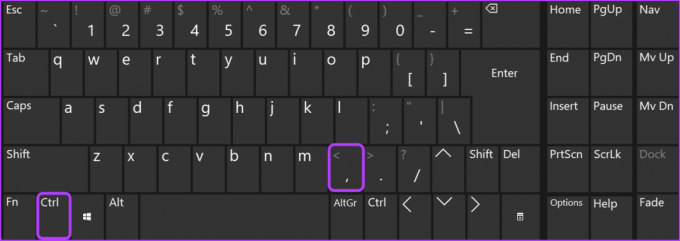
Krok 3: Kliknite na ikonu rozbaľovacej ponuky vedľa položky Režim spustenia a vyberte možnosť Predvolené. Potom kliknite na tlačidlo Uložiť.

2. Používanie palety príkazov terminálu Windows
Paleta príkazov je prehľadávateľné rozhranie, ktoré vám umožňuje prístup ku všetkým funkciám terminálu Windows pomocou príkazov. Ak ho chcete použiť na konfiguráciu režimu Windows Terminal Focus Mode, postupujte podľa týchto pokynov:
Krok 1: Stlačením klávesu Windows + X otvorte ponuku Power User a vyberte položku Windows Terminal.

Krok 2: Stlačením klávesovej skratky Ctrl + Shift + P spustite paletu príkazov, napíšte ‘prepnúť režim zaostrenia“ vo vyhľadávacom paneli a vyberte ho z výsledkov.
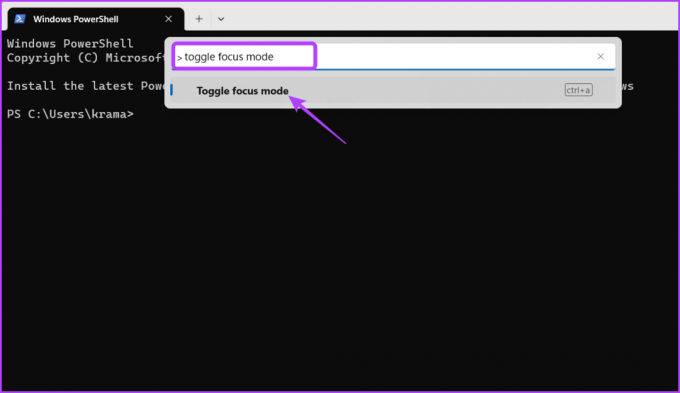
Windows Terminal teraz vstúpi do režimu zaostrenia. Ak sa chcete z toho dostať, znova spustite paletu príkazov, napíšte „prepnúť režim zaostrenia‘ a stlačte Enter.
Ďalším rýchlym spôsobom prístupu k režimu zaostrenia v termináli systému Windows je použitie nástroja Spustiť. Táto metóda je užitočná pre používateľov, ktorí sa nechcú hrať s nastaveniami Windows Terminal.
Ak chcete povoliť režim zaostrenia pomocou nástroja Spustiť, postupujte takto:
Krok 1: Stlačením klávesu Windows + R otvorte nástroj Spustiť.
Krok 2: Typ wt.exe /focus vo vyhľadávacom paneli a kliknutím na tlačidlo OK otvorte Windows Terminal v režime zaostrenia.

Ak chcete ukončiť režim zaostrenia, stlačte klávesovú skratku Ctrl + Shift + P, čím spustíte paletu príkazov, napíšte ‘prepnúť režim zaostrenia‘ a stlačte Enter.
4. Používanie Prieskumníka súborov
Z akéhokoľvek dôvodu, ak nástroj Spustiť nefunguje, môžete použiť Prieskumník súborov systému Windows na aktiváciu režimu zaostrenia v termináli systému Windows. Tu je postup:
Krok 1: Stlačením klávesu Windows + E otvorte Prieskumníka súborov.
Krok 2: Prilepte nasledujúci príkaz do panela s adresou v hornej časti a stlačte kláves Enter.
wt.exe /focus
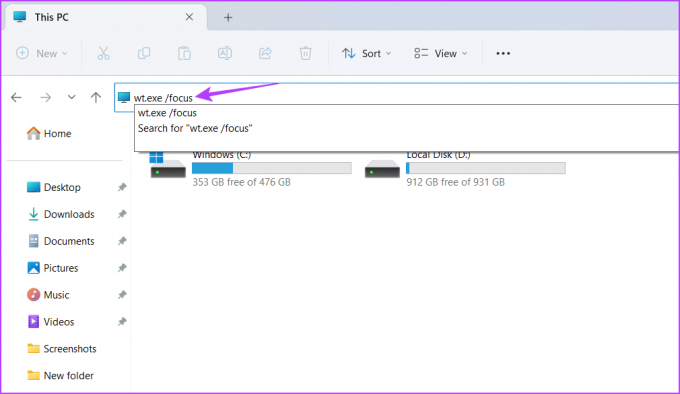
Aby ste sa dostali z režimu zaostrenia, budete musieť znova použiť paletu príkazov. Podrobné pokyny, ako to urobiť, nájdete v metóde 2 vyššie.
5. Vytvorením klávesovej skratky
Windows Terminal prichádza s neuveriteľnou funkciou vytvárania skratiek. Môžete ho použiť na vytvorenie skratky pre režim zaostrenia. Týmto spôsobom môžete rýchlo povoliť alebo zakázať režim zaostrenia v termináli Windows pomocou niekoľkých kliknutí. Tu je postup, ako vytvoriť skratku pre režim zaostrenia:
Krok 1: Stlačením klávesu Windows + X otvorte ponuku Power User a vyberte položku Windows Terminal.

Krok 2: Kliknite na ikonu rozbaľovacej ponuky vedľa ikony plus (+) a z ponuky, ktorá sa otvorí, vyberte položku Nastavenia.

Krok 3: Na ľavom bočnom paneli vyberte položku Akcie.

Krok 4: Kliknite na tlačidlo Pridať nové na pravej table.

Krok 5: Kliknite na ikonu rozbaľovacej ponuky vedľa položky „Pridať značku posúvania“.

Krok 6: Z ponuky, ktorá sa otvorí, vyberte možnosť „Prepnúť režim zaostrenia“.

Krok 7: Kliknite na pole so skratkou a stlačte kombináciu klávesov, ktorú chcete priradiť k režimu Prepnúť zaostrenie.
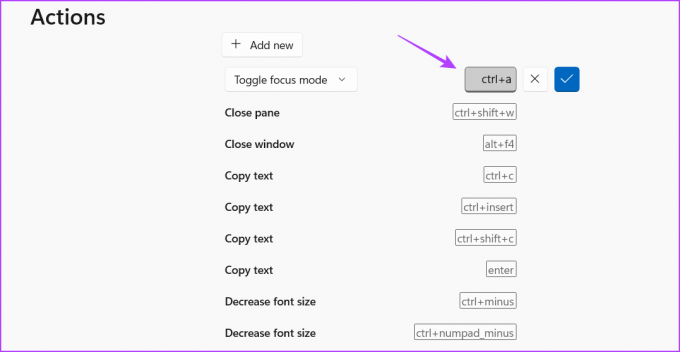
Krok 7: Kliknite na ikonu začiarknutia.
Krok 8: Zmeny uložíte kliknutím na tlačidlo Uložiť.

Reštartujte Windows Terminal a stlačte priradenú kombináciu klávesov, aby ste sa dostali do Windows Terminal Focus Mode.
Sústreď sa
Keďže stovky aplikácií umierajú po vašej pozornosti, sústrediť sa na prácu môže byť zložité. To platí najmä pri práci na Windows Terminal, kde jeden nesprávny príkaz môže vykoľajiť celé vaše úsilie.
Aby ste zostali na správnej ceste, Windows Terminal sa dodáva s režimom zaostrenia. Je to neuveriteľná funkcia, ktorá vám umožní sústrediť sa na prácu bez toho, aby vás rozptyľovali iné programy. Pomocou vyššie uvedených metód môžete rýchlo povoliť alebo zakázať režim zaostrenia v termináli systému Windows, aby ste optimalizovali svoj pracovný postup.
Posledná aktualizácia 12. mája 2023
Vyššie uvedený článok môže obsahovať pridružené odkazy, ktoré pomáhajú podporovať Guiding Tech. Nemá to však vplyv na našu redakčnú integritu. Obsah zostáva nezaujatý a autentický.
Napísané
Aman Kumar
Aman je špecialista na Windows a rád píše o ekosystéme Windows na Guiding Tech a MakeUseOf. On má Bakalársky titul z informačných technológií a teraz je spisovateľom na plný úväzok na voľnej nohe so skúsenosťami v oblasti Windows, iOS a prehliadačov.



