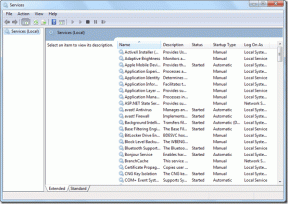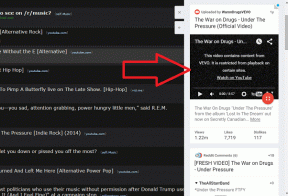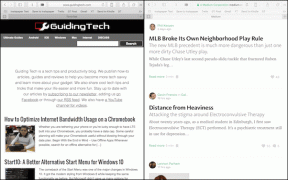6 najlepších opráv pre nezobrazovanie rýchlostného limitu v Apple Mapách na iPhone
Rôzne / / May 31, 2023
Ak sa pokúsite niekam dostať rýchlo, Apple Mapy vám na vašom iPhone ukážu najrýchlejšiu trasu. Môžete pridať svoju domácu adresu a Apple Maps vám povie, kedy sa dostanete do cieľa. Sú však dni, keď sa ponáhľate a nevenujete príliš veľkú pozornosť rýchlosti jazdy.

Aplikácia má funkciu rýchlostného limitu, aby vás upozornila na prekročenie rýchlosti. Ak teda potrebujete vedieť, ako rýchlo idete, tu sú najlepšie spôsoby, ako opraviť rýchlostný limit, ktorý sa nezobrazuje v Apple Maps na iPhone.
1. Skontrolujte, či je povolený rýchlostný limit
Najprv musíte skontrolovať, či je pre Apple Maps povolená funkcia na zobrazenie rýchlostného limitu. Funkcia sa zobrazí v závislosti od vášho spôsobu cestovania.
Krok 1: Otvorte na svojom iPhone aplikáciu Nastavenia.

Krok 2: Posuňte zobrazenie nadol a klepnite na Mapy.

Krok 3: Posuňte zobrazenie nadol a v časti Trasa vyberte svoj spôsob cestovania.

Krok 4: Klepnutím na prepínač vedľa položky Rýchlostný limit túto funkciu povolíte.

Krok 5: Potom zatvorte Nastavenia a otvorte Mapy, aby ste skontrolovali, či sa problém vyriešil.

2. Vynútené ukončenie a opätovné spustenie aplikácie Apple Maps
Ďalším jednoduchým, ale efektívnym riešením pre Apple Mapy, ktoré nezobrazujú rýchlostný limit na vašom iPhone, je jednoducho ukončiť a reštartovať aplikáciu. To dá aplikácii nový štart a problém by sa mal vyriešiť.
Krok 1: Na domovskej obrazovke iPhonu potiahnutím nahor a podržaním zobrazíte okná aplikácií na pozadí.
Krok 2: Potiahnutím prstom doprava vyhľadajte Mapy Apple. Potom potiahnutím nahor aplikáciu vynútite.

Krok 3: Znova spustite Apple Maps a skontrolujte, či sa problém vyriešil.

3. Povoliť obnovenie aplikácií na pozadí
Ak problém stále čelíte, budete musieť skontrolovať, či Obnovenie aplikácie na pozadí je povolená pre Apple Maps na vašom iPhone. Táto funkcia zaistí, že obsah aplikácie sa bude neustále obnovovať, keď je spustený na pozadí. Aby ste mohli sledovať rýchlosť jazdy, musí byť pre Apple Maps povolená aktualizácia aplikácie na pozadí.
Krok 1: Otvorte na svojom iPhone aplikáciu Nastavenia.

Krok 2: Posuňte zobrazenie nadol a klepnite na Mapy.

Krok 3: Klepnutím na prepínač vedľa položky Obnovenie aplikácie na pozadí túto funkciu povolíte.

Krok 4: Zatvorte aplikáciu Nastavenia a otvorte Mapy a skontrolujte, či sa problém vyriešil.

4. Skontrolujte nastavenia polohy
Rýchlomer v Apple Maps vám ukáže správnu rýchlosť až po získaní vašej presnej polohy. Takže musíte skontrolovať nastavenia polohy na vašom iPhone a pre Apple Mapy.
Krok 1: Otvorte na svojom iPhone aplikáciu Nastavenia.

Krok 2: Posuňte zobrazenie nadol a klepnite na Súkromie a zabezpečenie.

Krok 3: Klepnite na Lokalizačné služby.

Krok 4: Klepnutím na prepínač vedľa položky Lokalizačné služby ich povolíte.
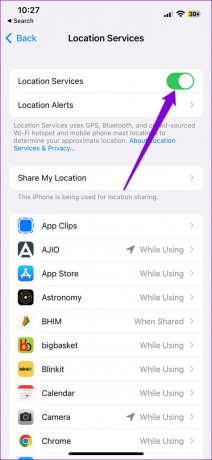
Krok 5: Posuňte zobrazenie nadol a vyberte položku Mapy.

Krok 6: Uistite sa, že prístup k polohe je povolený aspoň počas používania aplikácie.

Povoliť presnú polohu.

Krok 7: Vráťte sa späť, prejdite nadol a vyberte Systémové služby.

Krok 8: Klepnite na prepínač vedľa položky Kalibrácia pohybu a vzdialenosť.

Krok 9: Zatvorte aplikáciu Nastavenia a otvorte Mapy a skontrolujte, či sa problém vyriešil.

Pozrite si náš príspevok, ak Lokalizačné služby na vašom iPhone nefungujú.
5. Zakázať režim nízkej spotreby
Môžete povoliť režim nízkej spotreby, aby ste ušetrili výdrž batérie na vašom iPhone. Ak však stále máte problémy s obmedzením rýchlosti na Apple Maps, odporúčame vám vypnúť režim nízkej spotreby na vašom iPhone.
Krok 1: Otvorte na svojom iPhone aplikáciu Nastavenia.

Krok 2: Posuňte zobrazenie nadol a klepnite na Batéria.

Krok 3: Klepnutím na prepínač vedľa položky Režim nízkej spotreby ho deaktivujete.

Krok 4: Zatvorte aplikáciu Nastavenia a otvorte Mapy a skontrolujte, či rýchlomer začína fungovať.

6. Aktualizujte iOS
Ak žiadne z riešení nefunguje, môžete aktualizovať verziu Apple Maps. Na to musíte nainštalovať najnovšiu verziu systému iOS.
Krok 1: Otvorte na svojom iPhone aplikáciu Nastavenia.

Krok 2: Prejdite nadol a klepnite na Všeobecné.

Krok 3: Klepnite na Aktualizácia softvéru.

Krok 4: Ak je k dispozícii aktualizácia, stiahnite si ju a nainštalujte.
Krok 5: Po reštartovaní vášho iPhone otvorte Mapy a skontrolujte, či sa problém vyriešil.

Ak žiadne z riešení nefunguje, môžete do svojho iPhone skúsiť nainštalovať niekoľko aplikácií Speedometer od tretích strán.
Užite si jazdu
Tieto riešenia pomôžu vyriešiť akékoľvek problémy s rýchlostným limitom v Apple Maps na vašom iPhone. Môžete si tiež prečítať náš príspevok, aby ste sa dozvedeli viac o tom, ako na to zdieľajte svoju aktuálnu polohu pomocou aplikácie Správy na vašom iPhone.
Posledná aktualizácia 9. mája 2023
Vyššie uvedený článok môže obsahovať pridružené odkazy, ktoré pomáhajú podporovať Guiding Tech. Nemá to však vplyv na našu redakčnú integritu. Obsah zostáva nezaujatý a autentický.
Napísané
Paurush Chaudhary
Demýtizovanie sveta techniky tým najjednoduchším spôsobom a riešenie každodenných problémov súvisiacich so smartfónmi, notebookmi, televízormi a platformami na streamovanie obsahu.